'>

Kui teil on Põhisüsteemi seade juhi probleem, ärge muretsege. Draiverit saate värskendada ühe alloleva meetodi abil. Lisasime kolm meetodit, mida saate draiveri värskendamiseks kasutada. Valige lihtsalt värskendamiseks lihtsam meetod Põhisüsteemi seade autojuht.
- Uuendage draiverit seadmehalduri kaudu
- Laadige draiver käsitsi alla ja värskendage seda
- Uuendage draivereid automaatselt
NIPP : Kui näete seadmehalduris loetletud rohkem kui ühte põhisüsteemi seadet, kasutage iga üksuse draiveri värskendamiseks ühte ülaltoodud meetoditest.
1. meetod: värskendage põhisüsteemi seadme draiverit seadmehalduri kaudu
Draivereid saate värskendada halduri kaudu. Järgige neid samme:
1) Paremklõpsake seadmehalduris seadmel ja klõpsake nuppu Draiveri tarkvara värskendamine ... .
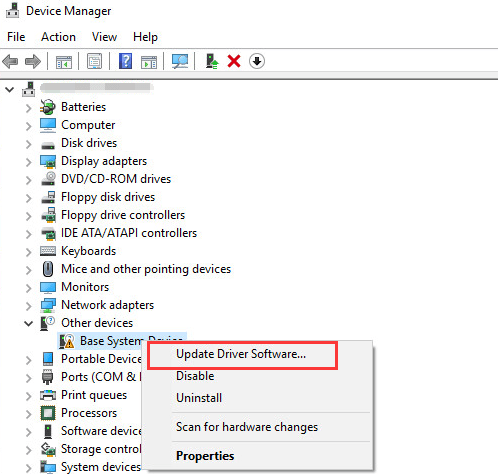
2) Klõpsake nuppu Uuendatud draiveritarkvara otsimine automaatselt . Siis Windows otsib ja leiab teie jaoks draiveri.
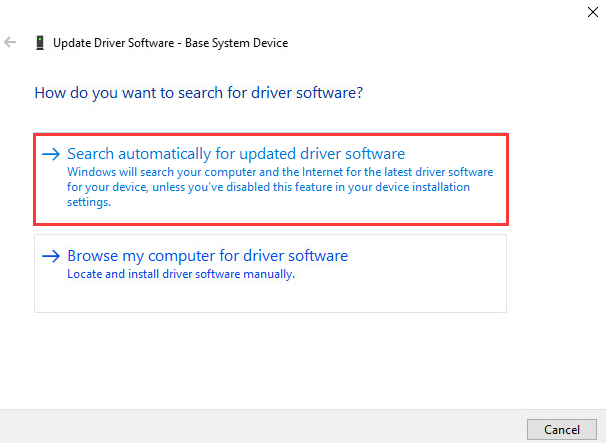
3) Taaskäivitage arvuti ja kontrollige, kas põhisüsteemi seadme draiveri probleem on lahendatud.
Windows ei pruugi seadme jaoks pakkuda uusimat draiverit. Kui see viis teie jaoks ei toimi, saate seda kasutada 2. meetod või 3. meetod .
2. meetod: värskendage põhisüsteemi seadme draiverit käsitsi
Tavaliselt saate uusima draiveri allalaadimiseks minna seadme tootja või arvutitootja veebisaidile. Kuid põhisüsteemi seadme puhul on võimatu teada, mis see konkreetne seade on. Hea uudis on see, et saate selle seadme nime ja müüja nime, et teha kindlaks, mis see on.
Seadme nime ja selle hankija nime saamiseks järgige alltoodud samme.
1) Paremklõpsake seadmehalduris seadmel ja klõpsake nuppu Atribuudid .
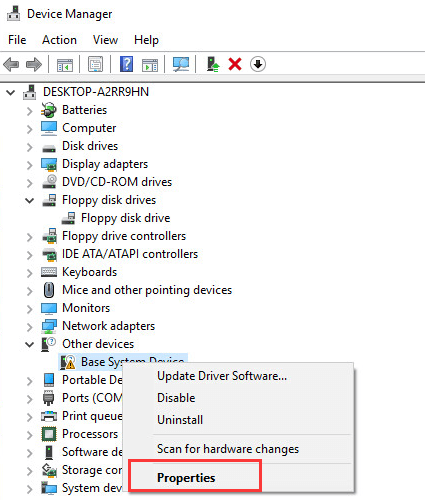
3) Klõpsake nuppu Üksikasjad ja valige siis Riistvara ID-d rippmenüüst Kinnisvara .
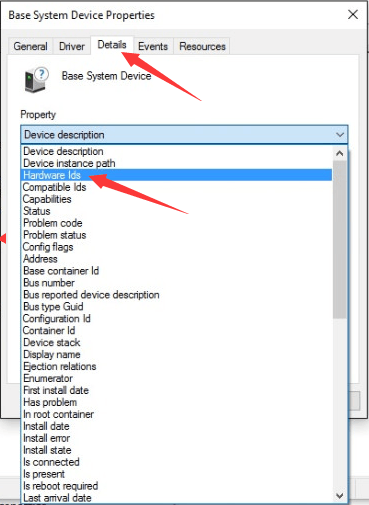
4) Riistvara ID väärtus peaks olema järgmine. VEN-kood tähendab müüjat ja DEV-kood seadet. (Allolevas näites on VEN-kood 15AD ja seade 0740.)
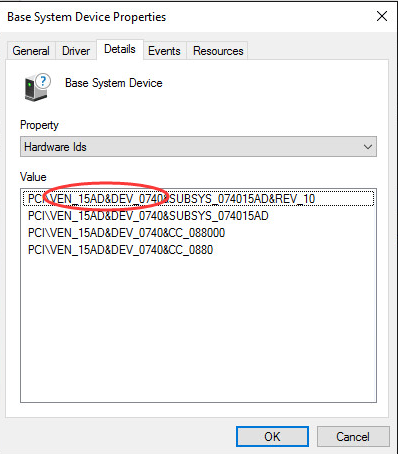
5) Mine https://pci-ids.ucw.cz/. Seejärel saate VEN-koodi ja DEV-koodi abil välja selgitada, mida põhisüsteemi seade tähistab.

6) Pärast seadme välja selgitamist võite draiveri allalaadimiseks minna arvuti tootja veebisaidile või seadme tootja veebisaidile. Kõigepealt on soovitatav minna arvutitootja veebisaidile, kuna need võivad draiverit kohandada.
3. meetod: värskendage põhisüsteemi seadme draiverit automaatselt
Draiverite käsitsi värskendamine nõuab aega ja arvuti kasutamise oskusi. Kui teil pole aega, kannatlikkust või arvutioskust draiveri käsitsi värskendamiseks, saate seda teha automaatselt Juhi lihtne .
Driver Easy tuvastab teie süsteemi automaatselt ja leiab sellele õiged draiverid. Te ei pea täpselt teadma, millist süsteemi teie arvuti töötab, te ei pea riskima vale draiveri allalaadimise ja installimisega ning te ei pea muretsema installimisel vea tegemise pärast.
Draivereid saate värskendada automaatselt Driver Easy'i TASUTA või Pro versiooniga. Kuid Pro versiooniga kulub vaid 2 klikki (ja saate täieliku toe ja 30-päevase raha tagasi garantii ):
1) Lae alla ja installige Driver Easy.
2] Käivitage Driver Easy ja klõpsake nuppu Skannida nüüd nuppu. Seejärel kontrollib Driver Easy teie arvutit ja tuvastab probleemsed draiverid.
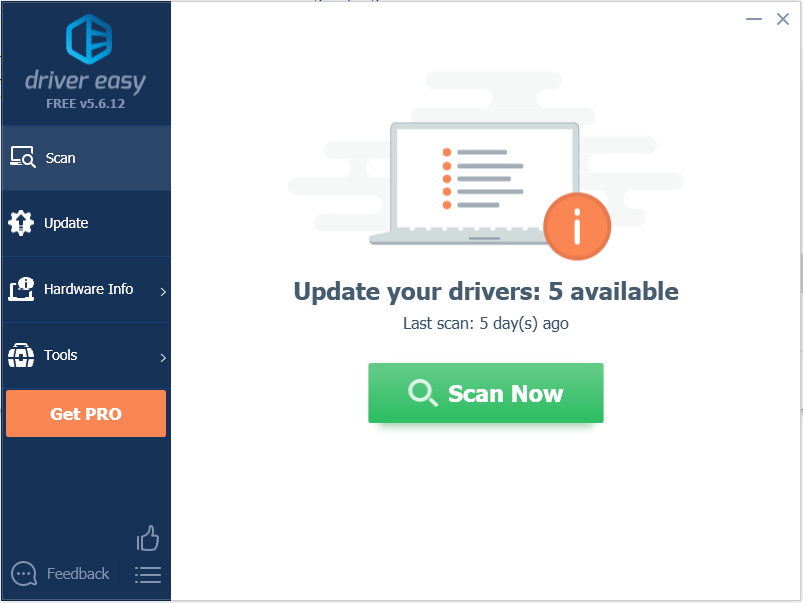
3) Klõpsake nuppu Uuenda kõigi märgistatud seadmete kõrval olev nupp nende draiveri õige versiooni automaatseks allalaadimiseks, seejärel saate selle käsitsi installida (saate seda teha TASUTA versiooniga).
Või klõpsake Värskenda kõik faili õige versiooni automaatne allalaadimine ja installimine kõik draiverid, mis teie süsteemis puuduvad või on aegunud (selleks on vaja Pro versioon - teil palutakse värskendada, kui klõpsate nupul Värskenda kõiki).
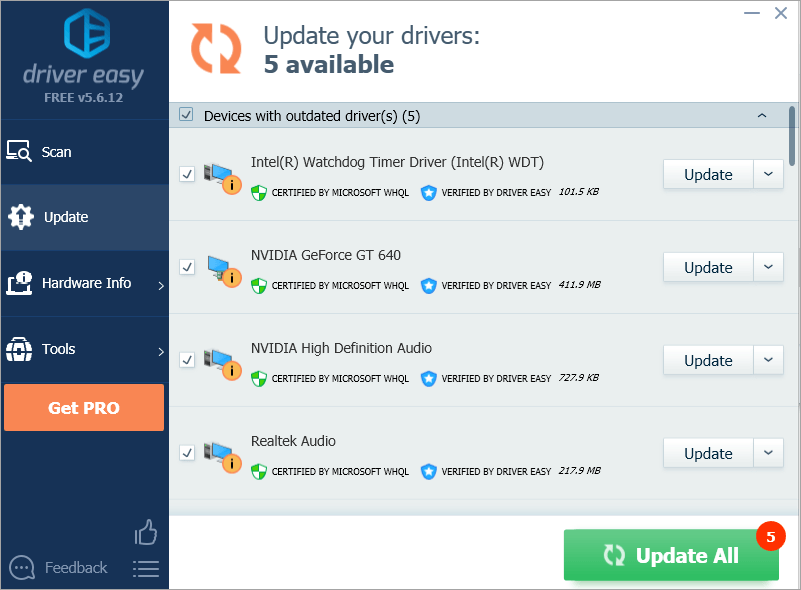
4) Pärast draiveri värskendamist kontrollige, kas näete seadmehalduris endiselt kollast märki.
Loodetavasti saate draiverit ülaltoodud näpunäidete abil edukalt uuendada. Kui teil on küsimusi, jätke palun oma kommentaarid allpool. Meile meeldiks kuulda ideedest või ettepanekutest.






