
Kauaoodatud Battlefield 2042 Early Access on juba väljas ja täielik väljalase ilmub 19. novembril. Tundub, et hüpe on siiski toonud pettumuse. Paljud mängijad puutuvad kokku erinevate DirectX-i vigadega ja ei saa mängu mängida. Kõige tavalisemad on DXGI_ERROR_DEVICE_HUNG ja DXGI_ERROR_DEVICE_REMOVED vead.
Arendajad uurivad probleeme ja loodetavasti saame lõpliku lahenduse, kui nad uued värskendused kasutusele võtavad. Enne seda oleme teile proovimiseks kokku kogunud mõned parandused, mis on mõne mängija vead lahendanud.
Battlefield 2042 süsteeminõuded
| Minimaalne | Soovitatav | |
| SINA | Windows 10 (64-bitine) | Windows 10 (64-bitine) |
| Protsessor | AMD Ryzen 5 3600 või Intel Core i5 6600K | AMD Ryzen 7 2700X või Intel Core i7 4790 |
| Graafika | Nvidia GeForce GTX 1050 Ti või AMD Radeon RX 560 | Nvidia GeForce RTX 3060 või AMD Radeon RX 6600 XT |
| Mälu | 8 GB | 16 GB |
| Videomälu | 4GB | 8 GB |
| Säilitamine | 100 GB | 100 GB SSD |
| DirectX | Versioon 12 | Versioon 12 |
Proovige neid parandusi…
1: värskendage oma graafikadraiverit
3: installige uusimad Windowsi värskendused
Parandus 1: värskendage oma graafikadraiverit
DirectX-i vead Battlefield 2042-s viitavad tavaliselt draiveriprobleemile. Mõned veateated paluvad teil installida uusim graafikadraiver.
Graafikakaardi draiveri ajakohasena hoidmiseks on kaks võimalust. Üks on selle käsitsi värskendamine seadmehalduri kaudu. Kui Windows ei suuda uusimat saadaolevat värskendust tuvastada, saate otsida ka tootja veebisaidilt. Valige kindlasti ainult teie Windowsi versiooniga ühilduv draiver.
Automaatne draiveri värskendus – Kui teil pole aega, kannatlikkust ega arvutioskusi oma draiveri käsitsi värskendamiseks, saate seda teha automaatselt rakendusega Driver Easy. Driver Easy tuvastab teie süsteemi automaatselt ja leiab teie täpse graafikakaardi ja teie Windowsi versiooni jaoks õige draiveri, seejärel laadib draiver alla ja installib õigesti:
- Laadige alla ja installige Driver Easy.
- Käivitage Driver Easy ja klõpsake nuppu Skannida nüüd nuppu. Driver Easy skannib seejärel teie arvutit ja tuvastab kõik probleemsed draiverid.

- Klõpsake nuppu Värskenda märgistatud graafikakaardi draiveri kõrval olevat nuppu, et laadida automaatselt alla draiveri õige versioon, siis saate selle käsitsi installida (saate seda teha TASUTA versiooniga).
Või klõpsake Värskenda kõik õige versiooni automaatseks allalaadimiseks ja installimiseks kõik draiverid, mis teie süsteemis puuduvad või aegunud. (Selleks on vaja Pro versiooni, millel on täielik tugi ja 30-päevane raha tagasi garantii. Kui klõpsate käsul Värskenda kõik, palutakse teil minna versioonile versioonile üle.)

Kui vajate abi, võtke ühendust Driver Easy tugimeeskond juures support@drivereasy.com .
Uue draiveri jõustumiseks taaskäivitage arvuti. Kui graafikadraiveri värskendamine teie probleemi ei lahenda, proovige järgmist lahendust.
Parandus 2: parandage mängufaile
Teine kiire lahendus, mida võite proovida, on mängufailide parandamine. Kui mõni fail puudub või on rikutud, lisab või asendab Origini klient probleemsed failid teie eest. Tehke järgmist.
- Käivitage Origin ja klõpsake Minu mängukogu .
- Paremklõpsake Battlefield 2042 ja seejärel klõpsake Remondimäng .
- See protsess võib veidi aega võtta. Taaskäivitage Origin ja käivitage Battlefield 2042 pärast parandamise lõpetamist.
Kui see teie probleemi ei lahenda, proovige järgmist lahendust.
Parandus 3: installige uusimad Windowsi värskendused
Mängijate aruannete kohaselt on süsteemi värskendamine nende jaoks DirectX-i vead lahendanud. Süsteemi ajakohasena hoidmine võib lahendada ühilduvusprobleeme ja parandada stabiilsust. See parandus võib muutuda, kui teie DirectX-i vead käivitasid Windowsi probleemid.
Kui kasutate operatsioonisüsteemi Windows 10, ei pea te Windows 11-le värskendama, kuna see pole garanteeritud lahendus, lisaks võib see põhjustada probleeme teie muudes mängudes. Mõned mängijad juhtisid konkreetselt tähelepanu sellele, et installimine Windows 20H2 või 21H1 värskendused oli abiks.- Tippige nupu Start kõrval asuvale otsinguribale värskendada , seejärel klõpsake nuppu C pagan uuenduste eest .

- Windows otsib saadaolevaid värskendusi. Kui neid on ei saadaolevaid värskendusi, saate a Olete kursis märk. Võite ka klõpsata Vaadake kõiki valikulisi värskendusi ja vajadusel paigaldage need.

- Kui värskendusi on saadaval, laadib Windows need teie eest automaatselt alla. Installimise lõpuleviimiseks järgige juhiseid.

Kui süsteemi värskendamine tõrkeid teie eest ei lahenda, proovige järgmist lahendust.
Parandus 4: DirectX 12 sundkäivitamine
Süsteeminõuete kohaselt nõuab Battlefield 2042 DirectX-i versiooni 12 ja mäng peaks vaikimisi töötama DirectX 12-ga. Kuid meil kõigil on arvutis erinevad seadistused ja on võimalik, et Battlefield 2042 ei kasuta teie arvutis õiget DirectX-i versiooni. Saate DirectX12 käsitsi lubada ja sundida mängu seda kasutama. Tehke järgmist.
- Vajutage nuppu Windowsi võti ja JA failiuurija avamiseks klaviatuuril.
- Navigeerige C:KasutajadTEIE KASUTAJANIMIDokumendidBattlefield 2042 .
- Otsige üles nimega dokument PROFSAVE_profiil . Enne millegi muutmist tehke sellest dokumendist koopia, et saaksite vajaduse korral muudatused tagasi võtta.
- Paremklõpsake dokumenti ja avage see rakendusega märkmik .
- Leidke rida GstRender.Dx12Enabled 0 , ja muutke väärtus 0 väärtuseks 1 .
- Salvestage muudatused ja käivitage probleemi testimiseks Battlefield 2042.
Kui Battlefield 2042 jaoks mõeldud DirectX 12 sundkäivitamine ei aita, liikuge järgmise paranduse juurde.
Parandus 5: tühjendage mängu vahemälu
Katkine mängu vahemälu võib käivitada ka DirectX-i vead Battlefield 2042-s. Isegi kui see pole algpõhjus, võib mängu vahemälu tühjendamine aidata parandada mängu jõudlust ja parandada mõningaid juhuslikke kokkujooksmisi. Tehke järgmist.
Päritolu
Enne allolevate toimingute jätkamist peate Origini kliendi täielikult välja lülitama.- Vajutage nuppu Windowsi võti ja R käivitada kasti Run.
- Kopeeri ja kleebi %ProgramData%/Origin tekstikastis, seejärel klõpsake Okei .

- Avage kast Run uuesti, vajutades nuppu Windowsi võti ja R teie klaviatuuril.
- Trüki sisse %Äppiandmed% , seejärel klõpsake Okei .

- Hüpikaknas kustutage kaust Origin .

- Navigeerige C:KasutajadTeie kasutajanimiAppDataLocal , ja kustutage kaust Origin seal samuti.
- Taaskäivitage arvuti ja käivitage Battlefield 2042 Origini kaudu.
- Käivitage EA rakendus. Klõpsake nuppu kolmerealine ikoon valige vasakus ülanurgas Abi seejärel klõpsake Rakenduste taastamine .

- Klõpsake Tühjenda vahemälu .

- Kui teil on probleeme EA rakenduse avamisega, võite klõpsata Start nupp , laiendage EA kausta ja klõpsake APP taastamine .

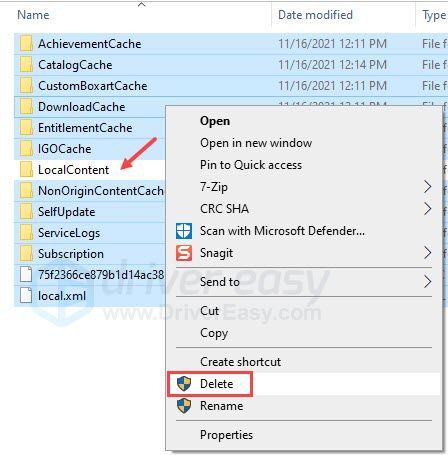
EA töölauarakendus
Loodetavasti on sellest artiklist abi! Kui teil on küsimusi või ettepanekuid, jätke allpool kommentaar.













![[LAHENDATUD] Steam ei saa sisse logida](https://letmeknow.ch/img/knowledge/49/steam-can-t-log.jpg)
![Razeri peakomplekti mikrofon ei tööta [5 FIXES]](https://letmeknow.ch/img/sound-issues/66/razer-headset-mic-not-working.jpg)

![[PARANDATUD] Discord ei avane](https://letmeknow.ch/img/knowledge/92/discord-won-t-open.jpg)
