'>

Sinine surmaekraan (BSOD) on väga levinud teema Windows 7 kasutajatele. BSOD-i ilmnemisel kuvab teie arvuti ekraanil hulga sinise taustaga teksti. See võib juhtuda äkki või regulaarselt.
Kui see probleem teid häirib, võite proovida järgmisi meetodeid. Need võivad aidata teie Windows 7 arvutil häirivatest BSOD-probleemidest välja tulla.
(Pange tähele, et meetodid 1 kuni 3 allpool saab teha ainult siis, kui teie saab sisestage oma operatsioonisüsteem. Kui te ei saa, proovige meetodid 4 kuni 8 .
Ja meetodite 4 kuni 8 kasutamiseks peab teil olema a Windows 7 installikandja , nagu DVD- või USB-draiv, mille sees on Windows 7 installipakett. Sa saad looge üks üksi, kui teil pole ühtegi neist.)
8) Installige oma süsteem uuesti
1) Käivitage kontrollketas
Kohandatud BSOD võib tuleneda teie seadme vigadest kõvaketas . Rakendusega Windows 7 sisseehitatud kettakontrolli tööriista saate käivitada Käsurida vigade parandamiseks.
kuni) Kliki Alusta menüü ja tippige cmd “. Paremklõpsake nuppu CMD tulemuses ja valige Käivita administraatorina .
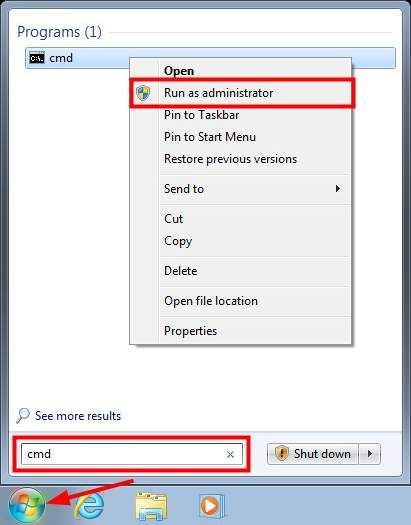
b) Kliki Jah kui teil palutakse. Ja siis avaneb käsuviip.
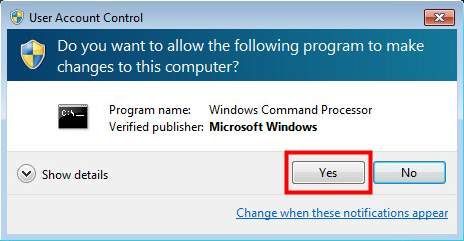
c) Tüüp “ chkdsk c: / f ”Ja tabas Sisenema . (See tähendab, et süsteem käivitab ketta kontrollimise C sõita ja parandada vigu. ' C ”Tähistab siin C-draivi, mis on paljude inimeste jaoks tavaliselt süsteemidraiv. Kui teie süsteemidraiv on mitte C-draiv või soovite kontrollida muud ajamid , saate seda tähte vastavalt muuta.)
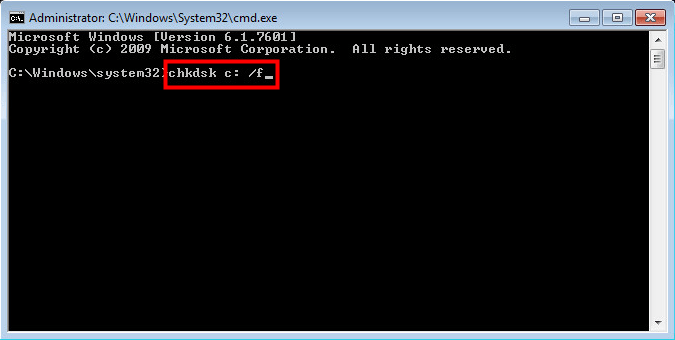
d) Kui süsteem küsib, kas soovite selle kontrolli ajastada süsteemi järgmise taaskäivitamise jaoks, tippige JA ”Ja tabas Sisenema .
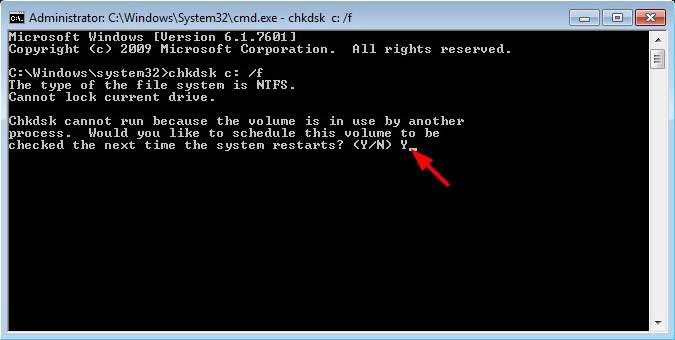
on) Taaskäivita kontrolli lõpetamiseks arvutisse.
2) Installige värskendused
Teie kasutataval Windows 7-l võivad olla mõned vead, mis põhjustavad BSOD-probleeme. Neid puudusi saate lappida värskenduste installimine Microsofti pakutav Windows 7.
kuni) Kliki Alusta menüü ja seejärel edasi Kontrollpaneel .
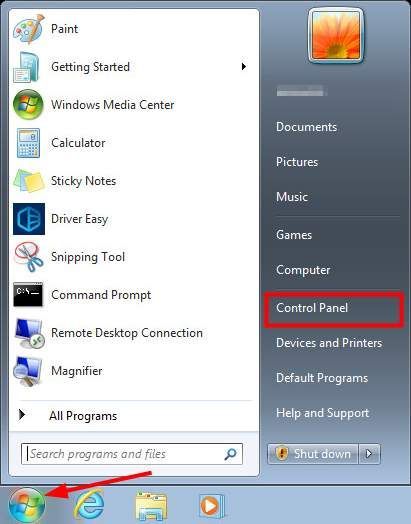
b) Kerige alla ja valige Windowsi uuendus .
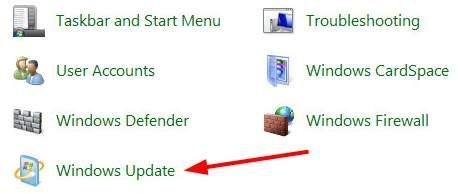
c) Kliki Kontrolli kas uuendused on saadaval .
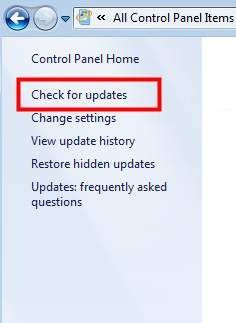
d) Kui mõni värskendus on saadaval, klõpsake nuppu Installige värskendused .
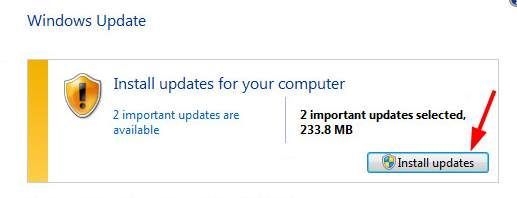
3) Uuendage draivereid
Seadme draiverid on olulised programmid, mis käitavad teie arvutis olevaid seadmeid. Probleemsed autojuhid võib tavaliselt põhjustada mitmesuguseid arvutiprobleeme, sealhulgas Surma sinine ekraan . Kui olete nende probleemidega kokku puutunud, peate seda tegema draiverite värskendamine arvutis.
Draiverite värskendamiseks soovitame teil kasutada Juhi lihtne . See on professionaalne autojuhi tööriist mõeldud algajatele arvuti jaoks. Driver Easy abil saate seda teha lihtsalt värskendage draivereid ilma muretsemine vigade tegemise pärast. See võib aidata teil leida hiljemalt ja usaldusväärne autojuhid sobib teie opsüsteemi jaoks.
Draivereid saate värskendada kas tasuta või Pro versioon draiverist Easy. Kuid Pro versioon aitab teil lihtsalt värskendada mitut draiverit KAKS klikke.
kuni) Lae alla ja installige Juhi lihtne .
b) Avage programm ja vajutage Skannida nüüd . Vananenud draiverid tuvastatakse mõne sekundi pärast.
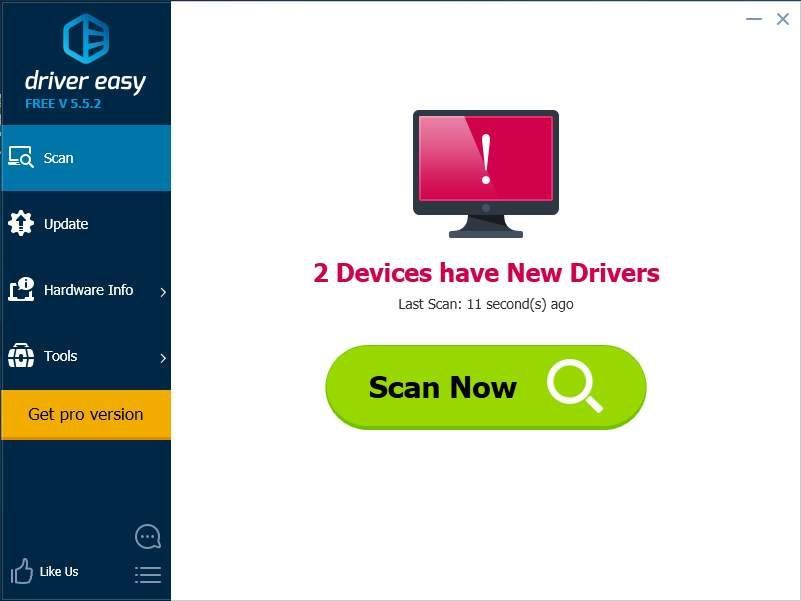
c) Kliki Uuenda nuppu iga seadme kõrval ja Juhi lihtne laadib draiveri teile alla. Saab ka lüüa Värskenda kõik paremas alanurgas kõigi seadme draiverite värskendamiseks (see nõuab Pro versioon ).
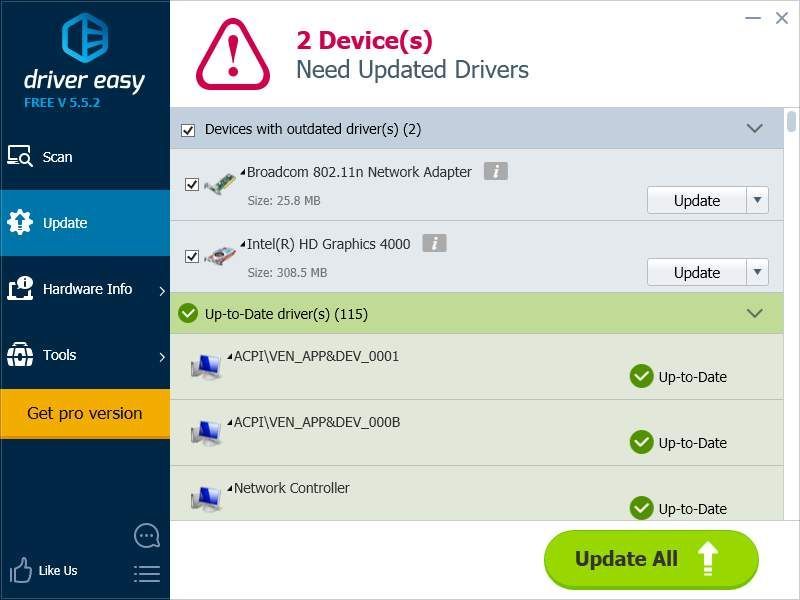
4] Käivitage käivitusparandus
Mõnikord BSOD probleeme saab joostes lahendada Käivitamise parandamine . Selleks peate kasutama Windows 7 installikandja olete ette valmistanud.
kuni) Panna Windowsi installikandjad arvutisse. Siis käivitage arvuti sellest . (Kui te ei tea, kuidas seda teha, kontrollige palun see juhend .)
b) Pärast keele ja piirkonna valimist valige Parandage oma arvuti .
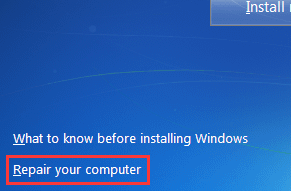
c) Seejärel valige Käivitamise parandamine .
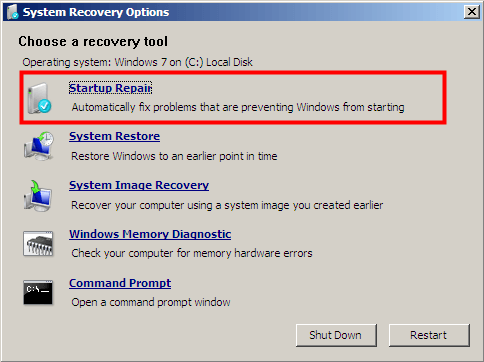
d) Süsteem skannib teie arvutit ja püüab kõik probleemid lahendada.
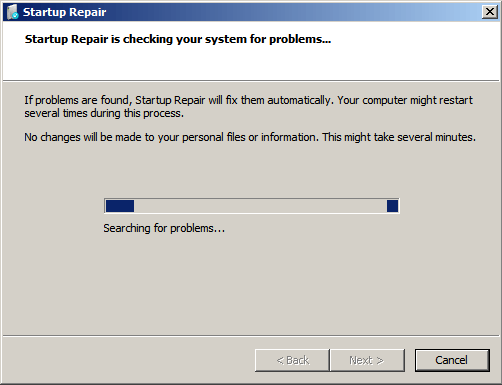
5) Taastage oma süsteem
Teie süsteemis võivad olla mõned vigased failid või konfiguratsioonid, mis põhjustavad mõningaid BSOD-probleeme. (Saate oma operatsioonisüsteemi taastada a varukoopia olete loonud.)
kuni) Korrake sammud a ja b sisse meetod 4 .
b) Valige Süsteemi taastamine .
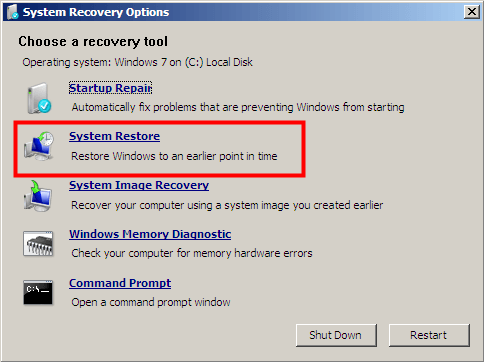
c) Taastamisprotsessi lõpetamiseks järgige ekraanil kuvatavaid juhiseid.
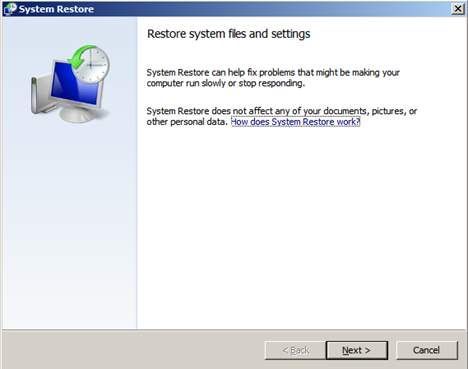
6) Käivitage mäludiagnostika
Teie RAM (juhusliku juurdepääsuga mälu) on ka riistvara, mis võib põhjustada sinise surmaekraani. RAM-is olevate probleemide tuvastamiseks võite käivitada Windowsi mäludiagnostika .
kuni) Korrake 4. meetodi etapid a ja b .
b) Kliki Windowsi mäludiagnostika .
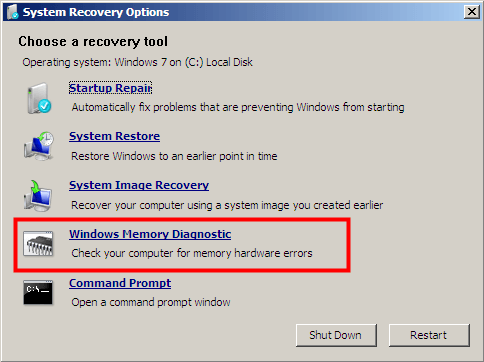
c) Valige Taaskäivitage nüüd ja kontrollige probleeme .
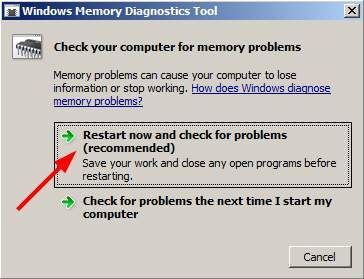
d) Teie arvuti taaskäivitub ja Windowsi mäludiagnostika tööriist töötab.
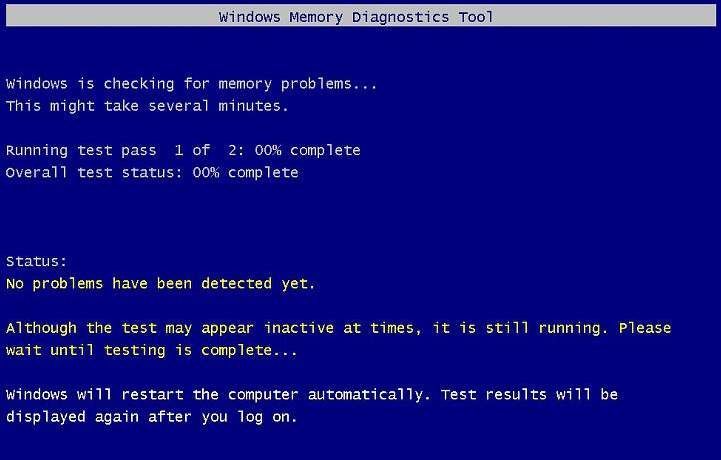
on) Pärast seda taaskäivitub teie arvuti. Näete, et teie BSOD-probleem on praegu lahendatud.
7) Parandage MBR
MBR (Master Boot Record) on teie kõvakettal olev teave, mis tuvastab teie operatsioonisüsteemi. Süsteemi tavapärase käivitamise jaoks on hädavajalik. Kui see teave rikub, võib see põhjustada tõsiseid probleeme, sealhulgas surma sinise ekraaniga. MBR-i parandamiseks võite teha järgmised toimingud.
kuni) Korrake 4. meetodi etapid a ja b .
b) Valige Käsurida .
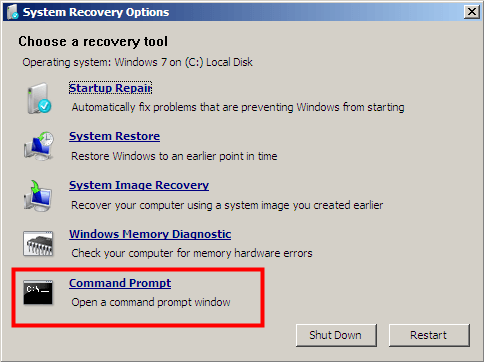
c) Tippige käsureale järgmised käsuread ja vajutage Sisenema pärast iga.
bootrec / fixmbr
bootrec / fixboot
bootrec / scanos
bootrec / rebuildbcd
d) Välju Käsuviip ja taaskäivitage arvuti. Kui teie BSOD on põhjustatud vigasest MBR-ist, tuleks probleem nüüd lahendada.
8) Installige oma süsteem uuesti
Kui ükski ülaltoodud meetoditest pole teie jaoks kasulik, võite proovida ülimat võimalust - opsüsteemi uuesti installimist.
kuni) Võtke 4. meetodi etapp a .
b) Vajutage Installeeri nüüd ja järgige Windows 7 uuesti arvutisse installimiseks ekraanil kuvatavaid juhiseid.
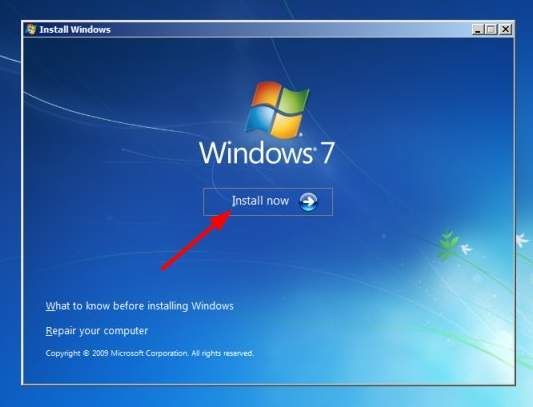
Kokkuvõtteks
Tegelikult ei pea te pärast surma sinise ekraani sattumist muretsema. Teie jaoks on oluline proovida oma arvutis praegune toiming tagasi võtta.
Teiselt poolt on mitmesuguseid BSOD-vigu. Erinevatele vigadele võib olla erinevaid lahendusi. Võite üles märkida veakoodid ja kõik muud tõrketeated, mis võivad paljastada probleemide allikad. Ja saate neist Internetist kasulikku teavet otsida.
Kui olete avastanud, et riistvaraga on midagi valesti, peaksite pöörduma oma seadmete tootjate poole. Nad saavad teile selles osas kasulikke ettepanekuid pakkuda.



![Linnade parandamine: Skyline'i krahhi probleem [2021 näpunäidet]](https://letmeknow.ch/img/program-issues/18/how-fix-cities-skyline-crashing-issue.jpeg)


![[Lahendatud] api-ms-win-core-libraryloader-l1-1-1.dll puudub teie arvutis](https://letmeknow.ch/img/common-errors/99/api-ms-win-core-libraryloader-l1-1-1.jpg)