'>
Kui teil kunagi tekib USB-mälupulka ei tuvastatud probleem, ärge muretsege, sageli pole seda üldse raske lahendada ...
USB-mälupulga parandusi ei tuvastatud
Siin on 2 parandust, mis on aidanud teistel kasutajatel probleemi lahendada USB-mälupulka ei tuvastatud probleem. Võib-olla ei pea te neid kõiki proovima; lihtsalt liigu nimekirjas alla, kuni leiad endale sobiva.
1. parandus: proovige mõnda muud pordi
Mõnikord juhtub see USB-mäluseadme tuvastamata viga seetõttu, et olete kasutanud valet USB-porti. Nii et saate selle teise porti vahetada, et näha, kas see probleemi lahendab.
Siin on, kuidas seda teha:
- Ühendage USB-mälupulk teise arvutiga . Selle eesmärk on testida, kas probleem on seotud USB-draiviga või teie kasutatava arvutiga.
1) Kui seda ikka ei saa teises arvutis ära tunda , saate tuvastada, et probleem on USB-draiviga. Probleemide otsimiseks või asendaja ostmiseks võite pöörduda USB-draivi müüja poole.
2) If kuvatakse teises arvutis normaalselt , saate kindlaks teha, et probleem peitub tõenäoliselt teie arvutis - minge palun sammu juurde 2. tõrkeotsinguks. - Proovige oma arvuti korpuses mõnda muud porti . Näiteks kui ühendate draivi esiküljel asuvasse USB-porti, võite proovida tagaküljel asuvat, et näha, kas see töötab. Kui jah, siis tore! Kui seda ikka veel ei tunnustata, palun minge edasi Parandage 2 , allpool.
Parandage 2: kontrollige kettahaldust
Kui olete proovinud lahendust Fix 1 ja välistanud võimaluse, et teie USB-draiv või USB-pordid on süüdi, saate probleemi kitsendamiseks kontrollida kettahaldust. Disk Management on Windowsi süsteemi utiliit, mis haldab kõiki teie arvutisse installitud draive.
Kettahalduse avamiseks toimige järgmiselt.
1) Vajutage klaviatuuril Windowsi logo klahvi ja R samal ajal tippige diskmgmt.msc ja vajutage Sisenema .

2) Kontrollige, kas teie USB-draiver on järgmistes olukordades:
1. olukord: USB kuvatakse toorena
2. olukord: USB kuvatakse eraldamata ruumina
3. olukord: USB kuvatakse ilma draivitäheta
1. olukord: USB kuvatakse toorena
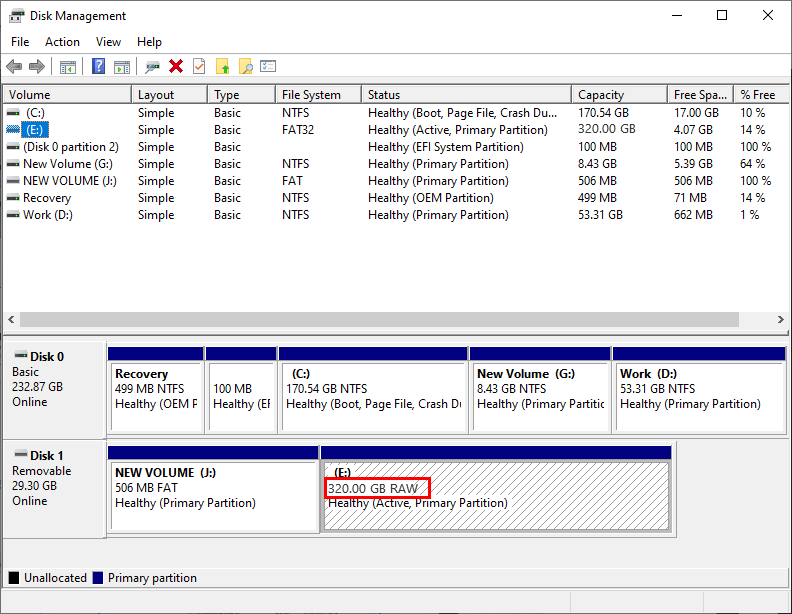
Kui teie USB muutub RAW-ks , see tähendab, et teie USB-mäluseadmel on mõned süsteemifailide vead. Seega peaksite draivi RAW-vormingus NTFS-i või FAT32-vormingusse vormindama. Pange tähele, et vormindamine kustutab teie USB-draivi andmed, seega on soovitatav seda kasutada EaseUS-i andmete taastamise viisard kõigepealt andmete taastamine. EaseUS Data Recovery Wizard on professionaalne andmete taastamise tööriist, mis toetab kustutatud failide taastamist, vormindatud andmete taastamist, RAW-partitsioonide taastamist ja muid andmete kadumise olukordi.
TÄHTIS : Kui leiate oma andmed kaotsi, palun ÄRA salvestage, laadige alla või installige kõik kettale, kuhu oma andmed kaotasite. Kuna see võib kustutatud failid väga hästi kustutada ja üle kirjutada ning vähendada nende tagasisaamise võimalust.
RAAS USB-lt andmete taastamiseks rakenduse EaseUS Dta Recovery abil saate teha järgmist.
1) Lae alla ja installige EaseUS Dta Recovery.
2) Ühendage USB-draiv arvutiga.
3) Käivitage EaseUS Dta Recovery, seejärel all Välised seadmed , valige USB-mälupulgale ja klõpsake nuppu Skannimine et see hakkaks teie draivis olevaid faile skannima.
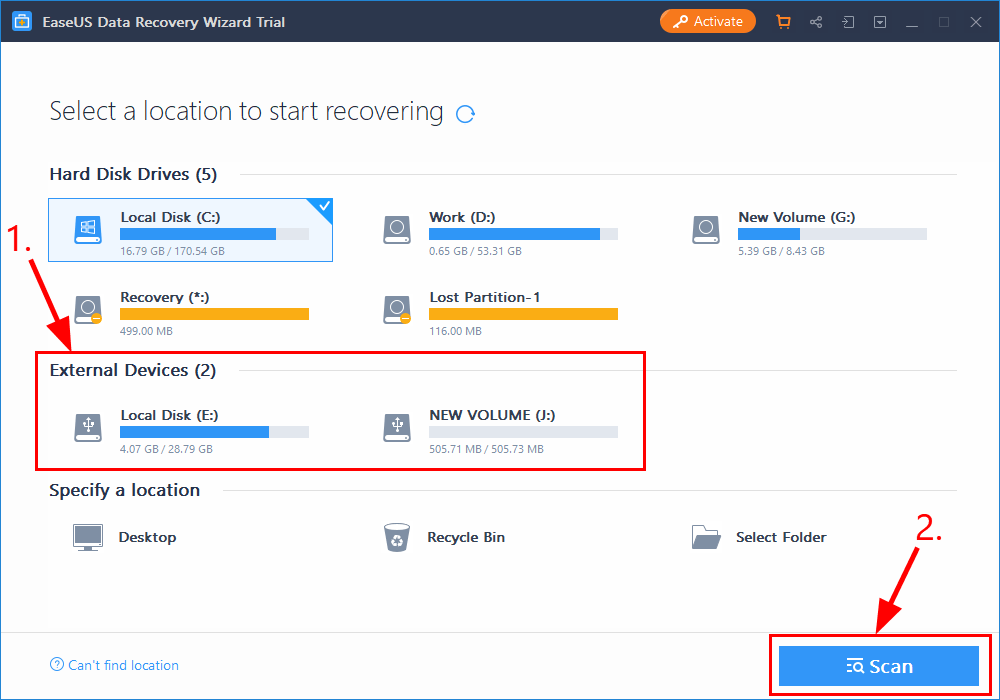
4) Kui skannimisprotsess on lõppenud, valige failid, mille soovite taastada ja klõpsake nuppu Taasta kadunud failide taastamiseks. Salvestage failid USB-mälupulga asemel kindlasti oma arvutisse.
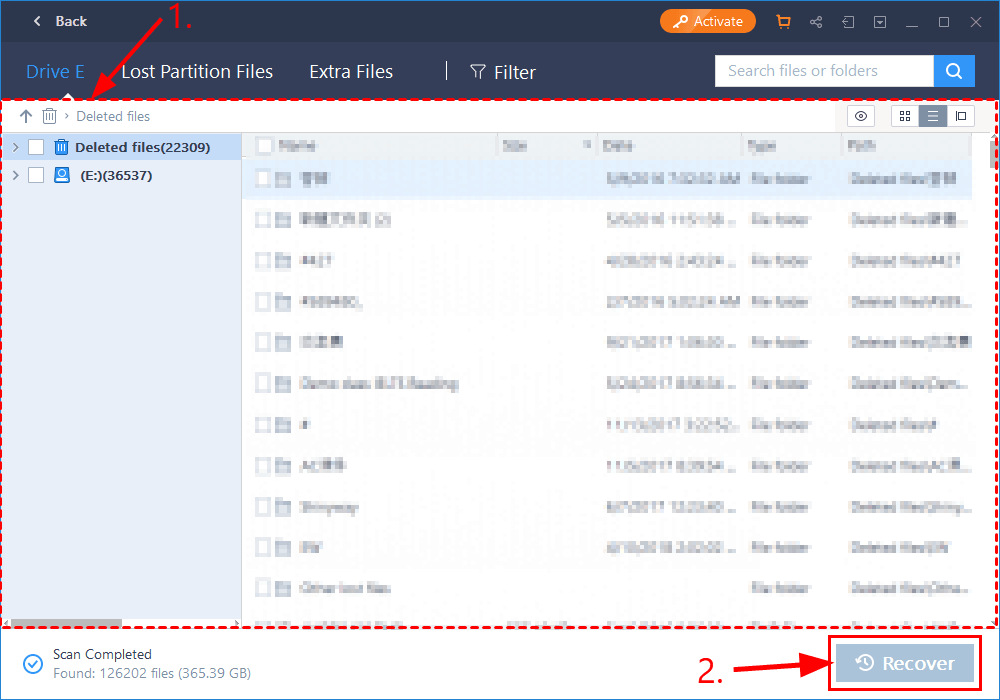
5) Kui failid on taastatud, saate oma USB-välkmäluseadet vormindada, määrata sellele uue failisüsteemi, et seda uuesti kasutada.
Kui teil on kasutamise ajal küsimusi või probleeme EaseUS-i andmete taastamise viisard , võtke palun ühendust oma ettevõttega reaalajas vestluse tugi abi saamiseks.2. olukord: USB kuvatakse eraldamata ruumina
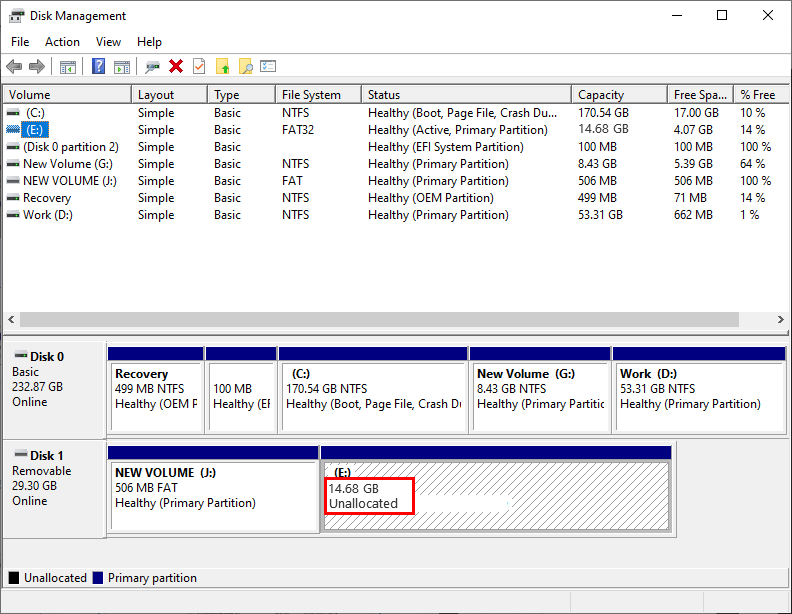
Kui teie USB-mälupulka ei saa tuvastada ja see kuvatakse eraldamata ruumina, tähendab see, et kasutate valesid või aegunud seadmedraivereid. Nii et peaksite oma seadme draiverid värskendama, et näha, kas see teie probleemi lahendab. Kui teil pole aega, kannatlikkust ega oskusi draiverit käsitsi värskendada, saate seda teha automaatselt Juhi lihtne .
Driver Easy tuvastab teie süsteemi automaatselt ja leiab sellele õiged draiverid. Te ei pea täpselt teadma, millist süsteemi teie arvuti töötab, te ei pea muretsema vale allalaaditava draiveri pärast ega pea muretsema installimisel vea pärast. Driver Easy saab kõigega hakkama.
Draivereid saate automaatselt värskendada kas TASUTA või Pro versioon draiverist Easy. Kuid Pro-versiooniga võtab see vaid kaks sammu (ja saate täieliku toe ja 30-päevase raha tagasi garantii):
1) Lae alla ja installige Driver Easy.
2) Käivitage Driver Easy ja klõpsake nuppu Skannida nüüd nuppu. Seejärel kontrollib Driver Easy teie arvutit ja tuvastab probleemsed draiverid.
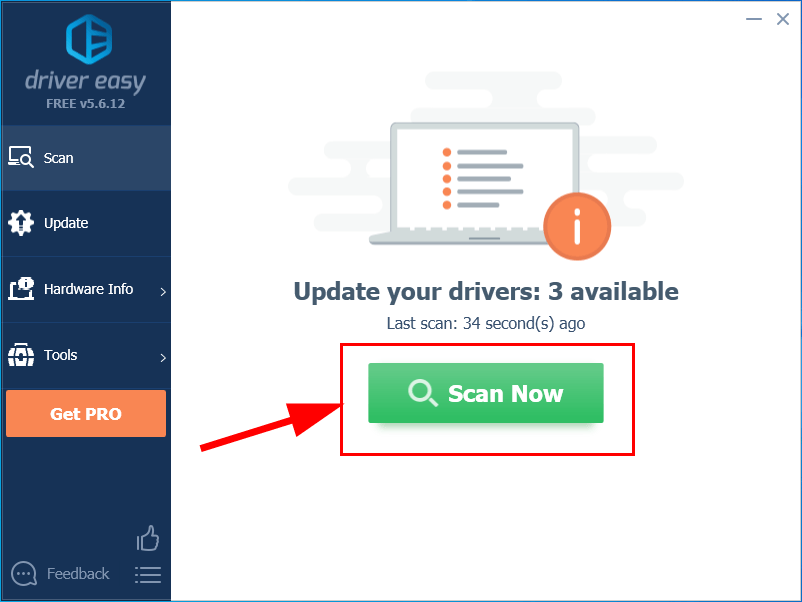
3) Klõpsake nuppu Värskenda kõik faili õige versiooni automaatne allalaadimine ja installimine KÕIK draiverid, mis teie süsteemis puuduvad või on aegunud (selleks on vaja Pro versioon - teil palutakse värskendada, kui klõpsate nupul Värskenda kõiki).
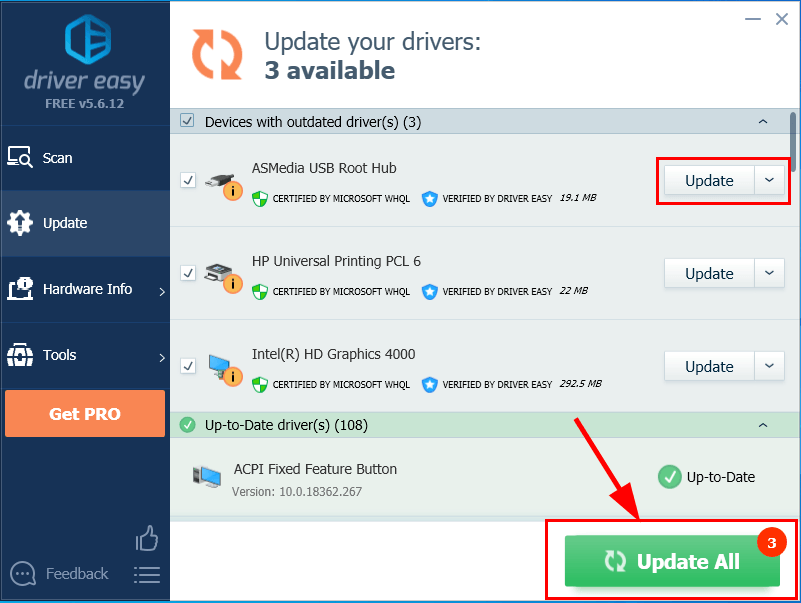
4) Muudatuste jõustumiseks taaskäivitage arvuti.
5) Kontrollige, kas teie USB-mälupulga tuvastamata probleem on lahendatud.
3. olukord: USB kuvatakse ilma draivitäheta
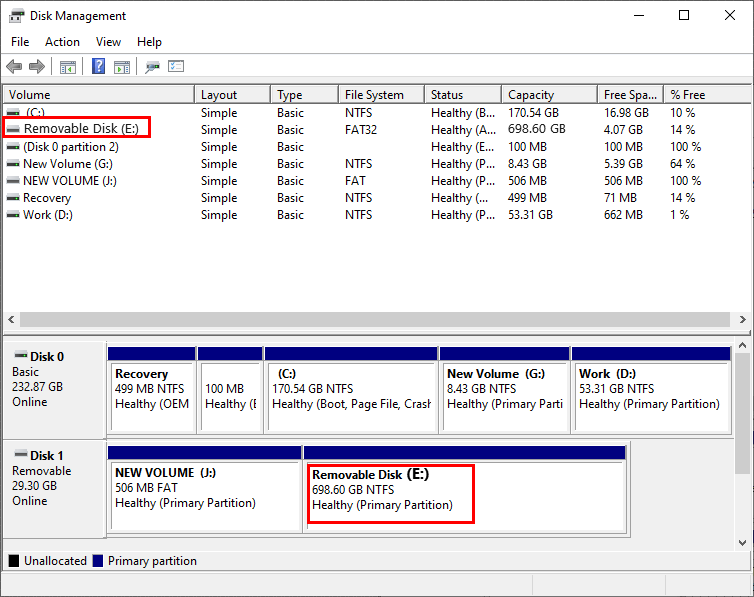
Kui teie USB-mälupulka ei tuvastata ja kettahalduses pole draivi jaoks tähte, peaksite sellele määrama tähe, et näha, kas see probleemi lahendab.
USB-draivile uue tähe määramiseks toimige järgmiselt.
1) Ühendage USB-mälupulk arvutiga.
2) Paremklõpsake jaotises Kettahaldus oma sõita ja klõpsake nuppu Sõidukirja ja -teede muutmine ...
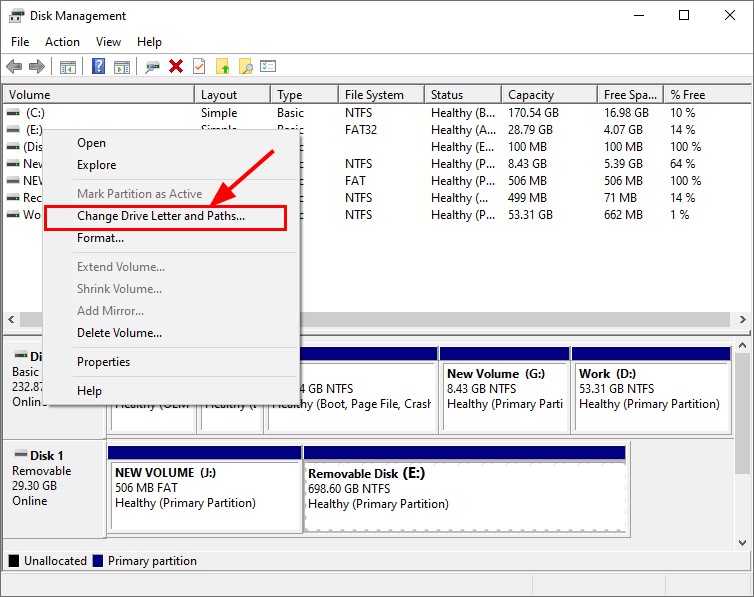
3) Klõpsake nuppu Muuda ... , siis Muuda draivitähte või teed hüpikakna, valige kiri oma draivi jaoks ja klõpsake nuppu Okei .
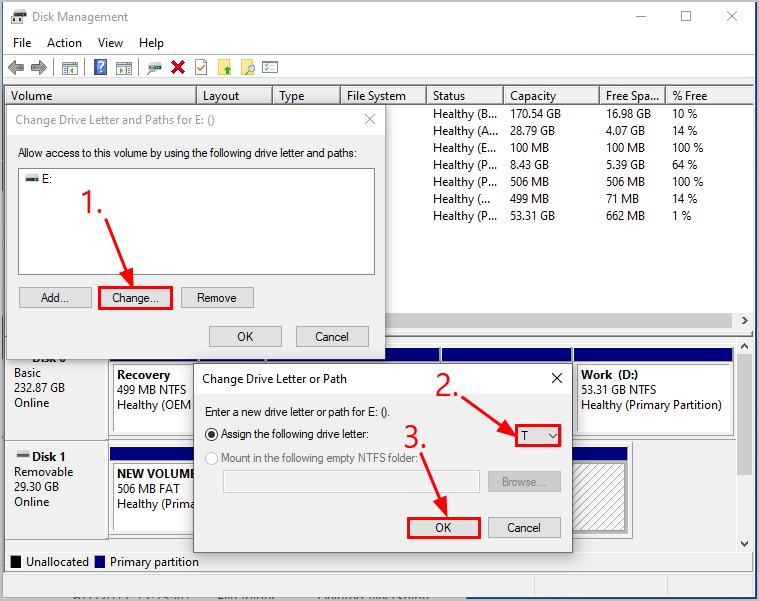
4] Kontrollige, kas teie USB-mälupulga tuvastamata probleem on lahendatud.
Loodetavasti olete edukalt lahendanud USB-mälupulga, mida praeguseks ei tunnustatud. Kui teil on küsimusi, ideid või ettepanekuid, palun andke mulle kommentaarides teada. Täname lugemast!


![Klaviatuuriklahvid kleepuvad Windowsis [lahendatud]](https://letmeknow.ch/img/knowledge-base/96/keyboard-keys-sticking-windows.jpg)


![[Lahendatud] Rooste jookseb pidevalt kokku](https://letmeknow.ch/img/knowledge-base/C7/solved-rust-keeps-crashing-1.jpg)
