'>
Mängude külmutamine on arvutimängude kõige masendavam osa. Mängu külmutamine võib tekkida mitmel põhjusel, näiteks riistvaraprobleemid, ühildumatud draiverid, rikutud mängufailid, tarkvarakonfliktid, vähene operatiivmälu jne.
Kui teil on kogemusi Piiririigid 3 külmutamise probleemid, proovige enne mängu arendaja poole pöördumist allpool toodud lahendusi. Siin on üldine juhend, mis aitab välistada levinud probleeme.
Kuidas parandada Piiririigid 3 külmumine?
Teil ei pruugi olla vaja neid kõiki proovida, lihtsalt liikuge nimekirjas alla, kuni leiate selle, mis teie jaoks trikki teeb.
- Kontrollige oma arvuti spetsifikatsioone
- Juhi probleemide kõrvaldamine
- Käivitage oma mäng administraatorina
- Kontrollige mängufaile
- Lõpeta mittevajalikud taustaprogrammid
- Kontrollige Windowsi värskendusi
- Kohandage oma virtuaalset mälu
- Installige uuesti eepiliste mängude käivitaja
1. parandus: kontrollige oma arvuti spetsifikatsioone
Juhtimiseks peavad olema täidetud süsteemi miinimumnõuded Piiririigid 3 sujuvalt; muidu puutute tõenäoliselt kokku mängude probleemidega, nagu külmumine, mahajäämus ja krahh.
Siin on Piiririigid 3 Süsteemi miinimumnõuded :
| THE: | Windows 7/10 (uusim hoolduspakett) |
| Protsessor: | AMD FX-8350 (Intel i5-3570) |
| Graafikakaart: | AMD Radeon ™ HD 7970 (NVIDIA GeForce GTX 680 2GB) |
| RAM : | 6 GB |
Arvuti riistvarateabe vaatamiseks järgige alltoodud juhiseid.
1) Vajutage klaviatuuril nuppu Windowsi logo klahvi ja R samal ajal käivitada dialoogi Käivita.

2) Tüüp dxdiag , siis vajutage Sisenema klaviatuuril.
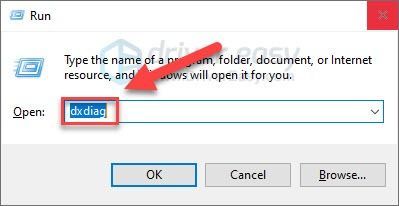
3) Vahekaardil Süsteem kontrollige oma OS, protsessor ja mälu .
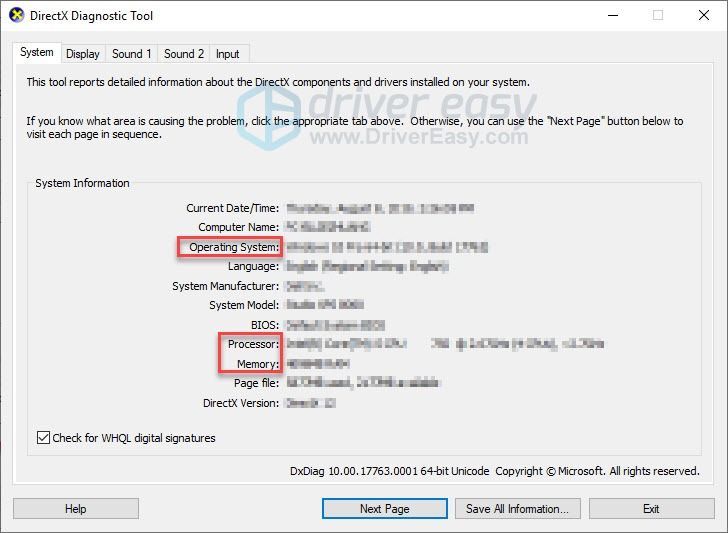
4) Klõpsake nuppu Kuva 1 graafikakaardi kontrollimiseks.
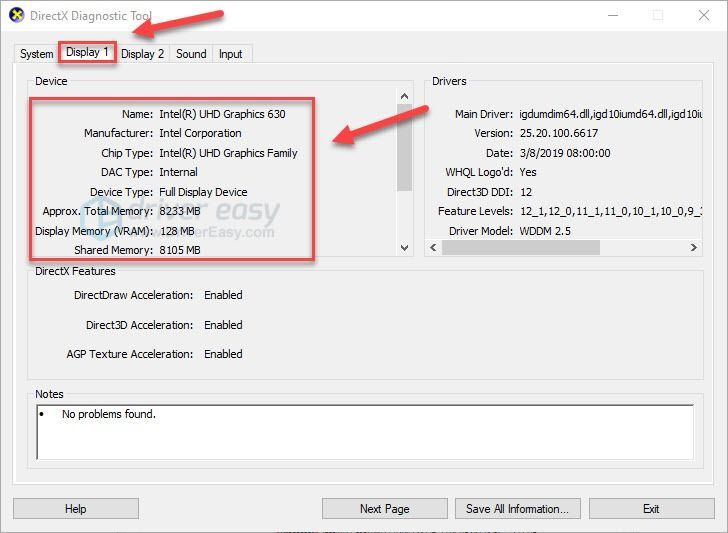
Veenduge, et teie arvuti vastab mängu käitamise miinimumnõuetele, seejärel liikuge allpool toodud paranduse juurde.
Parandage 2: kõrvaldage draiveriga seotud probleemid
Ühildumatu graafikadraiver on üks levinumaid mänguprobleemide põhjuseid, näiteks mängu külmumine, mahajäämus ja krahh.
Kui Piiririigid 3 külmutamisprobleem ilmneb pärast graafikadraiveri värskendamist kas sellepärast, et draiveri uusim versioon ei ühildu teie mänguga, või seetõttu, et draiver pole teie arvutisse õigesti installitud. Kui see on esimene juhtum, graafikadraiveri tagasi veeretamine eelmisele versioonile peaks teie probleemi lahendama.
Kui graafikadraiveri tagasitõmbamine ei aidanud või kui te pole graafikadraivereid pikka aega värskendanud, peaksite seda tegema värskendage oma graafikadraiverit uusimale versioonile.
Kerige graafikadraiver tagasi
1) Vajutage klaviatuuril nuppu Windowsi logo klahv ja tüüp seadmehaldus . Seejärel klõpsake nuppu Seadmehaldus .
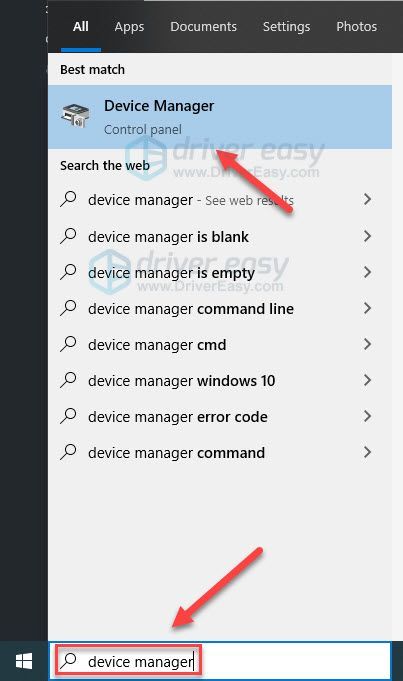
2) Topeltklõps Ekraaniadapterid .
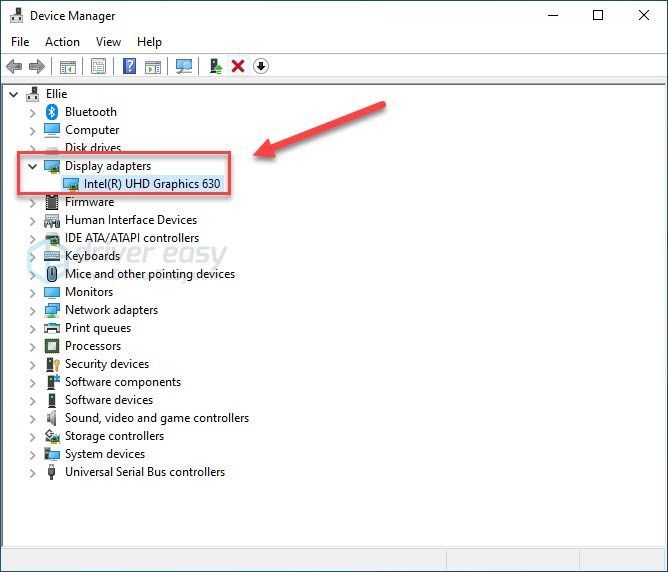
3) Paremklõpsake oma graafikakaardi nimel ja valige Atribuudid .
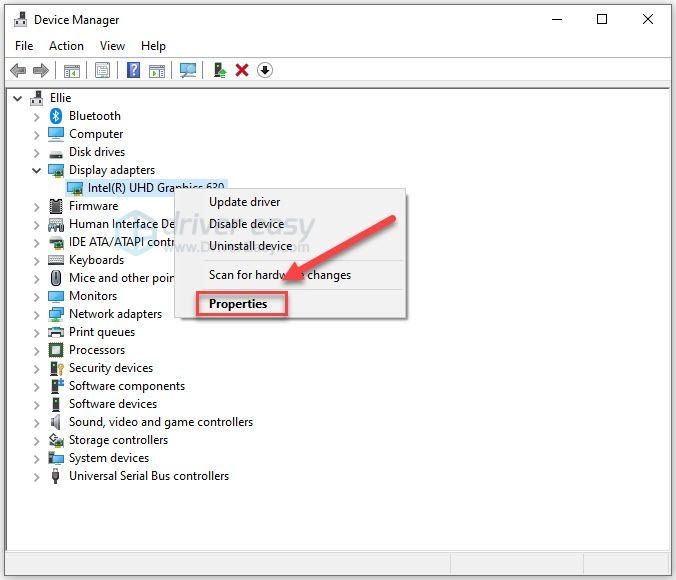
4) Klõpsake nuppu Autojuht ja seejärel klõpsake nuppu Tagasi juht .
Kui teil pole suvandit Tagasi draiver, tähendab see, et kasutate juba vana graafikadraiverit. proovige värskendada oma seadme draivereid et näha, kas see lahendab teie probleemi.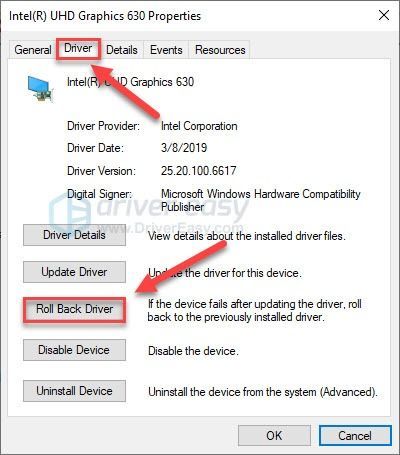
5) Valige Minu rakendused ei tööta selle draiveriga ja seejärel klõpsake nuppu Jah .
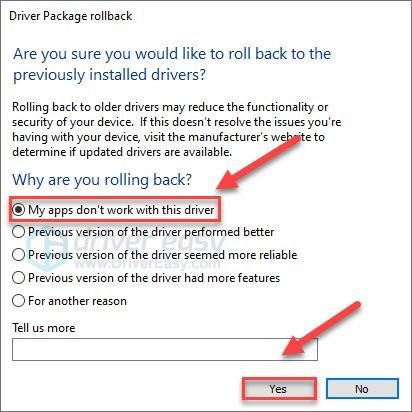
Proovige nüüd oma mäng uuesti käivitada, et näha, kas see on teie probleemi lahendanud. Kui teie probleemid jätkuvad, proovige värskendada oma seadme draivereid.
Värskendage oma graafika draivereid
Kui teil pole mugav draiveritega mängida, soovitame seda kasutada Juhi lihtne . See on tööriist, mis tuvastab, laadib alla ja (kui te lähete Pro juurde) installib draiveri värskendusi, mida teie arvuti vajab.
Driver Easy tuvastab teie süsteemi automaatselt ja leiab sellele õiged draiverid. Te ei pea täpselt teadma, millist süsteemi teie arvuti töötab, te ei pea muretsema vale allalaaditava draiveri pärast ega pea muretsema installimisel vea pärast.
Draivereid saate värskendada kas Driver Easy'i TASUTA või Pro versiooniga. Kuid Pro versiooniga kulub vaid 2 sammu (ja saate täieliku toe ja 30-päevase raha tagasi garantii):
1) Lae alla ja installige Driver Easy.
2) Käivitage Driver Easy ja klõpsake nuppu Skannida nüüd nuppu. Seejärel kontrollib Driver Easy teie arvutit ja tuvastab probleemsed draiverid.
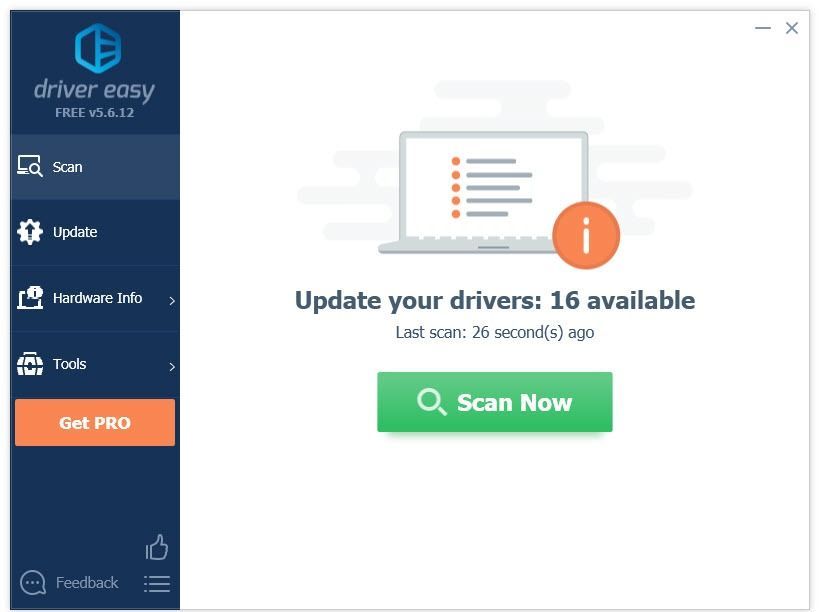
3) Klõpsake nuppu Värskenda kõik faili õige versiooni automaatne allalaadimine ja installimine kõik draiverid, mis teie süsteemis puuduvad või on aegunud (selleks on vaja Pro versioon - teil palutakse värskendada, kui klõpsate nupul Värskenda kõiki).
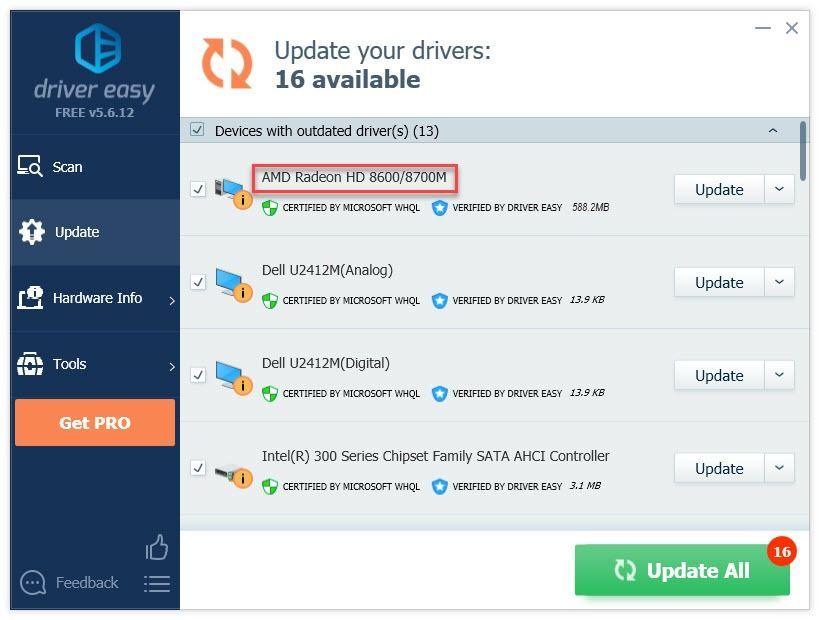
4) Proovige oma mäng käivitada.
Kui teie probleem jätkub, jätkake järgmise parandusega.
Parandus 3: käivitage mäng administraatorina
Vaikimisi töötab Windows programme ilma administraatori õigusteta, mis tähendab, et teie programmidel on süsteemi juhtimiseks juurdepääsemiseks ainult piiratud luba.
Kui kandideerite Piiririik 3 kasutajana. see ei pruugi juurdepääsu olulistele failidele ja kaustadele ning külmub juhuslikult. Proovige oma mängu käivitada administraatorina. Nii toimige järgmiselt.
1) Paremklõpsake nuppu Eepiliste mängude ikoon ja valige Atribuudid .
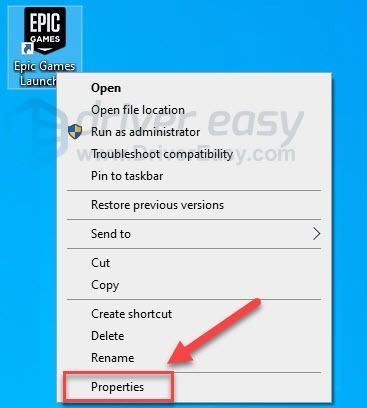
2) Mine Vahekaart Ühilduvus , märkige ruut kõrval Käivitage see programm administraatorina .
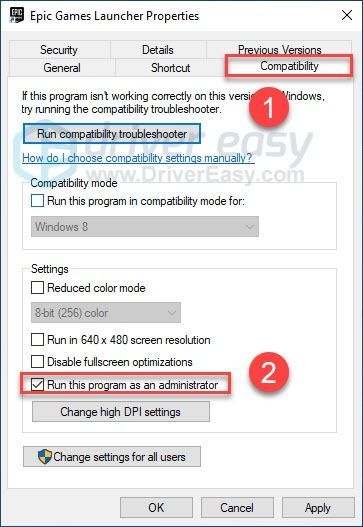
3) Klõpsake nuppu Rakenda siis Okei .
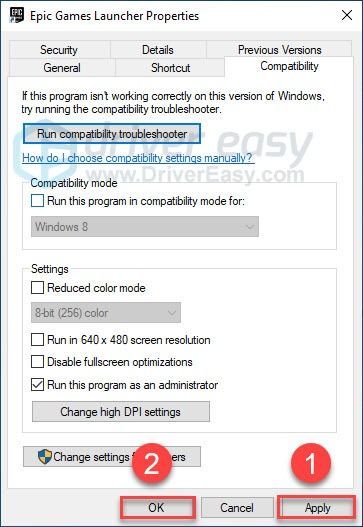
4) Taaskäivitage Piiririigid 3 Epic Games Launcherist oma probleemi testimiseks.
Kui mäng ikkagi külmub, siis liikuge allpool toodud paranduse juurde.
4. parandus: Kontrollige mängu faile
The Piiririigid 3 külmutamise põhjustab mõnikord kahjustatud või puuduvad mängufailid. Võite kontrollida mängude failide terviklikkust, et näha, kas see on teie jaoks probleem. Siin on, kuidas seda teha:
1) Käivitage Epic Games Launcher.
2) Klõpsake nuppu Raamatukogu ja seejärel klõpsake nuppu ikooni Seaded .
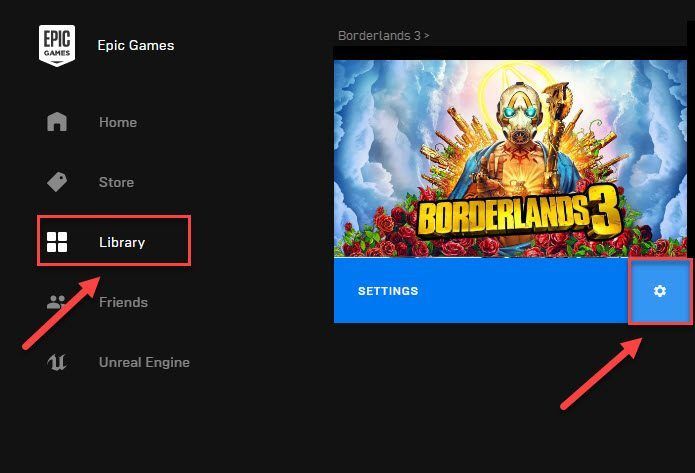
3) Klõpsake nuppu Kontrollige .
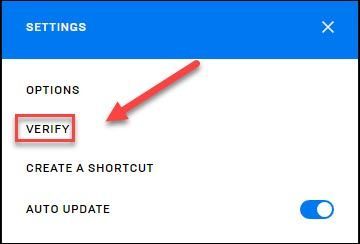
Epic Games Launcher parandab rikutud või puuduvad mängufailid, kui see tuvastab. Oodake, kuni skannimine on lõpule jõudnud, ja seejärel taaskäivitage Piiririigid 3 et kontrollida, kas see on teie probleemi lahendanud.
Kui teie probleem püsib, kontrollige allpool olevat lahendust.
5. parandus: lõpetage mittevajalikud taustaprogrammid
Kui käitate mängimise ajal korraga mitut programmi Piiririik 3 , võib külmumisprobleem olla märk sellest, et teie arvutil hakkab mälu otsa saama või et mõni teie tarkvara on teie mänguga vastuolus.
Niisiis, peate mängimise ajal mittevajalikud programmid välja lülitama. Kontrollige, kuidas:
Kui kasutate Windows 7 ...
1) Paremklõpsake tegumiribal ja valige Käivitage tegumihaldur .
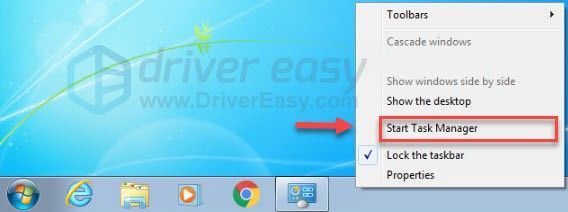
2) Klõpsake nuppu Protsessid vahekaardil, et näha, millised protsessid teie ressursse kõige rohkem kulutavad.
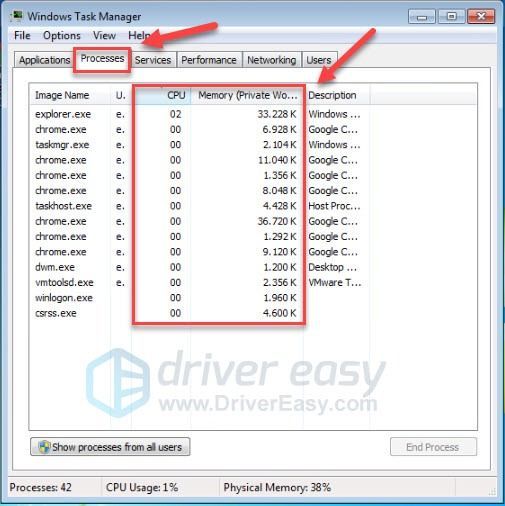
3) Paremklõpsake programmi, mida te ei vaja, ja valige Lõpeta protsessipuu .
Ärge lõpetage ühtegi programmi, mida te ei tunne. See võib olla teie arvuti toimimiseks kriitiline.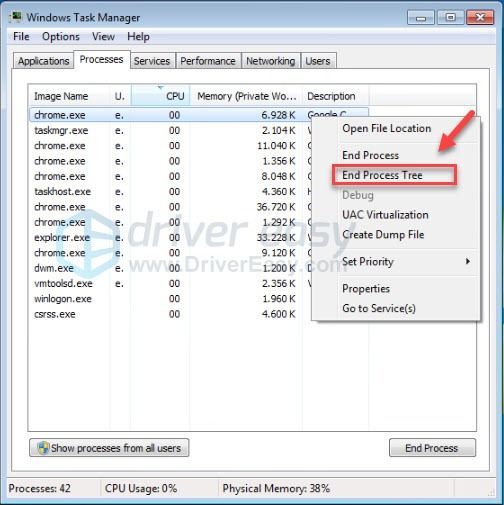
Pärast soovimatute programmide väljalülitamist taaskäivitage mäng, et probleemi proovida. Kui teie probleem on endiselt olemas, proovige Parandage 6 .
Kui kasutate Windows 8 või 10…
1) Paremklõpsake tegumiribal ja valige Task Manager .

2) Kontrollige oma hetke Protsessori ja mälukasutus et näha, millised protsessid teie ressursse kõige rohkem kulutavad.
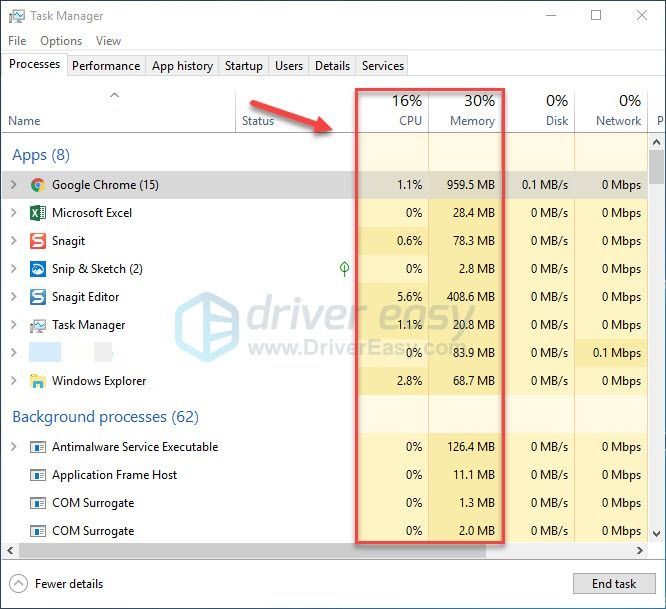
3) Paremklõpsake programmi, mida te ei vaja, ja valige Lõpeta ülesanne .
Ärge lõpetage ühtegi programmi, mida te ei tunne. See võib olla teie arvuti toimimiseks kriitiline.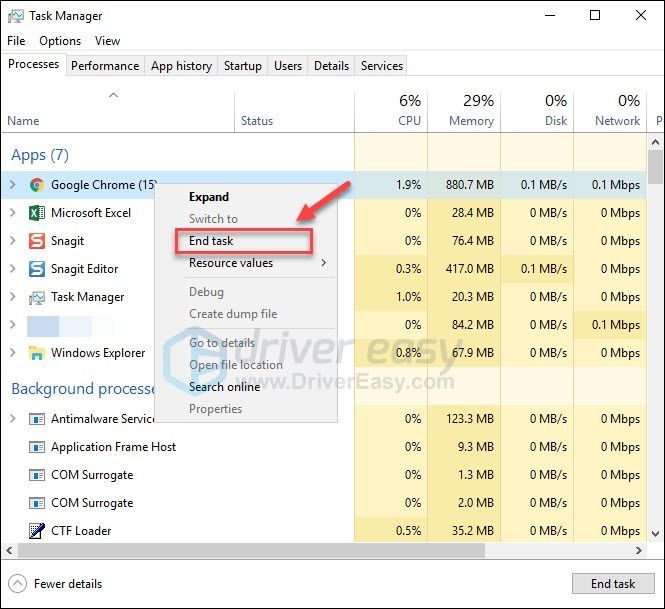
Proovige käivitada Piiririigid 3 kas see töötab nüüd korralikult. Kui ei, siis kontrollige järgmist parandust allpool.
Parandus 6: kontrollige Windowsi värskendusi
Kui Piiririik 3 külmutab teie arvuti pidevalt, on ebatõenäoline, et vananenud Windowsi komponent on põhiprobleem, kuid peaksite siiski selle võimaluse välistama. Järgige allolevaid juhiseid:
1) Vajutage klaviatuuril nuppu Windowsi logo võti. Seejärel tippige Windowsi uuendus ja valige Windowsi värskenduse seaded .
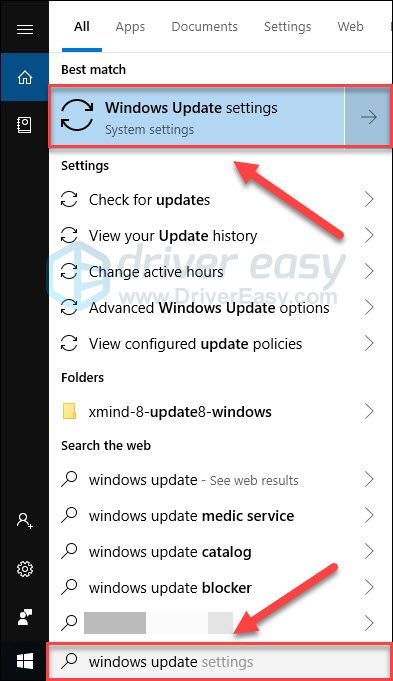
2) Klõpsake nuppu Kontrolli kas uuendused on saadaval, ja oodake, kuni Windows värskendused automaatselt alla laadib ja installib.
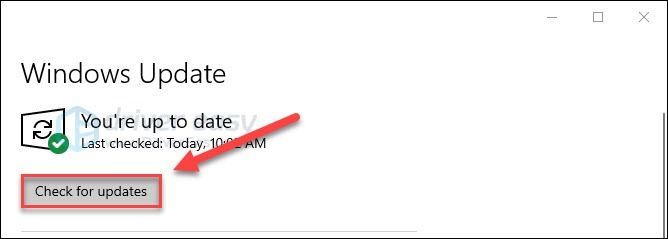
Pärast värskenduse lõppu taaskäivitage arvuti ja mäng. Kui külmumisprobleem kordub uuesti, proovige allpool olevat lahendust.
Parandus 7: kohandage oma virtuaalset mälu
Virtuaalmälu on põhimõtteliselt teie arvuti füüsilise mälu laiendus. See on RAM-i ja osa kõvaketta kombinatsioon.
Kui teie arvutil on töötamise ajal vaba RAM Piiririik 3 , Windows sukeldub failide ajutiseks salvestamiseks virtuaalsesse mällu. Kui teie virtuaalse mälu maht ei ole ajutiste failide salvestamiseks piisavalt suur, võib mäng kergesti külmuda või kokku kukkuda.
Selle parandamiseks võite lisaks oma RAM-i täiendamisele suurendada ka oma virtuaalset mälu. Siin on, kuidas seda teha:
1) Vajutage klaviatuuril nuppu Windowsi logo klahv ja tüüp süsteemi täpsemad seaded . Seejärel klõpsake nuppu Vaadake süsteemi täpsemaid seadeid.
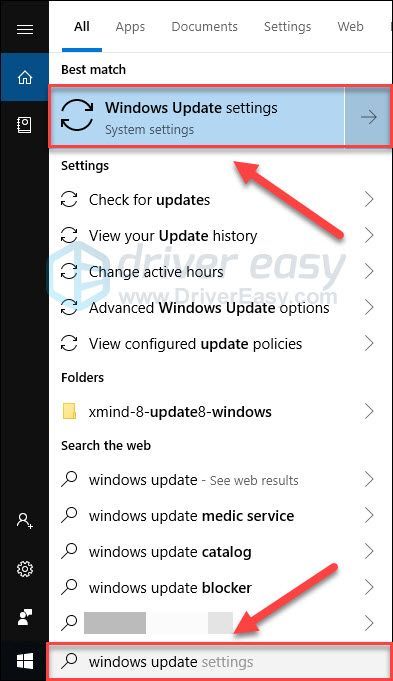
2) Klõpsake nuppu Seaded .
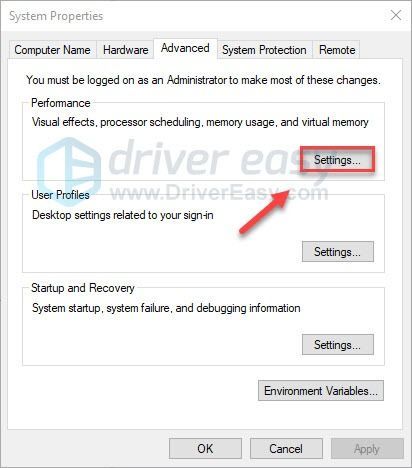
3) Klõpsake nuppu Täpsem > Muuda .
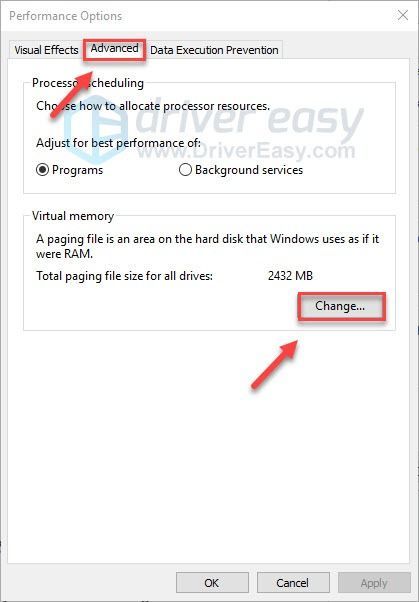
4) Tühjendage märkeruut kõrval Halda automaatselt kõigi draivide lehitsemisfaili suurust .
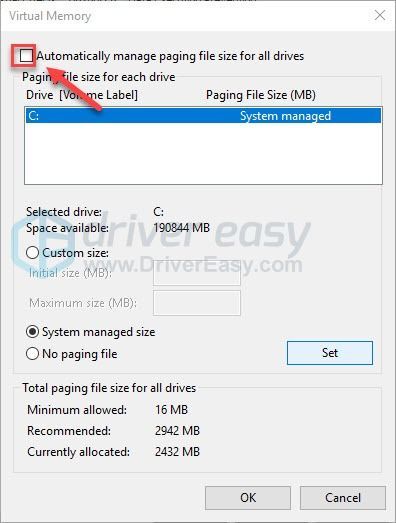
6) Klõpsake nuppu C-draiv .
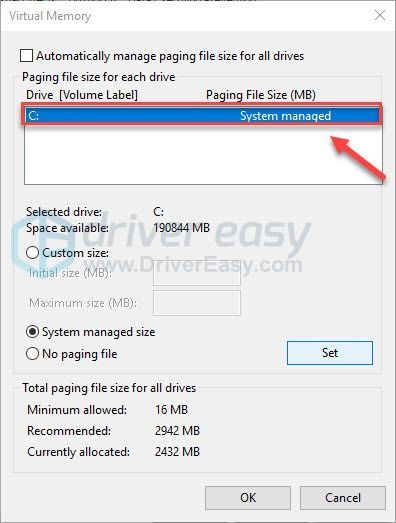
7) Klõpsake nuppu kõrval Kohandatud suurus ja seejärel tippige 4096 kõrval olevas tekstikastis Esialgne suurus (MB) ja Maksimaalne suurus (MB) .
Microsoft soovitab teil virtuaalne mälu kolm korda suurem kui füüsiline mälu (RAM) või 4 GB (4096M), olenevalt sellest, kumb on suurem.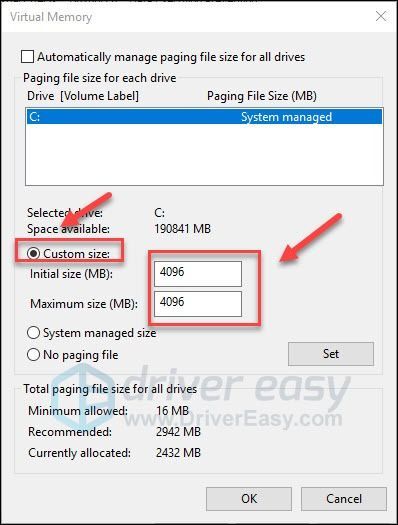
8) Klõpsake nuppu Määra > Okei .
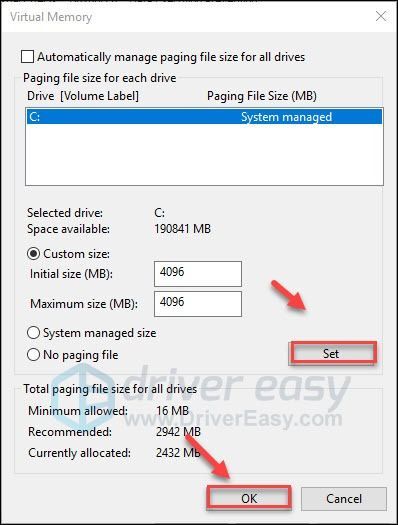
9) Taaskäivitage arvuti ja mäng.
Nüüd peaksite saama mängu käivitada ilma külmumiseta. Kui probleem jätkub, ärge pahandage. Ikka on veel 1 parandamist, mida proovida.
8. parandus: installige uuesti Epic Games Launcher
Kui ükski ülaltoodud parandustest teie jaoks ei töötanud, on Epic Games Launcheri uuesti installimine suure tõenäosusega teie probleemi lahendus. Järgige allolevaid juhiseid:
Pärast Epic Games Launcheri uuesti installimist kaotate kõik installitud mängud.1) Vajutage klaviatuuril nuppu Windowsi logo võti ja tüüp kontroll . Seejärel valige Kontrollpaneel .
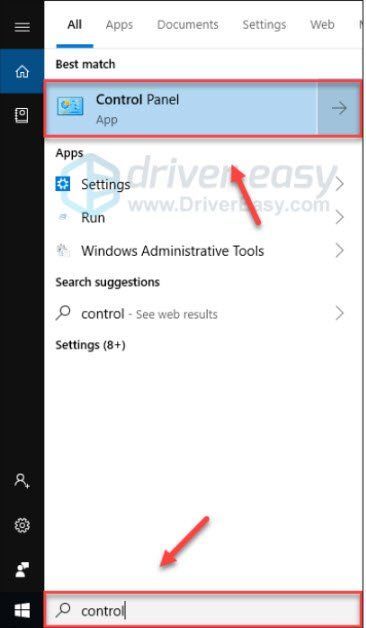
2) Under Vaadake , valige Kategooria .
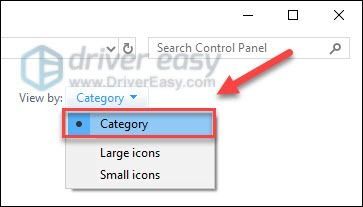
3) Klõpsake nuppu Desinstallige programm .
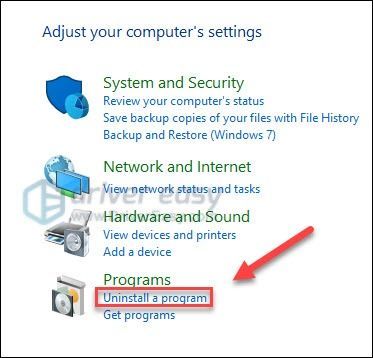
4) Paremklõpsake Epics Games ja seejärel klõpsake nuppu Desinstalli / muuda .
Kui teil palutakse luba, valige Jätka .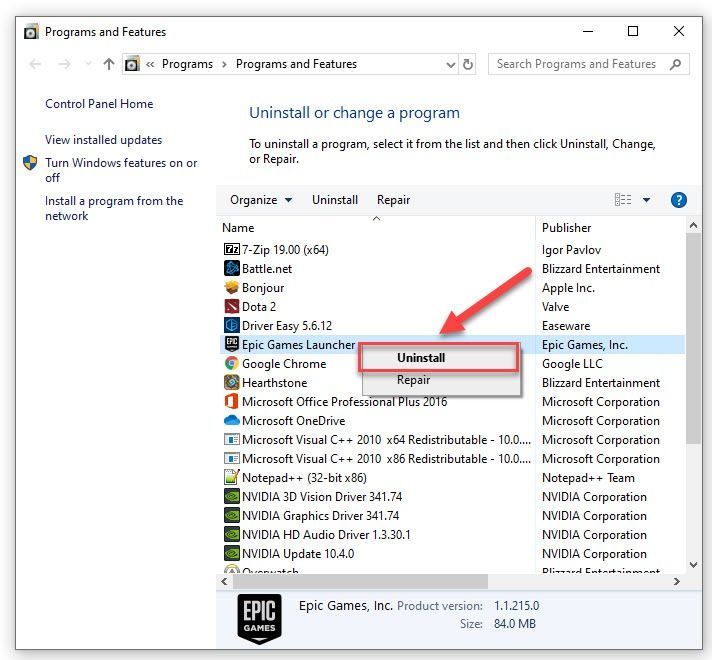
5) Lae alla ja installige Epic Games Launcher. Seejärel installige uuesti Piiririigid 3 .
Loodetavasti töötas üks ülaltoodud lahendustest teie jaoks. Kui teil on küsimusi või ettepanekuid, jätke julgelt allpool kommentaar.



![[Lahendatud] Fallout 4 krahh arvutis (hõlpsalt)](https://letmeknow.ch/img/graphic-issues/51/fallout-4-crashing-pc.png)


