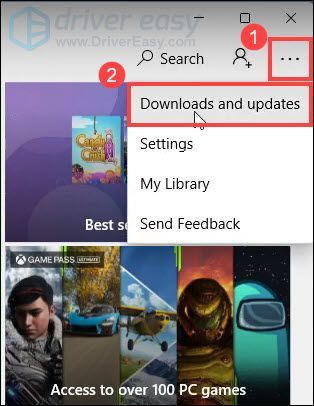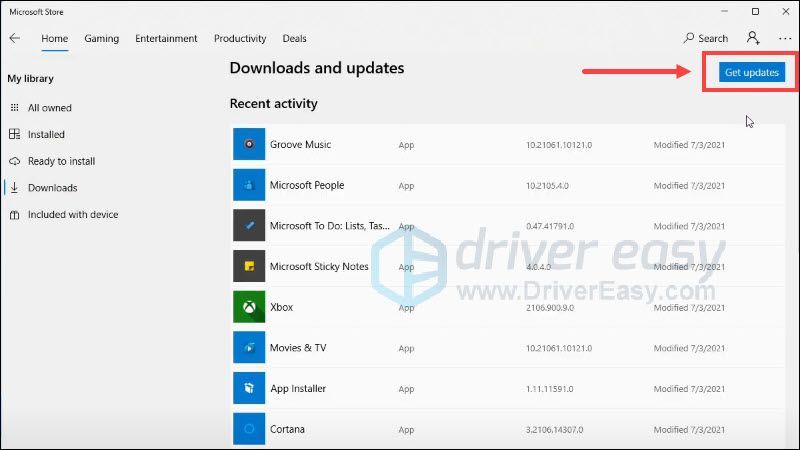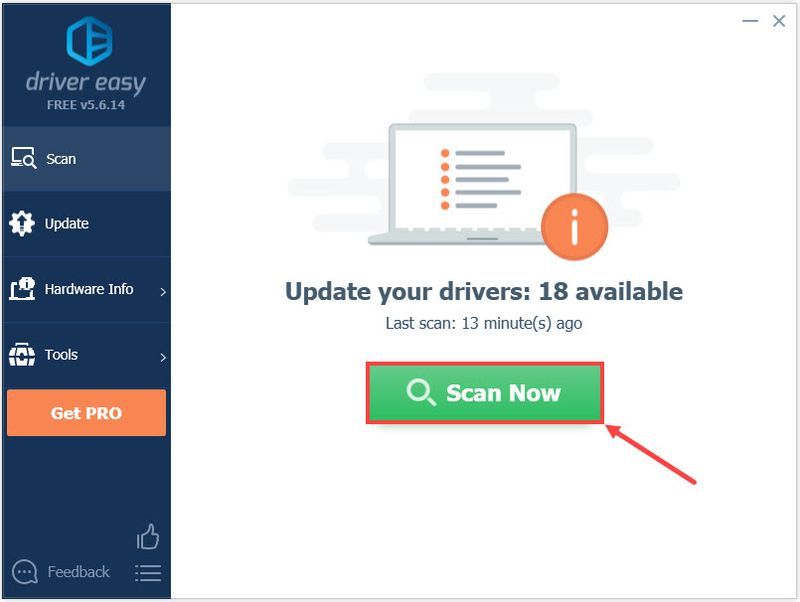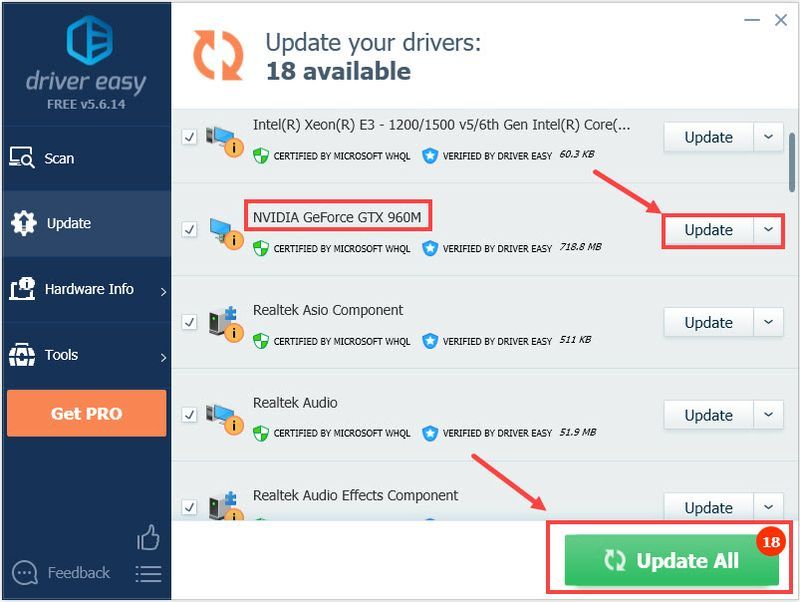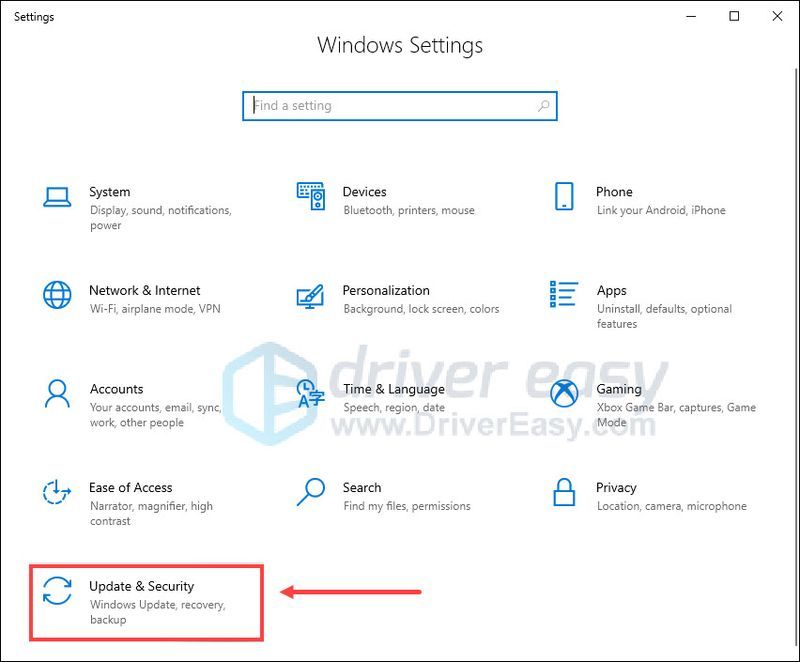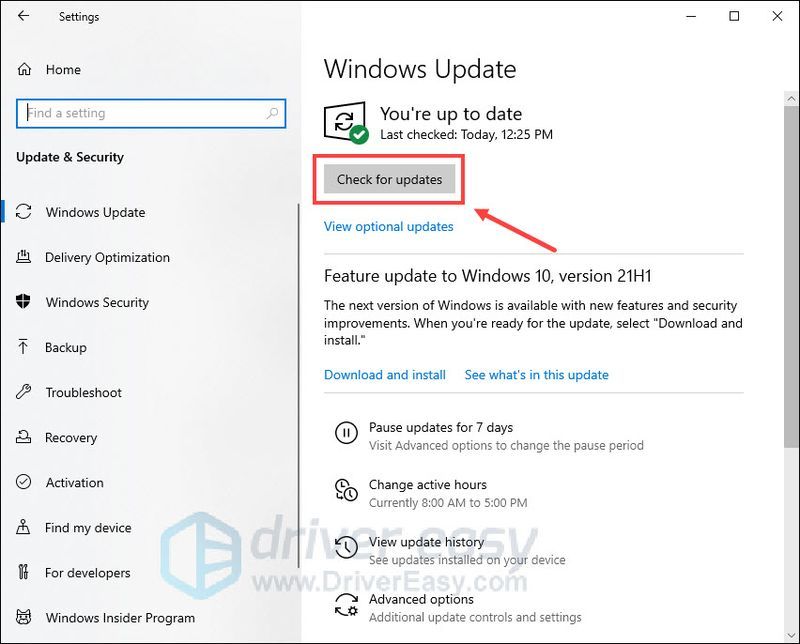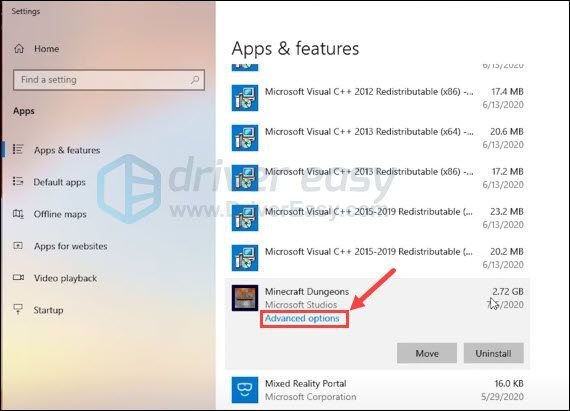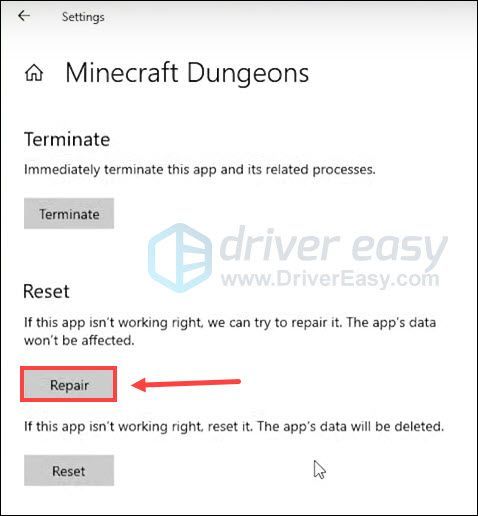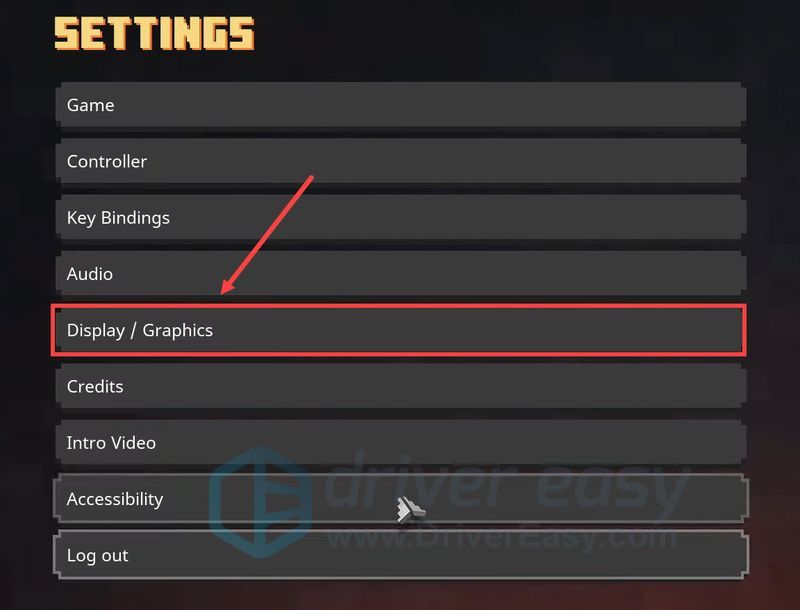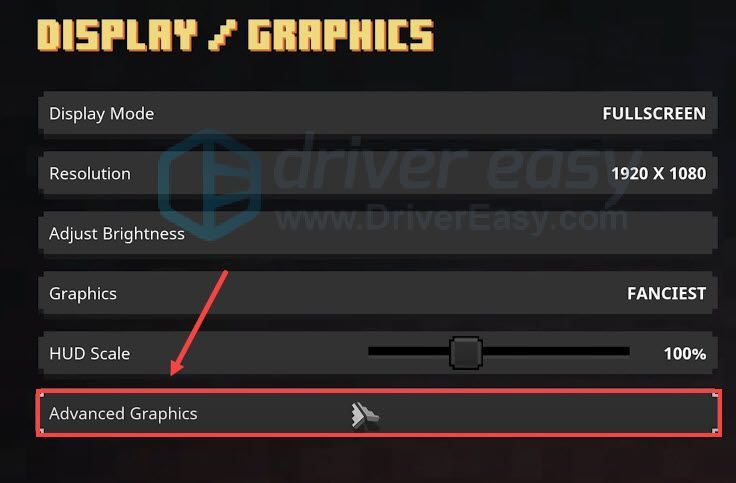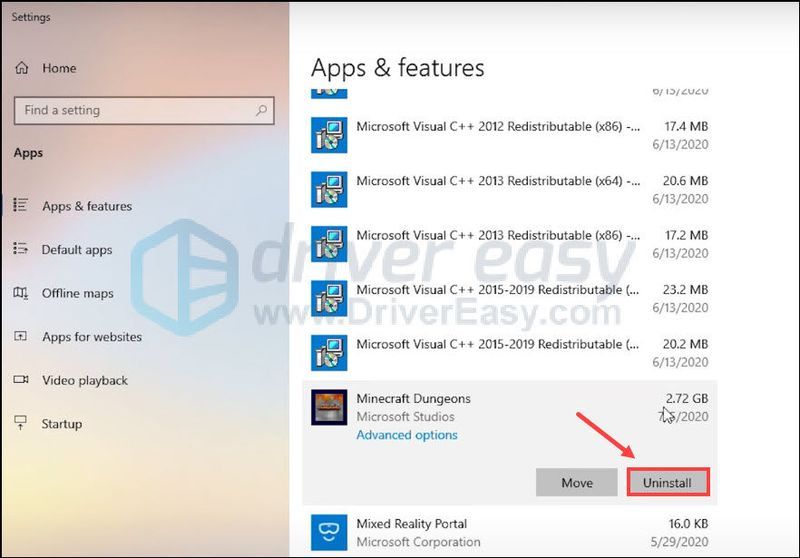Minecraft Dungeons jookseb teie arvutis pidevalt kokku? Sa ei ole üksi. Hiljuti on paljud mängijad sellest probleemist teatanud. Kuid ärge muretsege. Selles postituses näitame teile kõiki parandusi, mida saate proovida!
Proovige neid parandusi
- Avatud Microsofti pood .
- Klõpsake paremas ülanurgas ikooni kolm punkti , seejärel valige Allalaadimised ja värskendused .
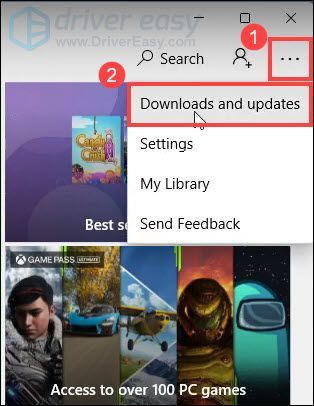
- Klõpsake Hankige värskendusi . Seejärel peaksid kõik teie rakendused värskendama (sh Minecraft Dungeons).
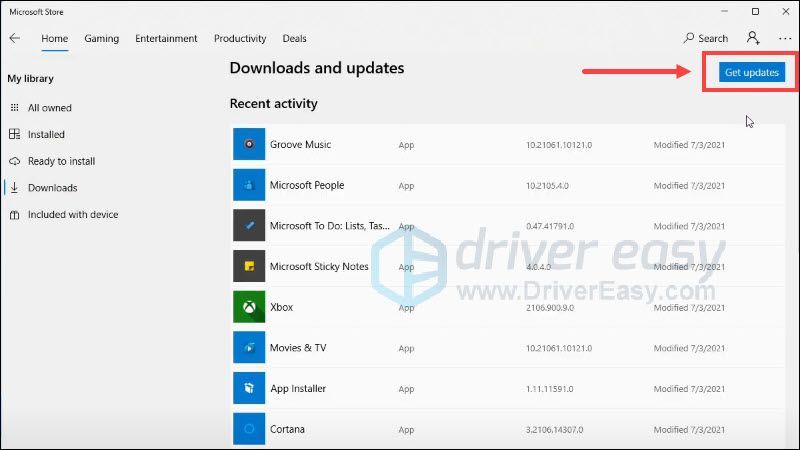
- Käivitage Driver Easy ja klõpsake nuppu Skannida nüüd nuppu. Driver Easy skannib seejärel teie arvutit ja tuvastab kõik probleemsed draiverid.
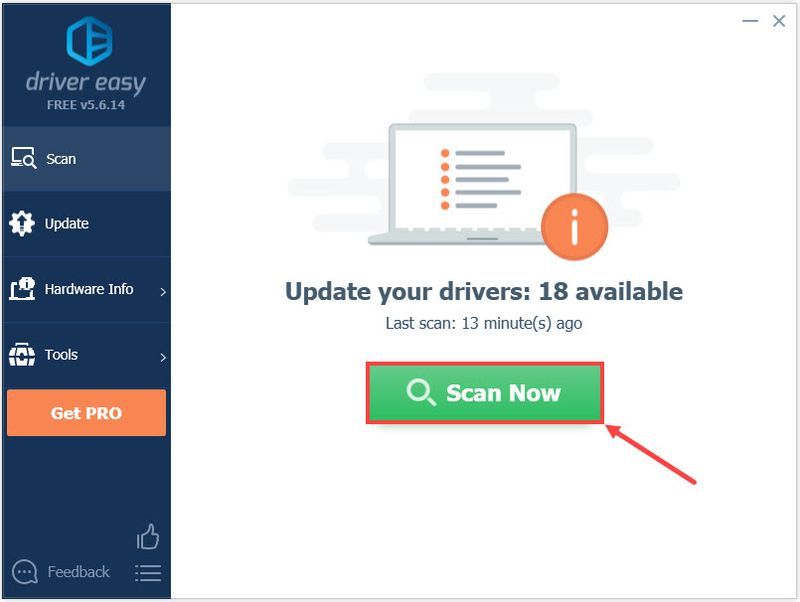
- Klõpsake Värskenda kõik et automaatselt alla laadida ja installida kõigi teie süsteemis puuduvate või aegunud draiverite õige versioon. (Selleks on vaja Pro versioon — kui klõpsate käsul Värskenda kõik, palutakse teil uuendada.)
Või klõpsake nuppu Värskenda märgistatud graafikadraiveri kõrval olevat nuppu, et laadida automaatselt alla selle draiveri õige versioon, seejärel saate selle käsitsi installida (saate seda teha TASUTA versiooniga).
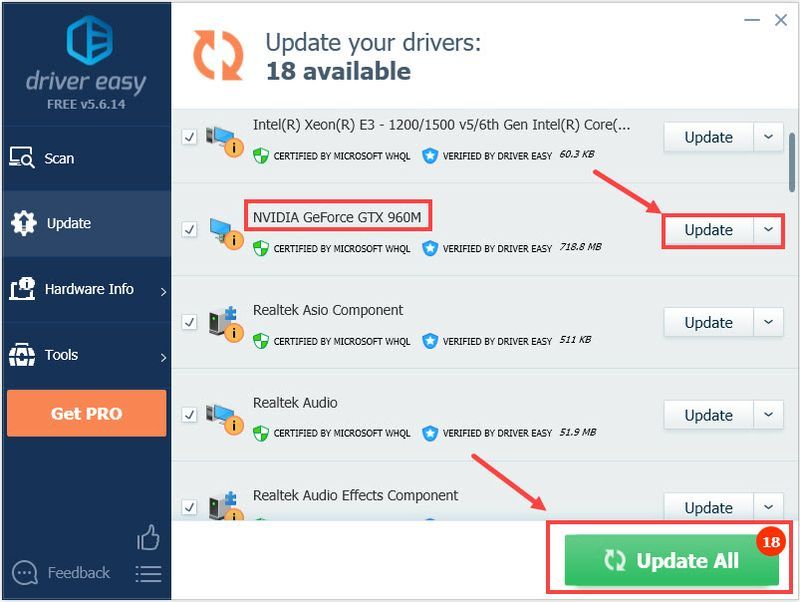 The Pro versioon Driver Easy on kaasas täielik tehniline tugi . Kui vajate abi, võtke ühendust Driver Easy tugimeeskonnaga aadressil .
The Pro versioon Driver Easy on kaasas täielik tehniline tugi . Kui vajate abi, võtke ühendust Driver Easy tugimeeskonnaga aadressil . - Vajutage klaviatuuril nuppu Windowsi logo klahv ja ma samal ajal seadete avamiseks.
- Klõpsake Värskendus ja turvalisus .
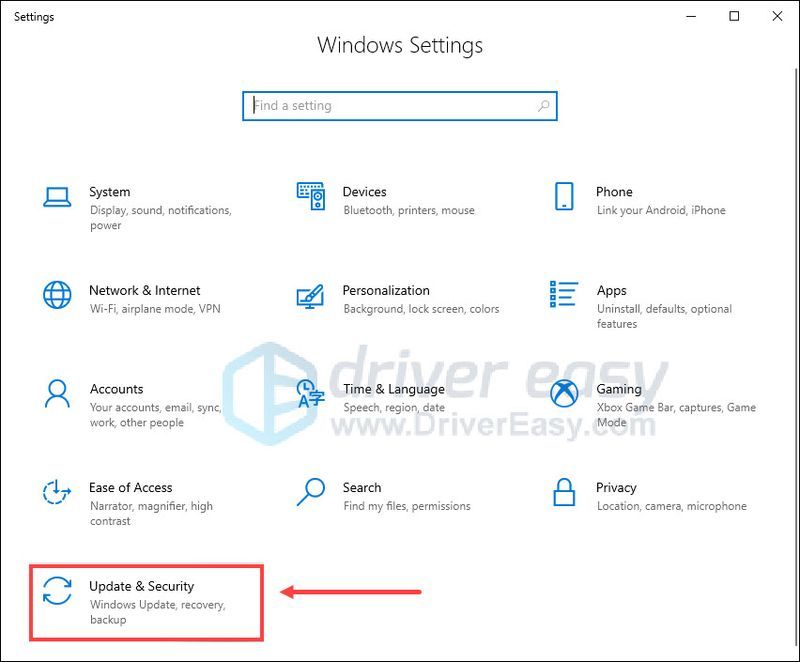
- Klõpsake jaotises Windows Update nuppu Kontrolli kas uuendused on saadaval . Windows laadib saadaolevad värskendused automaatselt alla ja installib.
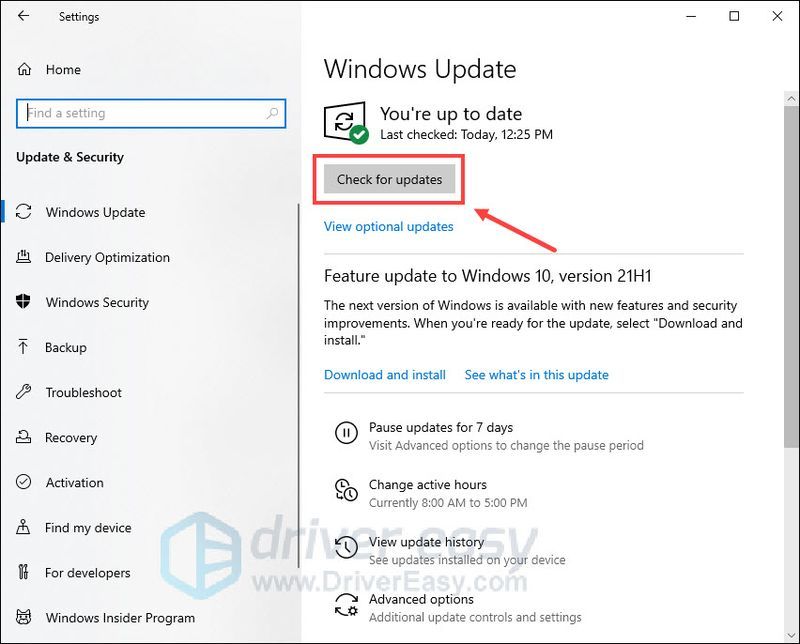
- Vajutage klaviatuuril nuppu Windowsi logo klahv ja ma samal ajal seadete avamiseks.
- Klõpsake Rakendused .

- Klõpsake jaotises Rakendused ja funktsioonid Minecrafti Dungeons , seejärel klõpsake Täpsemad valikud .
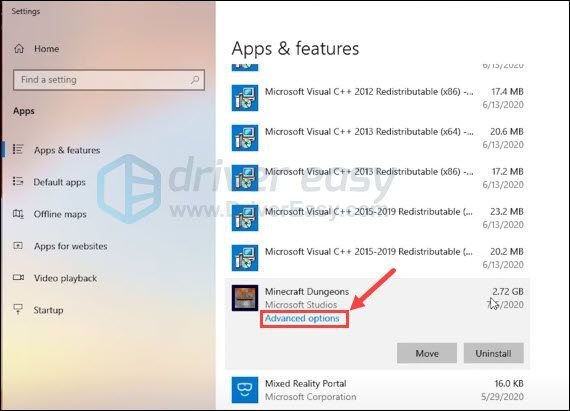
- Kerige lehte alla ja klõpsake nuppu Remont .
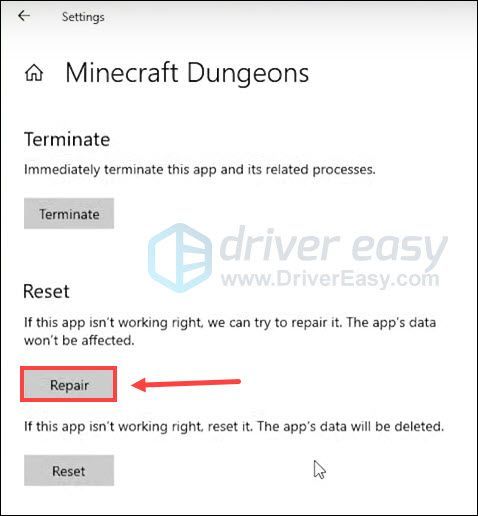
- Avage Minecraft Dungeons ja minge saidile Seaded .
- Klõpsake Ekraan / graafika .
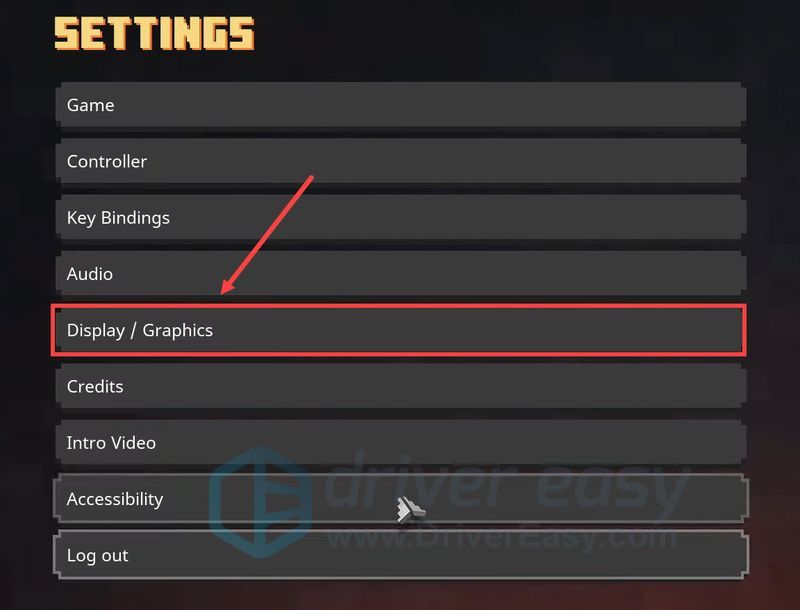
- Valige Täiustatud graafika .
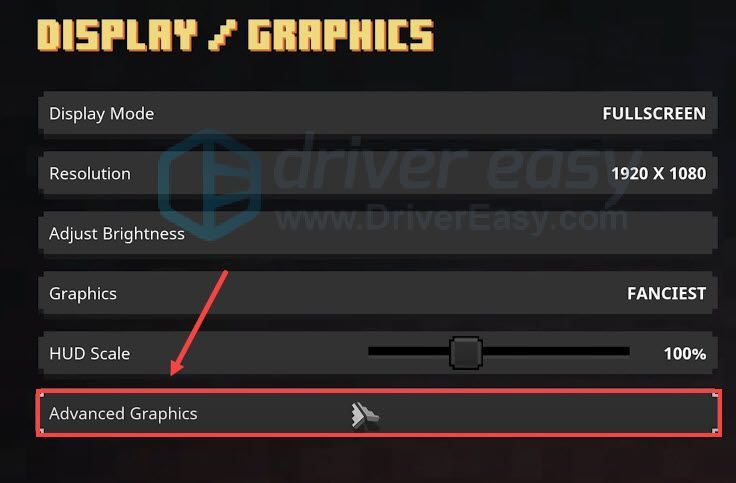
- Vajutage klaviatuuril nuppu Windowsi logo klahv ja ma samal ajal seadete avamiseks.
- Klõpsake Rakendused .

- Klõpsake jaotises Rakendused ja funktsioonid Minecrafti Dungeons ja valige Desinstallige . Seejärel järgige mängu desinstallimiseks ekraanil kuvatavaid juhiseid.
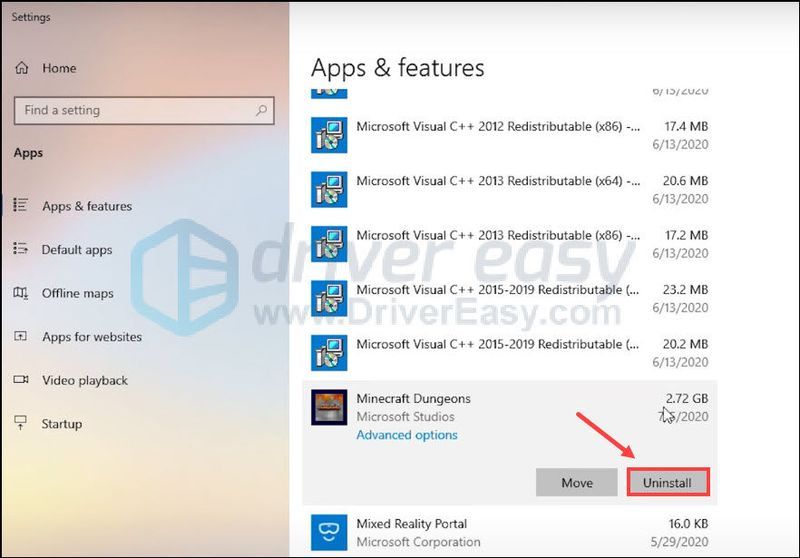
- Minema Minecraft Dungeoni ametlik veebisait uusima versiooni allalaadimiseks ja installimiseks.
- mängu krahh
- Minecraft
Parandus 1: veenduge, et teie arvuti vastaks miinimumnõuetele
Enne kui hakkame mängu kokkujooksmise probleemi tõrkeotsingut tegema, peate veenduma, et teie arvuti vastab Minecraft Dungeonsi nõuetekohaseks käitamiseks miinimumnõuetele.
| Operatsioonisüsteem | Windows 10, 8 või 7 (mõnda funktsiooni Windows 7 ja 8 puhul ei toetata) |
| Protsessor | Core i5 2,8 GHz või samaväärne |
| GPU | NVIDIA GeForce GTX 660 või AMD Radeon HD 7870 või samaväärne DX11 GPU |
| Mälu | 8 GB RAM, 2 GB VRAM |
Kui olete kinnitanud, et teie arvuti on Minecraft Dungeonsi jaoks piisavalt hea, jätkake allolevate parandustega.
Parandus 2: installige uusim mänguparandus
Minecraft Dungeonsi arendajad annavad pidevalt välja mänguparandusi, et lisada uusi funktsioone ja parandada teadaolevaid vigu. Kui te pole oma mängu uusimale versioonile värskendanud, peaksite proovima, kas see suudab teie kokkujooksmisprobleemi lahendada.
Minecraft Dungeons peaks automaatselt värskendama uusimale versioonile. Kui aga mitte, saate oma mängu käsitsi värskendada. Tehke järgmist.
Pärast mängu värskendamist taaskäivitage Minecraft Dungeons, et näha, kas teie probleem on lahendatud.
Kui kokkujooksmise probleem püsib, jätkake järgmise parandusega.
Parandus 3: värskendage oma graafikadraiverit
Üks levinumaid mängude krahhide põhjuseid on vigase või aegunud graafikadraiveri kasutamine. Võimaliku probleemi lahendamiseks ja parema mängukogemuse nautimiseks peaksite värskendama oma graafikadraiveri uusimale versioonile.
Graafikadraiveri värskendamiseks on peamiselt kaks võimalust. käsitsi või automaatselt .
Valik 1 – värskendage oma graafikadraiverit käsitsi
Saate oma graafikadraivereid käsitsi värskendada, minnes tootja veebisaidile ( NVIDIA , AMD või Intel ) oma GPU jaoks ja otsides uusimat õiget draiverit. Valige kindlasti ainult teie Windowsi versiooniga ühilduvad draiverid.
Valik 2 – graafikadraiveri automaatne värskendamine (soovitatav)
Kui teil pole aega, kannatlikkust ega arvutioskusi graafikadraiverite käsitsi värskendamiseks, saate seda teha automaatselt Lihtne juht . Driver Easy tuvastab teie süsteemi automaatselt ja leiab teie täpse GPU ja teie Windowsi versiooni jaoks õiged draiverid ning laadib need õigesti alla ja installib:
Pärast graafikadraiveri värskendamist taaskäivitage arvuti ja käivitage Minecraft Dungeons, et näha, kas mäng jookseb uuesti kokku.
Kui probleem püsib, liikuge järgmise lahenduse juurde.
Parandus 4: installige kõik Windowsi värskendused
Windowsi värskendused toovad sageli kaasa uusi funktsioone ja turvatäiustusi. Kui te ei mäleta, millal viimati oma süsteemi värskendasite, võite proovida värskendusi käsitsi otsida ja vaadata, kas see aitab. Tehke järgmist.
Kui olete kõik värskendused installinud, taaskäivitage arvuti ja käivitage Minecraft Dungeons, et näha, kas kokkujooksmisprobleem on lahendatud.
Kui see parandus ei aita, proovige järgmist.
Parandus 5: parandage oma mäng
Minecraft Dungeonsi kokkujooksmise probleem võib tekkida rikutud mängufailide tõttu. Kui kasutate operatsioonisüsteemi Windows 10, võite proovida mängu parandada ilma seda uuesti installimata. Mängu andmeid see ei mõjuta. Tehke järgmist.
Nüüd saate Minecraft Dungeonsi uuesti käivitada, et kontrollida, kas mäng töötab korralikult.
Kui see parandus teie jaoks ei tööta, vaadake järgmist.
Parandus 6: muutke mängusiseseid graafikaseadeid
Minecraft Dungeonsi kõrged graafikaseaded koormavad tõenäoliselt teie süsteemi üle ja võivad põhjustada krahhi. Nii saate muuta mängusiseseid graafikasätteid, et leevendada arvuti pinget ja parandada mängu jõudlust. Tehke järgmist.
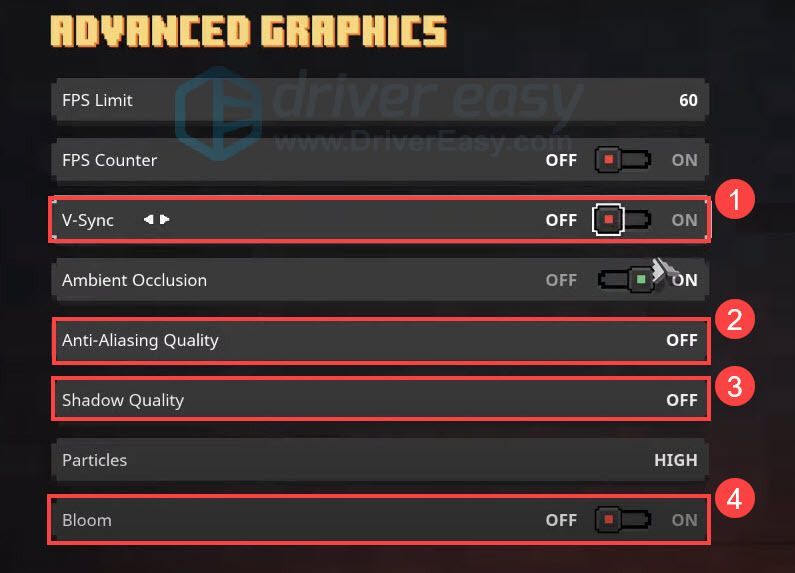
Kontrollige, kas Minecraft Dungeons jookseb ikka kokku.
Kui see parandus ei aita, vaadake viimast.
Parandus 7: installige Minecraft Dungeons uuesti
Kui ükski ülaltoodud parandustest ei peata Minecraft Dungeonsi krahhi, peate võib-olla kaaluma mängu uuesti installimist. Mõnikord võib see aidata teil krahhiprobleemist lahti saada. Selleks tehke järgmist.
Kontrollige, kas Minecraft Dungeons töötab korralikult.
Nii et need on teie Minecraft Dungeonsi krahhi probleemi parandused. Loodetavasti oli see postitus abiks. Kui teil on lisaküsimusi või ettepanekuid, jätke allpool kommentaar.