'>
Paljud kasutajad kogevad a Netflix pole heli välja arvutisse. Kui juhtute sattuma samas olukorras, ärge muretsege. Sageli on seda üsna lihtne parandada ...
4 parandust Netflix pole heli
Siin on 4 parandust, mis on aidanud teistel kasutajatel selle lahendada Netflix pole Windows 10-s heli probleem. Lihtsalt liikuge loendis alla, kuni probleem on lahendatud.
- Korrigeerige Netflixis oma heliseadeid
- Värskendage oma helidraiverit
- Reguleerige sisseehitatud heliseadeid
- Värskendage Microsofti Silverlighti
1. parandus: reguleerige Netflixis oma heliseadeid
- Netflixis esitage video, mida soovite vaadata.
- Klõpsake nuppu dialoogiikoon .

Kontrollige, kas ruumiline heli (5.1) on valitud. Kui jah, proovige see muuta mitte-5.1 valikuks.
- Vaadake, kas kuulete Netflixis videost mingit heli. Kui häält pole probleem püsib endiselt, peaksite proovima Parandage 2 , allpool.
Parandage 2: värskendage oma helidraiverit
See probleem võib ilmneda siis, kui kasutate valet helidraiverit või see on aegunud. Seega peaksite värskendama helidraiverit, et näha, kas see teie probleemi lahendab. Kui teil pole aega, kannatlikkust ega oskusi draiverit käsitsi värskendada, saate seda teha automaatselt Juhi lihtne .
Juhi lihtne tuvastab teie süsteemi automaatselt ja leiab sellele õiged draiverid. Te ei pea täpselt teadma, millist süsteemi teie arvuti töötab, te ei pea muretsema vale allalaaditava draiveri pärast ega pea muretsema installimisel vea pärast. Driver Easy saab kõigega hakkama.
Draivereid saate automaatselt värskendada kas TASUTA või Pro versioon Driver Easy'ist. Kuid Pro-versiooniga võtab see vaid kaks sammu (ja saate täieliku toe ja 30-päevase raha tagasi garantii):
- Lae alla ja installige Driver Easy.
- Jookse Juhi lihtne ja klõpsake nuppu Skannida nüüd nuppu. Seejärel kontrollib Driver Easy teie arvutit ja tuvastab probleemsed draiverid.
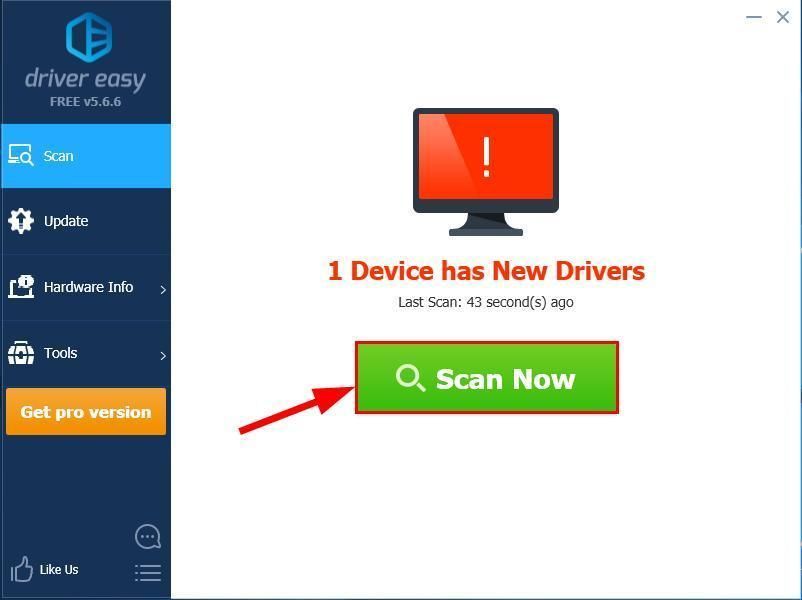
- Clakkuda Värskenda kõik faili õige versiooni automaatseks allalaadimiseks ja installimiseks kõik draiverid, mis teie süsteemis puuduvad või on aegunud (selleks on vaja Pro versioon - klõpsates palutakse teil uuemale versioonile üle minna Värskenda kõik ).
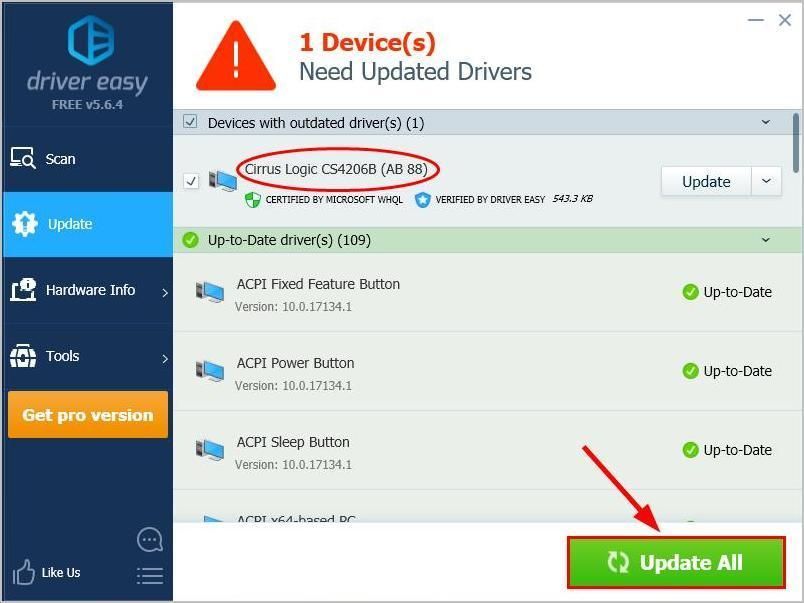
Võite ka klõpsata Uuenda teha seda soovi korral tasuta, kuid see on osaliselt käsitsi.
- Taaskäivitage arvuti ja esitage seejärel Netflixis video, et näha, kas Netflix pole heli küsimus on lahendatud. Kui jah, siis tore! Kui probleem siiski püsib, minge edasi Parandage 3 , allpool.
Parandus 3: reguleerige sisseehitatud heliseadeid
Samuti võite proovida vaikeseadmete ja vaikevormingu käsitsi seadistamist, et näha, kas see parandab Netflix pole heli probleem.
Kuidas seda teha:
- Vajutage klaviatuuril Windowsi logo klahvi ja R samal ajal tippige mmsys.cpl ja vajutage Sisenema .
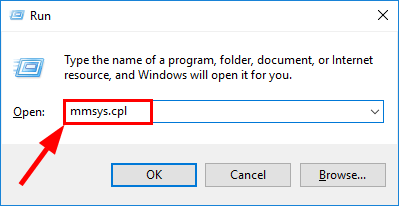
- Aastal Taasesitus klõpsake vahekaarti seade soovite mängida Netflixi (kõlarid, kõrvaklapid, HDMI või digitaalne heli). Seejärel klõpsake nuppu Määra vaikimisi - Atribuudid .
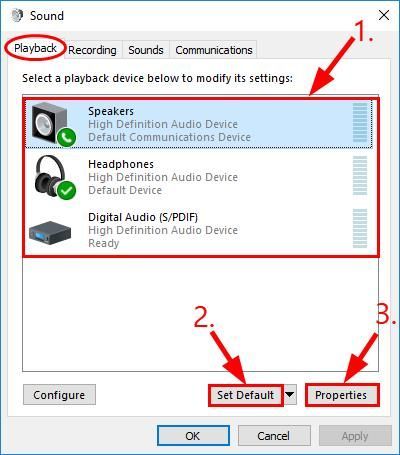
- Klõpsake nuppu Täpsem ja valige siis 24-bitine, 192000 Hz (stuudiokvaliteet) rippmenüüst ja klõpsake nuppu Okei .
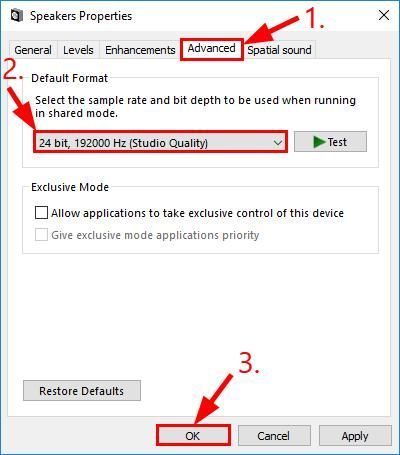
- Jällegi esitage Netflixis heli, et testida, kas Netflixis pole heli küsimus on fikseeritud.
Parandage 4: värskendageMicrosoft Silverlight
Microsoft Silverlight on brauseri pistikprogramm, mida Netflix kasutab interaktiivsemate meediakogemuste saamiseks. Nii et peaksite proovima programmi värskendada kaudu Windowsi uuendus või Microsofti ametlik veebileht Silverlight et näha, kas see suudab Netflix pole heli probleem.
Loodetavasti olete nüüdseks Netflixi probleemides heli puudumise edukalt lahendanud. Kui teil on küsimusi, ideid või ettepanekuid, palun andke mulle kommentaarides teada. Täname `url_cat` =' w * lugemist!

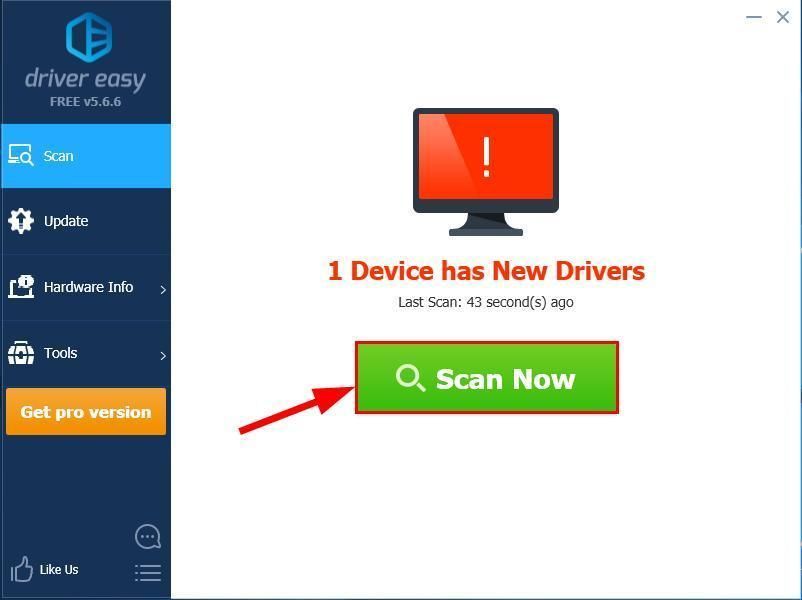
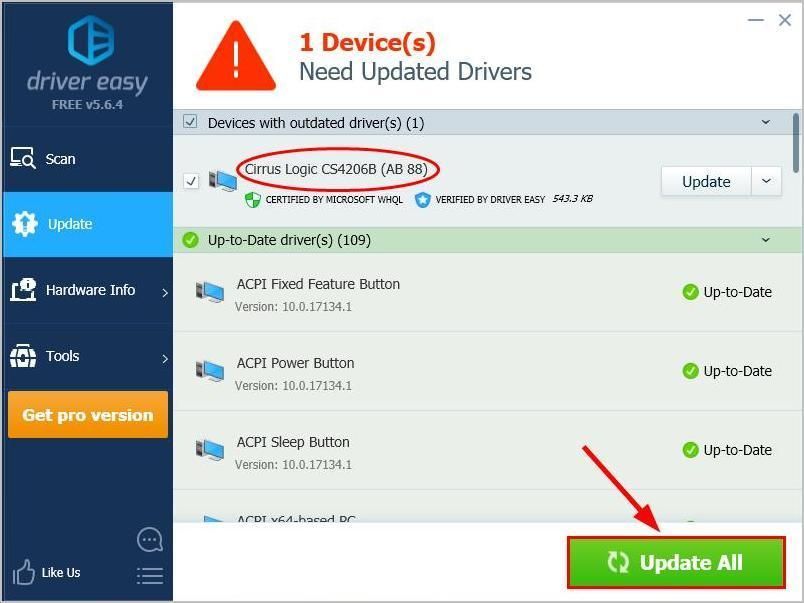
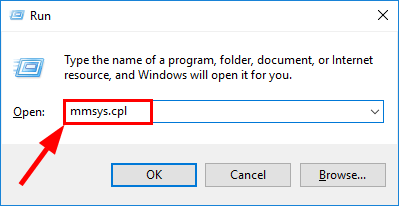
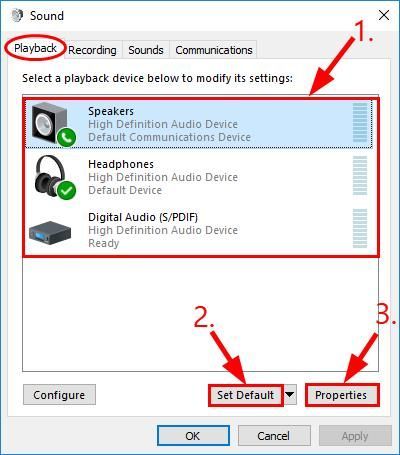
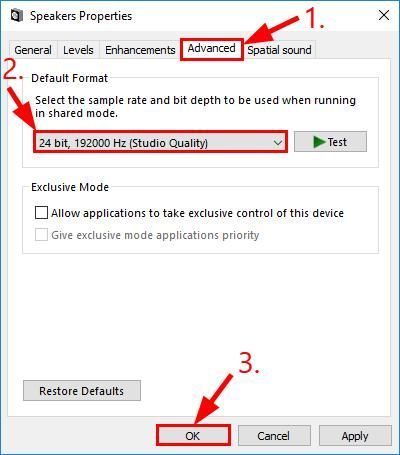


![[LAHENDATUD] Days Gone ei käivitu arvutis](https://letmeknow.ch/img/other/99/days-gone-ne-se-lance-pas-sur-pc.jpg)

![Windows ei leia sobivat printeridraiverit [LAHENDATUD]](https://letmeknow.ch/img/knowledge/64/windows-cannot-locate-suitable-printer-driver.jpg)

