'>
Võite sattuda Paguluse tee (PoE) külmutamise probleem mitmel põhjusel, nagu ühildumatu riistvara, vigased draiverid, rikutud mängufailid, tarkvarakonfliktid, vähene RAM-mälu jne.
Siin olev teave on üldine juhend, mis on paljudele mängijatele selle probleemi lahendamisel kasulikuks osutunud. Teil ei pruugi olla vaja neid kõiki proovida, lihtsalt liikuge nimekirjas alla, kuni leiate selle, mis teie jaoks trikki teeb. (Kui ükski siin tehtud parandustest ei aidanud, olete vähemalt enne mängu arendajaga ühendust võtmist kõik need lihtsad parandused välistanud.)
Parandused proovimiseks:
- Lõpeta mittevajalikud programmid
- Värskendage oma graafikadraiverit
- Käivitage oma mäng administraatorina
- Kontrollige oma mängude failide terviklikkust
- Suurendage virtuaalset mälu
- Kontrollige Windowsi värskendusi
- Installige Steam uuesti
- Puhastage arvuti sisemus
1. parandus: lõpetage mittevajalikud programmid
Mängu külmutamise probleem ilmneb tavaliselt siis, kui kasutate arvutis korraga mitut rakendust. Tõenäoliselt pole teie arvutis piisavalt jõudu ega mälu kõigi teie avatavate programmide toetamiseks. Seega peaksite mängimise ajal tarbetud programmid lõpetama.
Järgige alltoodud juhiseid:
1) Paremklõpsake tegumiribal ja valige Task Manager .

2) Kontrollige oma hetke Protsessori ja mälukasutus et näha, millised protsessid teie ressursse kõige rohkem kulutavad.
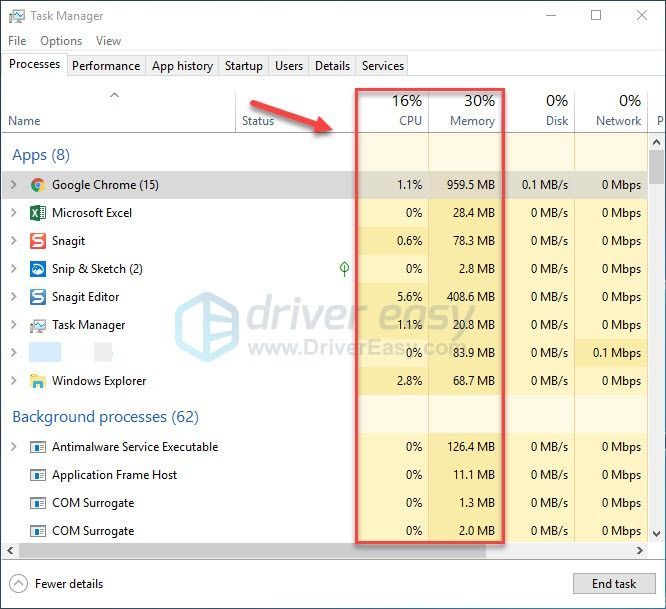
3) Paremklõpsake ressurssi nõudvat protsessi ja valige Lõpeta ülesanne .
Ärge lõpetage ühtegi programmi, mis pole teile tuttav. See võib olla teie arvuti toimimiseks kriitiline.
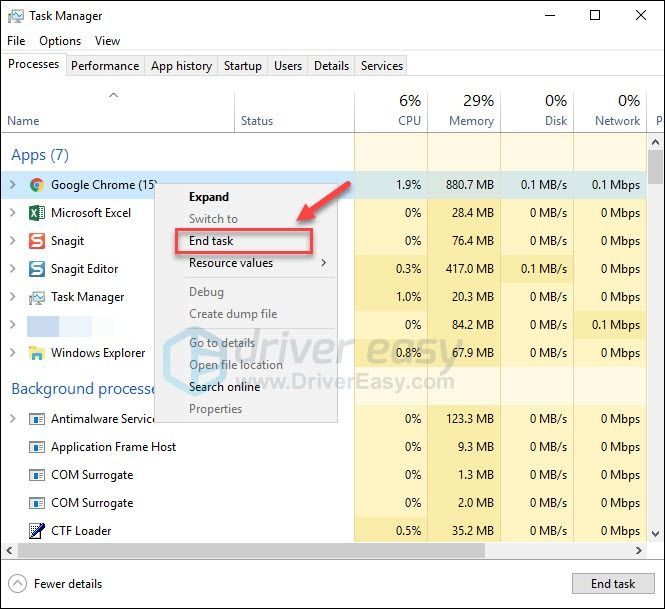
Taaskäivitage mäng, et näha, kas see töötab nüüd korralikult. Kui probleem jätkub, lugege edasi ja proovige järgmist lahendust.
Parandage 2: värskendage oma graafikadraiverit
The PoE külmutamise probleem võib ilmneda juhul, kui kasutate valet graafikadraiverit või see on aegunud. Seega peaksite värskendama oma graafikadraiverit, et näha, kas see teie probleemi lahendab. Seda saab teha kahel viisil:
Draiveri käsitsi värskendamine - Saate oma graafikadraiverit käsitsi värskendada, külastades oma graafikatoote tootja veebisaiti ja otsides uusimat õiget draiverit. Valige kindlasti ainult teie Windowsi versiooniga ühilduv draiver.
Automaatne draiveri värskendamine - Kui teil pole graafikadraiveri käsitsi värskendamiseks aega, kannatlikkust või arvutioskusi, saate selle asemel teha seda automaatselt Juhi lihtne . Driver Easy tuvastab teie süsteemi automaatselt ja leiab teie graafikatoote ja teie Windowsi versiooni jaoks õige draiveri ning laadib need alla ja installib õigesti:
1) Lae alla ja installige Driver Easy.
2) Käivitage Driver Easy ja klõpsake nuppu Skannida nüüd nuppu. Seejärel kontrollib Driver Easy teie arvutit ja tuvastab probleemsed draiverid.
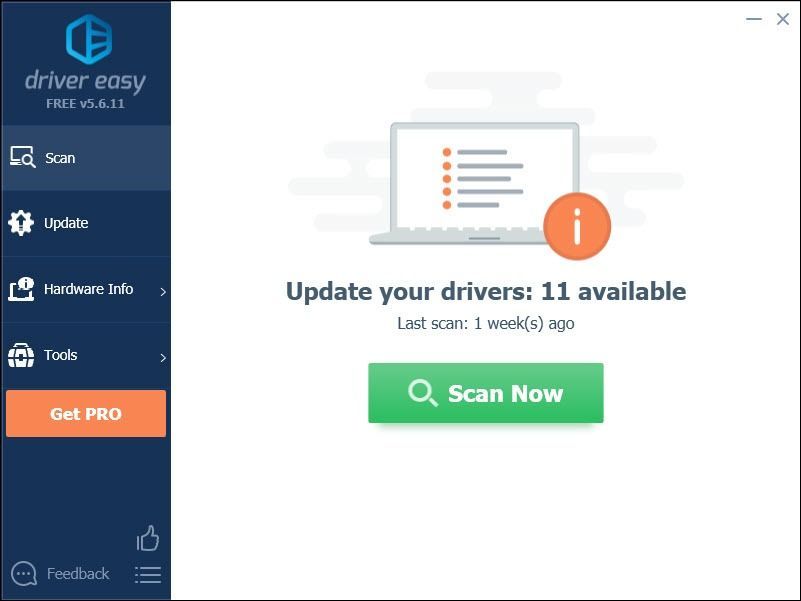
3) Klõpsake nuppu Nupp Värskenda graafikadraiveri kõrval selle draiveri õige versiooni automaatseks allalaadimiseks, siis saate selle käsitsi installida (saate seda teha TASUTA versiooniga).
Või klõpsake Värskenda kõik kõigi oma süsteemis puuduvate või aegunud draiverite õige versiooni allalaadimiseks ja installimiseks. (Selleks on vaja Pro versioon millega kaasneb täielik tugi ja 30-päevane raha tagasi garantii. Kui klõpsate käsul Värskenda kõiki, palutakse teil värskendada.)
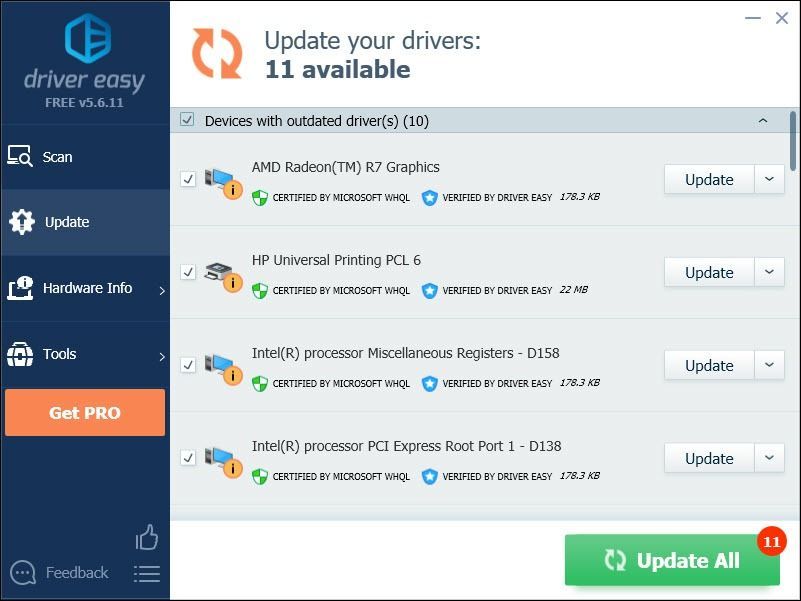 Driver Easy'i Pro versioon on varustatud täieliku tehnilise toega.
Driver Easy'i Pro versioon on varustatud täieliku tehnilise toega. Kui vajate abi, võtke ühendust Driver Easy tugitiim kell support@drivereasy.com .
4) Probleemi testimiseks taaskäivitage mäng.
Kui teie probleem jätkub, jätkake ja proovige järgmist lahendust.
Parandus 3: käivitage mäng administraatorina
Mängu administraatorina käitamine võib anda sellele täieliku juurdepääsu teie arvuti mängude failidele ja kaustadele.
1) Veenduge, et Steam ei käivita teie arvutit.
2) Paremklõpsake nuppu Auruikoon ja valige Atribuudid .
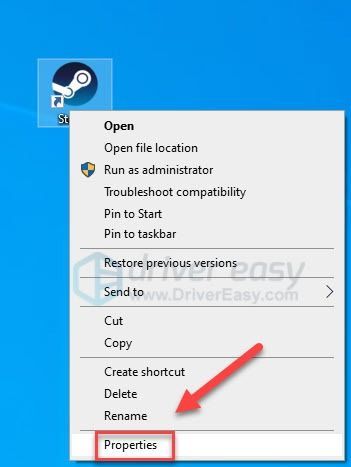
3) Klõpsake nuppu Vahekaart Ühilduvus ja märkige ruut kõrval Käivitage see programm administraatorina .
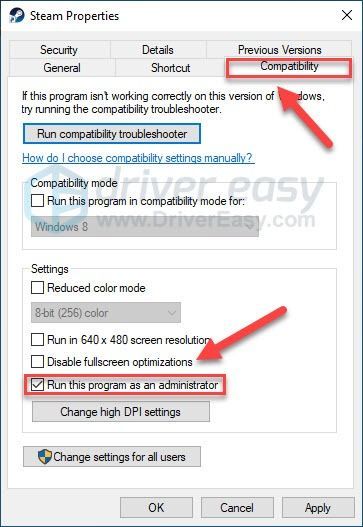
4) Klõpsake nuppu Rakenda siis Okei .
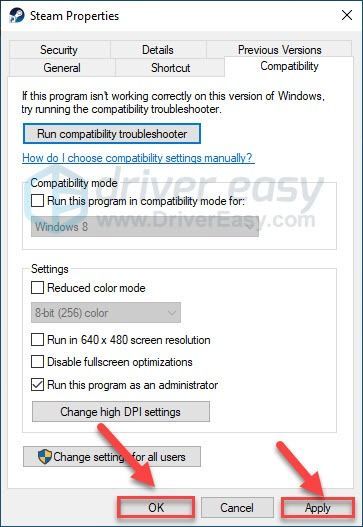
Probleemi testimiseks taaskäivitage mäng. Kui see ei õnnestunud, jätkake allpool toodud parandusega.
4. parandus: kontrollige oma mängude failide terviklikkust
Mängu külmutamise probleemid ilmnevad siis, kui teatud mängufail on kahjustatud või puudub. Proovige kontrollida oma mängude failide terviklikkust, et näha, kas see on teie jaoks probleem.
1) Käivitage Steam.
2) Klõpsake nuppu RAAMATUKOGU .
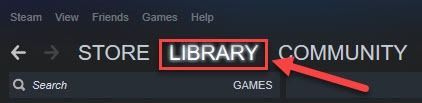
3) Paremklõps Paguluse tee ja valige Atribuudid.
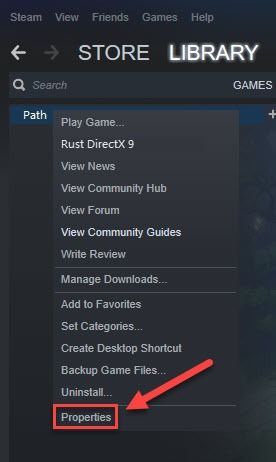
4) Klõpsake nuppu KOHALIKUD ANDMED ja seejärel klõpsake nuppu MÄNGufailide terviklikkuse kontrollimine .
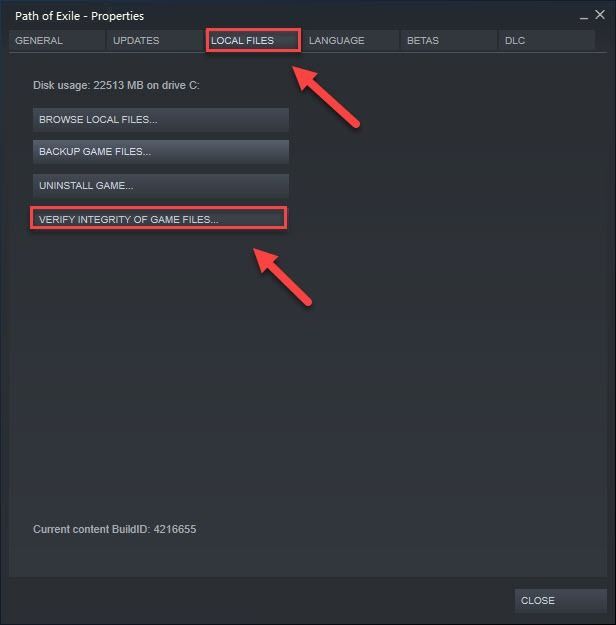
Parandus 5: suurendage virtuaalset mälu
Virtuaalmälu ühendab teie RAM-i ajutise ruumiga kõvakettal. Kui teie RAM-i saab otsa ja teie virtuaalse mälu vaikemaht pole teie vajaduste jaoks piisavalt suur, peate seda käsitsi suurendama.
1) Vajutage klaviatuuril nuppu Windowsi logo klahv ja tüüp süsteemi täpsemad seaded. Seejärel klõpsake nuppu Vaadake süsteemi täpsemaid seadeid.
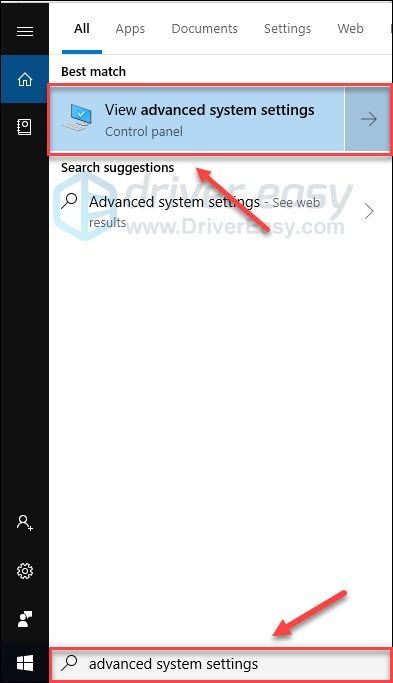
2) Klõpsake nuppu Seaded .
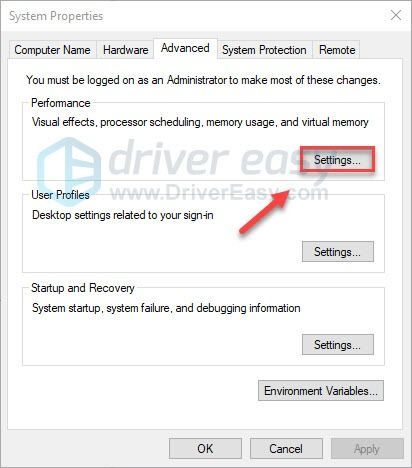
3) Klõpsake nuppu Täpsem ja seejärel klõpsake nuppu Muuda .
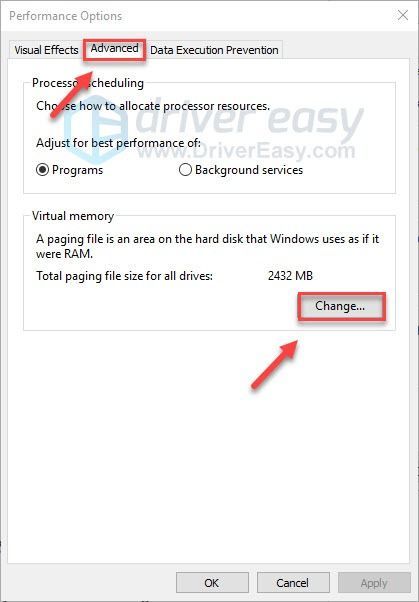
4) Tühjendage märkeruut kõrval Halda automaatselt kõigi draivide otsingufailide suurust .
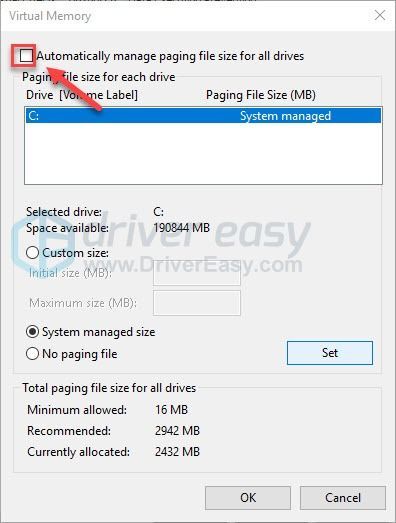
6) Valige oma C-draiv .
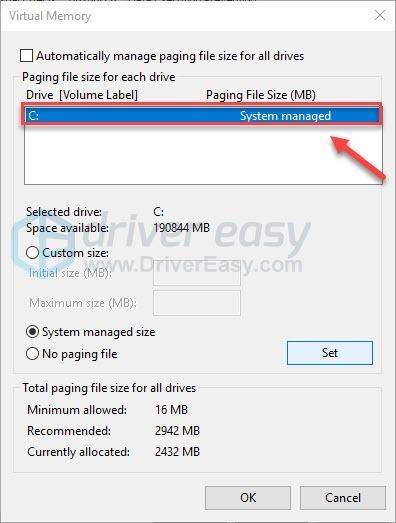
7) Klõpsake valiku nuppu kõrval Kohandatud suurus ja seejärel tippige 4096 kõrval olevas tekstikastis Esialgne suurus (MB) ja Maksimaalne suurus (MB) .
Microsoft soovitab teil virtuaalne mälu kolm korda suurem kui füüsiline mälu (RAM) või 4 GB (4096 M), olenevalt sellest, kumb on suurem.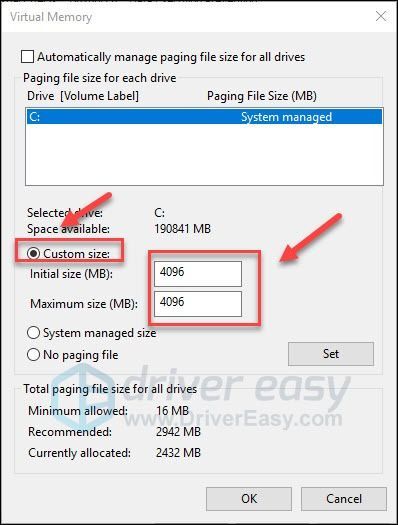
8) Klõpsake nuppu Määra ja seejärel klõpsake nuppu Okei .
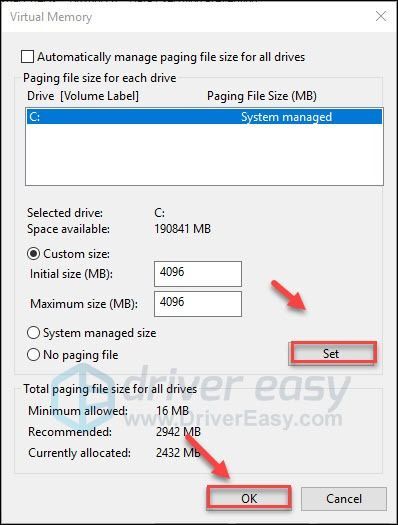
9) Taaskäivitage arvuti ja mäng.
Kui teie probleem püsib, jätkake allpool toodud lahendusega.
Parandus 6: kontrollige Windowsi värskendusi
Windows vabastab vigade kõrvaldamiseks regulaarselt värskendusi. Võimalik, et hiljutine värskendus on peatatud Paguluse tee õigesti töötama ja selle parandamiseks on vaja uut värskendust.
1) Vajutage klaviatuuril nuppu Windowsi logo võti. Seejärel tippige Windowsi uuendus ja valige Windowsi värskenduse seaded .
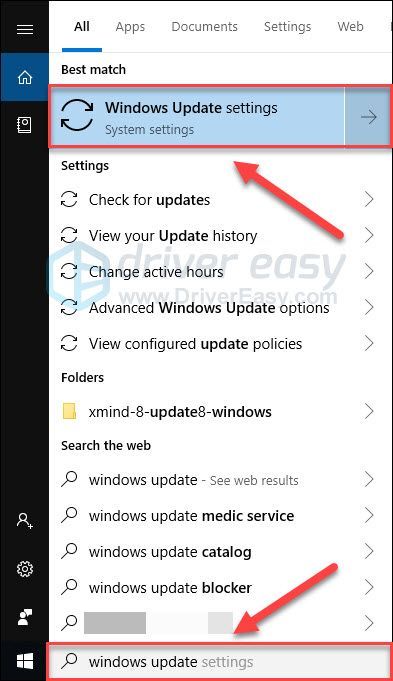
2) Klõpsake nuppu Kontrolli kas uuendused on saadaval, ja oodake, kuni Windows värskendused automaatselt alla laadib ja installib.
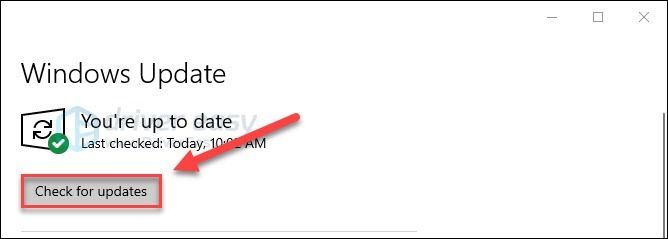
Taaskäivitage arvuti ja mäng. Kui teie probleem püsib, proovige allpool olevat lahendust.
Parandus 7: installige Steam uuesti
Kui ükski ülaltoodud parandustest teie jaoks ei töötanud, on Steami uuesti installimine tõenäoliselt teie probleemi lahendus. Järgige alltoodud juhiseid:
1) Vajutage klaviatuuril nuppu Windowsi logo klahv ja tüüp kontroll . Seejärel klõpsake nuppu Kontrollpaneel .
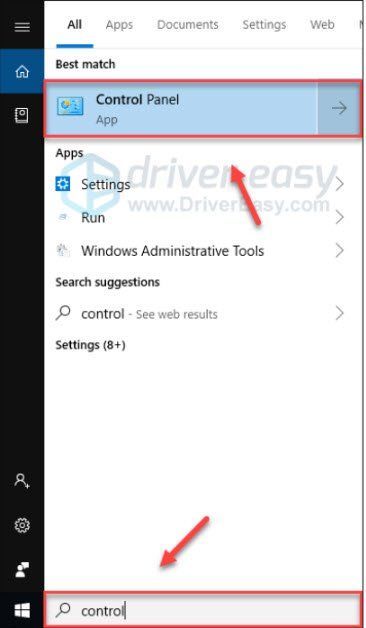
2) Under Vaadake , valige Kategooria. Seejärel valige Desinstallige programm .
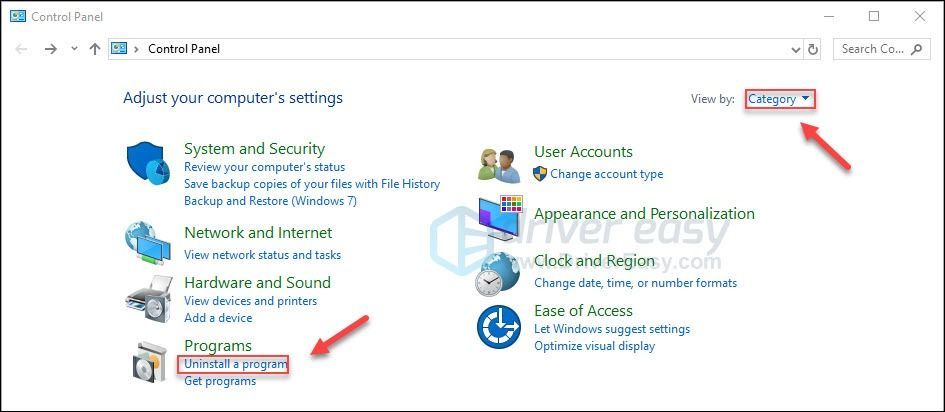
3) Paremklõps Aur ja seejärel klõpsake nuppu Desinstalli . Seejärel oodake, kuni protsess on lõpule jõudnud.
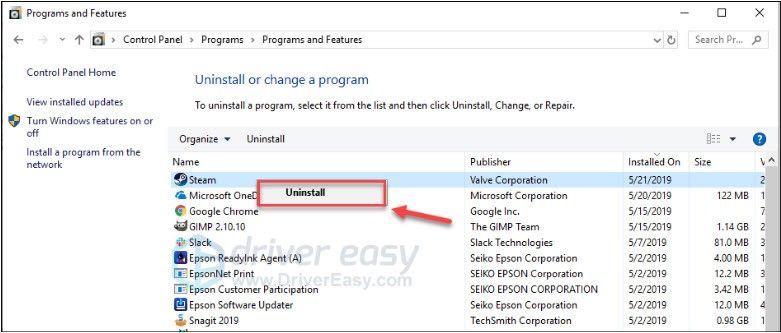
4) Lae alla ja installige Steam. Seejärel installige oma mäng Steami uuesti.
8. parandus: puhastage arvuti sisemust
Teie arvuti võib ülekuumeneda, kui see on tolmust ummistunud. Tolm võib põhjustada ventilatsiooniprobleeme, kinni hoida soojust ja takistada teie arvutil end korralikult jahutada. Seetõttu ei pruugi teie mäng sujuvalt töötada.
Nii et tolmu kogunemise vältimiseks peaksite oma arvuti korpuse puhastama. (Kui teil pole mugav arvuti ümbrist avada, võiksite palgata tehniku, kes selle teie eest teeks.)
Pärast arvuti korpuse puhastamist eemaldage RAM-moodul ettevaatlikult pesast ja otsige korrosiooni. Kui kõik on korras, installige moodul uuesti ja veenduge, et see oleks kindlalt pistikupessa.
Taaskäivitage mäng, et näha, kas see aitas.
Loodetavasti saate nüüd mängu mängida! Kui teil on küsimusi või ettepanekuid, jätke julgelt allpool kommentaar.

![Windows 10/11 ketta-/DVD-/CD-draive ei kuvata/puudub [LAHENDATUD]](https://letmeknow.ch/img/knowledge/10/disc-dvd-cd-drives-not-showing-missing-windows-10-11.png)
![[Lahendatud] ARK-i krahhiprobleemid (2022. aasta täielik juhend)](https://letmeknow.ch/img/knowledge/75/ark-crashing-issues.png)

![[2021 Fix] Veakoodi 43 hindamine](https://letmeknow.ch/img/network-issues/55/valorant-error-code-43.jpg)

![Puuteplaadi probleemid ei tööta operatsioonisüsteemis Windows 10/11 [Lahendatud]](https://letmeknow.ch/img/knowledge-base/36/touchpad-not-working-issues-windows-10-11.png)