Teie võrguühenduse kiirus võimaldab Ubisoft Connectil alla laadida kiirusega 500 MB/s, kuid saate ainult 2–3 MB/s, mistõttu on Rainbow Six Siege'i allalaadimise ootamine peaaegu talumatu. Kõige hullem on see, et kui räägite Ubisoft Connecti toega, siis nad ütlevad, et probleem on teie Interneti-teenuse pakkujas, mitte nendes, nii et põhimõtteliselt pole väljapääsu.
Aga kas on? Muidugi mitte! Leidsime siit mõned tõestatud parandused, mis on aidanud paljudel mängijatel lahendada Ubisoft Connecti aeglase allalaadimiskiiruse probleemi, ja võite ka proovida neid, et näha, kas need lahendavad teie jaoks sama probleemi. Loe edasi, et näha rohkem.
Proovige neid parandusi Ubisoft Connecti aeglase allalaadimiskiiruse probleemi lahendamiseks
Te ei pea proovima kõiki järgmisi parandusi: lihtsalt liikuge loendis allapoole, kuni leiate selle, mis lahendab teie eest Ubisoft Connecti aeglase allalaadimise probleemi.
- Proovige ruuteri seadetes seda teha võimaldab QoS-il mänguliiklust prioriteediks seada . Kui te pole kindel, kust seda leida, külastage juhendi leidmiseks oma ruuteri ametlikku veebisaiti või otsige abi oma Interneti-teenuse pakkujalt.
- Käivitage Ubisoft Connect.
- Klõpsake burgeri menüül ja valige Seaded .

- Valige Allalaadimised , seejärel märkige ruut Piira ribalaiuse kasutamist ja seadke piirang väärtusele 200 MB/s (väga õige ots).

- Taaskäivitage Ubisoft Connect, et proovida mängu uuesti alla laadida, et näha, kas kiirus on endiselt aeglane.
- Vajutage oma klaviatuuril nuppu Windows klahv, tippige ja valige Windowsi turvalisus .

- Valige Viiruste ja ohtude kaitse vasakpoolselt küljepaanilt, seejärel valige Seadete haldamine viiruse- ja ohukaitse seadete all.

- Valimiseks kerige veidi alla Lisage või eemaldage välistusi jaotises Välistused.

- Klõpsake Lisage välistamine , seejärel valige Fail ja sirvige kausta, kuhu salvestate Ubisoft Connecti täitmisfaili.

- Seal lisasite Ubisoft Connecti edukalt Windowsi turvalisuse välistamise loendisse.
- Vajutage oma klaviatuuril nuppu Windows klahvi, seejärel tippige Otsi uuendusi s, seejärel klõpsake nuppu C pagan uuenduste eest .

- Klõpsake Kontrolli kas uuendused on saadaval ja Windows otsib saadaolevaid värskendusi.

- Kui värskendusi on saadaval, laadib Windows need teie eest automaatselt alla. Värskenduse jõustumiseks vajadusel taaskäivitage arvuti.

- Kui neid on Ei saadaolevaid värskendusi, näete Olete kursis nagu nii.

- Käivitage Driver Easy ja klõpsake nuppu Skannida nüüd nuppu. Seejärel skannib Driver Easy teie arvutit ja tuvastab kõik probleemsed draiverid.

- Klõpsake Värskenda kõik õige versiooni automaatseks allalaadimiseks ja installimiseks kõik draiverid, mis teie süsteemis puuduvad või aegunud. (Selleks on vaja Pro versioon – kui klõpsate käsul Värskenda kõik, palutakse teil uuendada.)

Märge : Soovi korral saate seda teha tasuta, kuid see on osaliselt käsitsi. - Muudatuste jõustumiseks taaskäivitage arvuti. Driver Easy Pro versioon tuleb koos täielik tehniline tugi . Kui vajate abi, võtke ühendust Driver Easy tugimeeskond juures support@letmeknow.ch .
- Käivitage Ubisoft Connect. Käivitage Ubisoft Connect.
- Klõpsake burgeri menüül ja valige Seaded .

- Valige Võrk , seejärel klõpsake Muutke puhverserveri sätteid .

- Klõpsake LAN-i seaded .

- Tühjendage märkeruut Tuvasta seaded automaatselt , seejärel klõpsake Okei päästma.

- Allalaadimiskiiruse uuesti kontrollimiseks taaskäivitage Ubisoft Connect.
- Laadige alla ja installige NordVPN.
- Klõpsake oma töölaual NordVPN-i logol ja pärast rakenduse laadimist klõpsake nuppu Logi sisse jätkama.

- Teie brauser avaneb ja laadib Nordi konto sisselogimisleht. Esmalt sisestage oma kasutajanimi või e-posti aadress, vajutage Jätka, ja seejärel sisestage oma parool. Kui teil pole kontot ja aktiivset tellimust, klõpsake nuppu siin ja õppige, kuidas seda hankida.

1. Mõned põhilised võrguseaded, mida reguleerida
Enne kui me edasi liigume, peate kontrollima mõningaid põhilisi võrguseadeid.
Tagamaks, et Ubisoft Connecti aeglase allalaadimise probleem ei ole otseselt seotud teie üldise võrguühenduse kiirusega, soovitame teil esmalt käivitada võrgu kiiruse test siin: https://www.speedtest.net/ . Kui teie üldine võrguühenduse kiirus on üsna aeglane, peate võib-olla paremate võrguvalikute saamiseks ühendust võtma oma Interneti-teenuse pakkujaga.
Kui teie võrgukiiruse test on korras, on siin mõned kiired kontrollid, mida saate oma võrguseadetega seoses teha.
Kui olete teinud kõik ülaltoodud, kuid Ubisoft Connecti üldine allalaadimiskiirus on endiselt aeglane, liikuge edasi muude allpool toodud paranduste juurde.
2. Lubage Ubisoft Connectis ribalaiuse piirangud
Paljud kogukonna kasutajad on tõestanud, et ribalaiuse piirangute lubamine aitab Ubisoft Connectis allalaadimiskiirust vähendada. Nii et kui te pole seda veel teinud, saate seda teha järgmiselt.
Kui probleem Ubisoft Connecti aeglase kiirusega püsib, proovige järgmist lahendust.
3. Lisage Ubisoft Connect Windowsi turvalisuses välistatud failina
Kui Ubisoft Connecti allalaadimiskiirus jääb aeglaseks, proovige lisada Ubisofti käivitaja Windowsi turvalisuses välistatud failina, kuna see ei lase sellel allalaaditavat faili iga 5 sekundi järel kontrollida.
Selleks tehke järgmist.
Taaskäivitage Ubisoft Connect ja proovige uuesti alla laadida, et näha, kas kiirus on ikka aeglane. Kui jah, siis palun liikuge edasi.
4. Värskendage Windows
Kui teie süsteemi regulaarselt ei värskendata, võib esineda ühilduvusprobleeme, mis võivad põhjustada probleeme, näiteks Ubisoft Connecti aeglane allalaadimiskiirus. Veendumaks, et teil on installitud uusimad saadaolevad värskendused, toimige järgmiselt.
Seejärel proovige uuesti oma Ubisoft Connecti, et näha, kas selle allalaadimiskiirus on endiselt aeglane. Kui probleem püsib, liikuge edasi järgmise lahenduse juurde.
5. Värskendage võrgukaardi draiverit
Teie Ubisoft Connecti aeglase allalaadimise probleemi süüdlane võib olla ka vananenud või vale võrgukaardi draiver, nii et kui ülaltoodud meetodid ei aita Ubisoft Connecti allalaadimiskiirust kiirendada, on tõenäoline, et teil on rikutud või aegunud võrgukaart. autojuht. Seega peaksite oma draivereid värskendama, et näha, kas see aitab.
Graafikadraiveri värskendamiseks on peamiselt kaks võimalust: käsitsi või automaatselt.
1. valik: värskendage graafikadraiverit käsitsi
Kui olete tehnikatundlik mängija, võite kulutada aega oma GPU draiveri käsitsi värskendamisele.
Selleks külastage esmalt oma võrgukaardi tootja veebisaiti:
Seejärel otsige oma võrgukaardi mudelit. Pange tähele, et peaksite alla laadima ainult uusima draiveri installiprogrammi, mis ühildub teie operatsioonisüsteemiga. Pärast allalaadimist avage installiprogramm ja järgige värskendamiseks ekraanil kuvatavaid juhiseid.
Valik 2: värskendage graafikadraiverit automaatselt (soovitatav)
Kui teil pole aega, kannatust ega oskusi draiveri käsitsi värskendamiseks, saate seda teha automaatselt Lihtne juht . Driver Easy tuvastab teie süsteemi automaatselt ja leiab selle jaoks õiged draiverid. Te ei pea täpselt teadma, millist süsteemi teie arvuti töötab, te ei pea muretsema vale allalaaditava draiveri pärast ja te ei pea muretsema installimisel vea tegemise pärast. Driver Easy saab kõigega hakkama.
Saate oma draivereid automaatselt värskendada ükskõik kummaga TASUTA või Pro versioon Driver Easy. Kuid Pro versiooniga on vaja teha vaid 2 sammu (ja saate täieliku toe ja 30-päevase raha tagasi garantii):
Käivitage uuesti Ubisoft Connect ja vaadake, kas uusim võrgukaardi draiver aitab selle allalaadimiskiirust kiirendada. Kui see parandus teie jaoks ei tööta, proovige järgmist parandust allpool.
6. Muutke Ubisoft Connecti puhverserveri sätteid
Ubisoft Connecti aeglane allalaadimiskiirus võib olla seotud ka selle puhverserveri sätetega/ Seda seetõttu, et käivitusprogrammi puhverserveri sätted võivad samuti mõjutada võrgukeskkonda ja seega häirida allalaadimiskiirust. Veendumaks, et Unisoft Connecti puhverserveri sätted on õiged, toimige järgmiselt.
Kui Ubisoft Connecti allalaadimiskiirus jääb aeglaseks, liikuge edasi.
7. Proovige mängu VPN-i
Kui olete kõik ülaltoodud toimingud teinud, kuid Ubisoft Connecti aeglase allalaadimiskiiruse probleem ei parane või ei parane üldse, peate võib-olla kaaluma mängude VPN-i proovimist. NordVPN .
NordVPN pakub oma kasutajatele 5800+ serverit 60 riigis, nii et saate alati leida teile lähima mängu serveri, mis aitab ülalmainitud mängu mahajäämuse probleemi lahendamisel. Vähe sellest, ribalaiusel pole piiranguid ja selle saab mängukonsoolide kaitsmiseks isegi ruuterisse installida.
NordVPN-i kasutamiseks mängimiseks tehke järgmist.
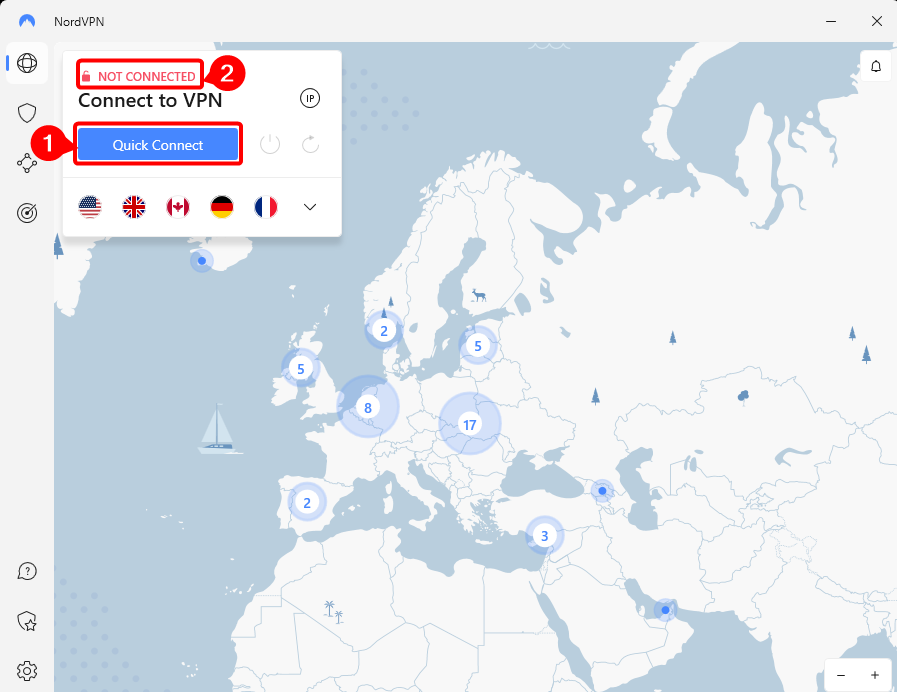
NordVPN-il on ka ulatuslik turvapakett, 30-päevane raha tagasi garantii ja see võimaldab ühendada kuni 6 seadet üheaegselt. See on pigem hea valik, kui soovite lihtsalt proovida Ubisoft Connecti aeglase allalaadimisega seotud probleeme.
Täname, et lugesite ülaltoodud postitust. Kui teil on muid elujõulisi ettepanekuid, jätke allpool kommentaar. Me kõik oleme kõrvad

















![[LAHENDATUD] Cyberpunk 2077 külmumine](https://letmeknow.ch/img/program-issues/41/cyberpunk-2077-freezing.jpg)


![[LAHENDATUD] Battlefront II ei saa EA serveritega ühendust luua](https://letmeknow.ch/img/network-issues/94/battlefront-ii-cannot-connect-ea-servers.jpg)

![[Laadi alla] AMD Ryzeni draiver lihtsalt ja tasuta](https://letmeknow.ch/img/other/63/amd-ryzen-pilote-facilement-gratuitement.jpg)
