'>
Paljud inimesed on teatanud, et YouTube'is esitatav video viib sageli alla, isegi kui see on madalaima määratlusega. Tavaliselt juhtub see nende Google Chrome'i veebibrauseris.
Kui olete ka selle probleemiga silmitsi, ärge muretsege. Siin on mitu nippi, mida peaksite proovima. Võib-olla ei pea te neid kõiki proovima. Lihtsalt liikuge nimekirjas alla, kuni leiate selle, mis töötab.
2) Leidke probleeme põhjustav laiendus
3) Installige oma veebibrauser uuesti uusima versiooniga
4) Uuendage oma võrgu- ja graafikadraivereid
1) Kustutage sirvimisandmed
Vahemällu salvestatud failides või teie brauseri ajaloos võib olla mõni rikutud teave, mis probleemi põhjustab. Nende andmete kustutamiseks Google Chrome'is tehke järgmist.
1. Vajutage Ctrl , Shift ja Kustuta samal ajal klaviatuuril.
2. Valige üksuste kustutamine aegade algusest peale ja linnuke kõik asjad . Seejärel klõpsake nuppu Kustuta sirvimise andmed .

Teie brauseri sirvimisandmed on nüüd kustutatud. Taaskäivitage brauser ja kontrollige, kas saate YouTube'i videoid normaalselt esitada.
2) Leidke laiend, mis põhjustab probleeme
Mõned teie brauseri laiendused võivad YouTube'i videote voogesitust aeglustada. Võite oma brauseris kontrollida, kas selliseid laiendeid kasutatakse. Google Chrome'i laienduste kontrollimiseks toimige järgmiselt.
1. Klõpsake nuppu menüüikoon brauseriakna paremas ülanurgas. Valige menüüs Rohkem tööriistu ja seejärel valige Laiendused .
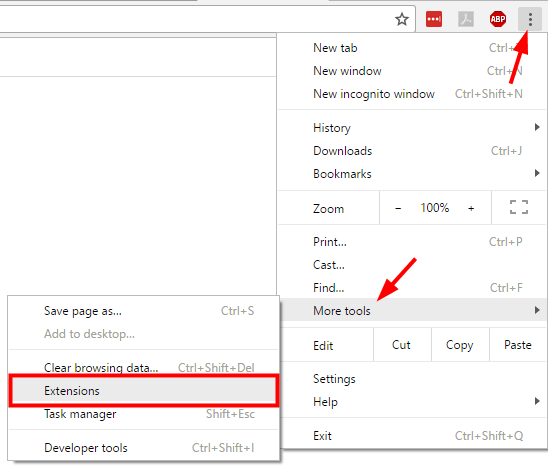
2. Laienduste loendis tühjendage kasti kõrval Lubatud selle laienduse keelamiseks igas laiendis. Saate keelata ühe laienduse korraga ja esitada YouTube'i video. See meetod aitab teil teada saada, milline neist aeglustab YouTube'i videote voogesitust.

3) Installige oma veebibrauser uuesti uusima versiooniga
Teie veebibrauseris võib olla korruptsiooniprobleeme, nii et YouTube'i videot ei saa selles tavapäraselt esitada. Võite proovida brauseri uuesti installida, et näha, kas see teie probleemi lahendab. Selleks tehke järgmist.
1. Klõpsake nuppu Start-menüü ja tippige ekraani vasakusse alanurka kontroll “. Kui sa näed Kontrollpaneel kuvatakse ülalolevas menüüs, klõpsake seda.

2. Valige Suured ikoonid alates Vaadake rippmenüü. Seejärel valige Programmid ja funktsioonid .

3. Paremklõpsake oma brauseris ja valige Desinstalli .

Neli. Pärast brauseri desinstallimist minge selle ametlikule veebisaidile, et leida selle uusim versioon. Laadige see versioon alla ja installige see oma arvutisse.
5. Käivitage brauser. Seejärel kontrollige, kas uus brauser normaliseerib YouTube'i video voogesituse.
4) Uuendage oma võrgu- ja graafikadraivereid
YouTube'i videod võivad alati teie jaoks viivitada, kui teie võrk või graafika draiverid on valed või vananenud. Peaksite värskendama oma võrgu- ja graafikadraivereid, et näha, kas see võib teie probleemi lahendada. Üks lihtne ja usaldusväärne viis draiverite värskendamiseks on kasutamine Juhi lihtne .
Juhi lihtne tuvastab teie süsteemi automaatselt ja leiab sellele õiged draiverid. Te ei pea täpselt teadma, millist süsteemi teie arvuti töötab, te ei pea riskima vale draiveri allalaadimise ja installimisega ning te ei pea muretsema installimisel vea tegemise pärast.
Draiverite saate alla laadida ja installida, kasutades kas tasuta või Sest Driver Easy versioon. Kuid Pro versiooniga kulub ainult 2 klikke (ja saate täielik toetus ja a 30-päevane raha tagasi garantii ):
1. Lae alla ja installige Juhi lihtne .
2. Jookse Juhi lihtne ja vajuta Skannida nüüd nuppu. Juhi lihtne seejärel skannib teie arvutit ja tuvastab probleemsed draiverid.

3. Klõpsake nuppu Uuenda Nupp võrgu- ja graafikadraiverite kõrval, et laadida alla nende kõigi uusim ja õige draiver. Võite tabada ka Värskenda kõik paremas alanurgas olev nupp kõigi vananenud või puuduvate draiverite automaatseks värskendamiseks (selleks on vaja Pro versioon - teil palutakse uuendada, kui klõpsate nupul Värskenda kõiki).





![[Lahendatud] 6 parandust Resident Evil 4 uusversiooni krahhi jaoks](https://letmeknow.ch/img/knowledge-base/A4/solved-6-fixes-for-resident-evil-4-remake-crashing-1.png)

