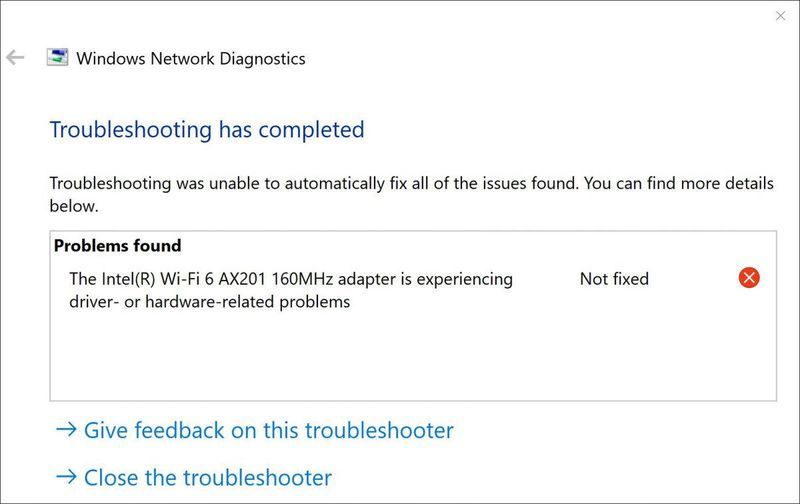
Kui teil on probleeme WiFi-ühendusega ja näete teadet Adapteril Intel(R) Wi-Fi 6 AX201 160MHz on draiveri või riistvaraga seotud probleemid. Pole parandatud , ära muretse. Selles postituses räägime teile, kuidas lihtsalt ja kiiresti lahendada Intel Wi-Fi 6 AX201 adapteri mittetöötav probleem.
Proovige neid kahte meetodit
Mõlemad meetodid vajavad internetiühendus . Kui teie arvuti ei saa Interneti-ühendust luua, vajate faili teisest arvutist teisaldamiseks välist draivi.
- Vajutage klaviatuuril nuppu Windowsi logo klahv ja R koos, et avada dialoogiboks Käivita.
- Tüüp devmgmt.msc ja klõpsake Okei avama Seadmehaldus .
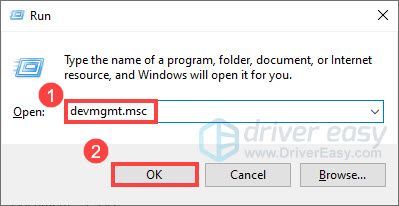
- Laienda Võrguadapterid , seejärel paremklõpsake Intel(R) Wi-Fi 6 AX201 160MHz ja valige Desinstallige seade .
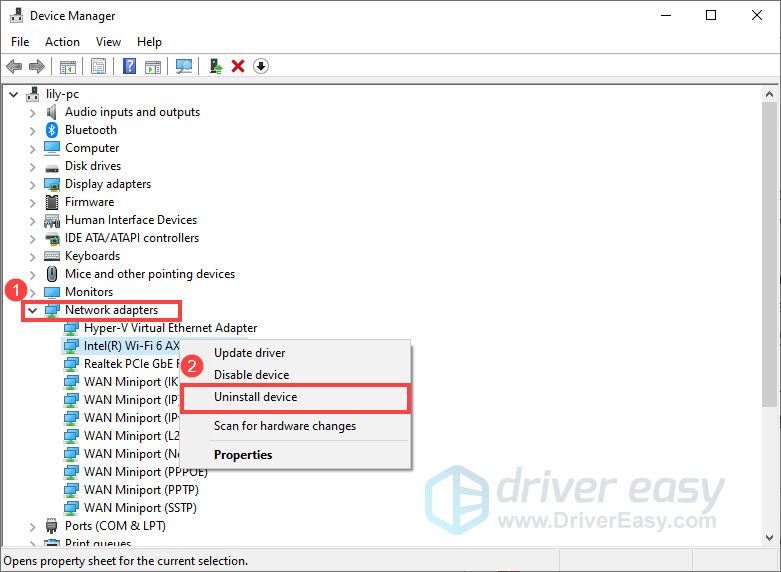
- Märkige hüpikaknas ruut Kustutage selle seadme draiveritarkvara ja klõpsake Desinstallige .
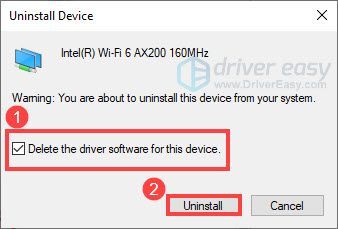
- Lae alla ja installige Driver Easy.
- Käivitage Driver Easy ja klõpsake nuppu Skannida nüüd nuppu. Driver Easy skannib seejärel teie arvutit ja tuvastab kõik probleemsed draiverid.
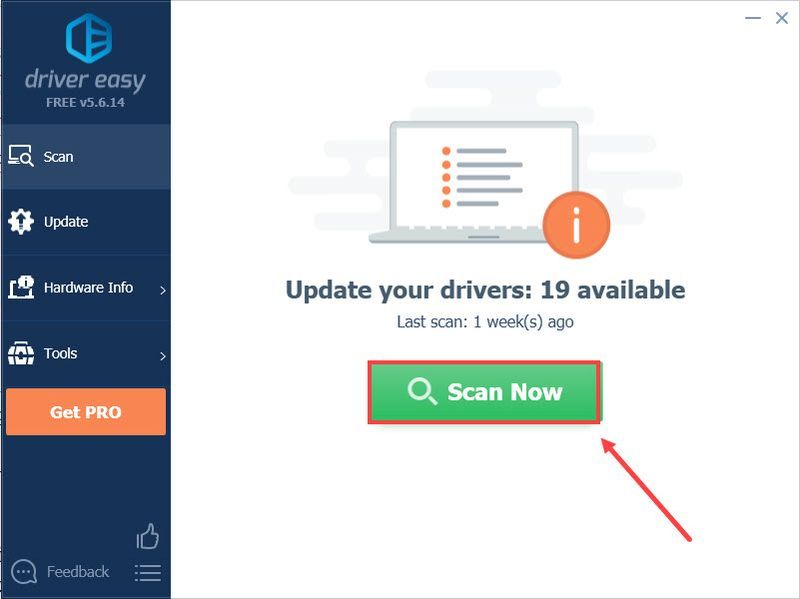
- Klõpsake Värskenda kõik et automaatselt alla laadida ja installida kõigi teie süsteemis puuduvate või aegunud draiverite õiged versioonid (see nõuab Pro versioon – kui klõpsate käsul Värskenda kõik, palutakse teil uuendada).
Või kui soovite praegu lihtsalt Intel Wi-Fi 6 AX201 adapteri draiverit värskendada, klõpsake nuppu Värskenda selle kõrval. Seda saate teha TASUTA versiooniga.
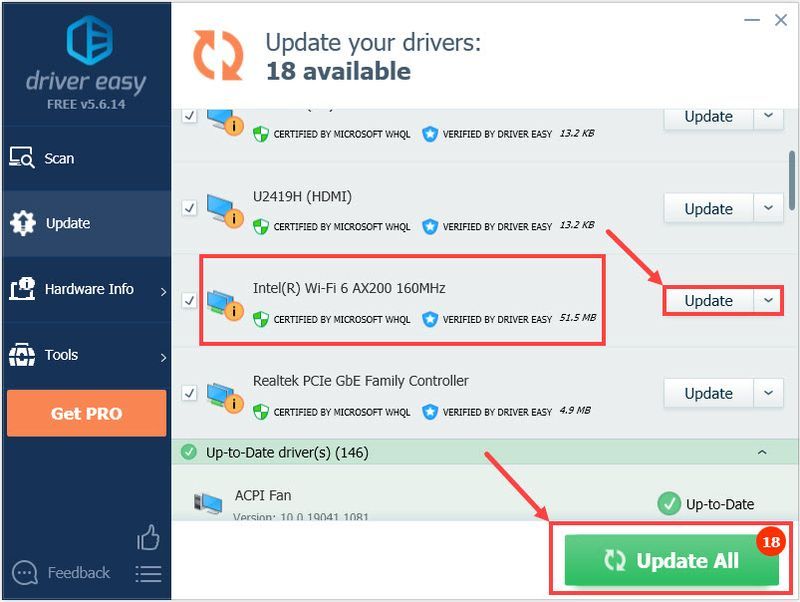
- Intel
- wifi adapter
1. meetod: desinstallige võrgudraiver ja installige see uuesti
Lihtsaim viis Intel Wi-Fi 6 AX201 adapteri mittetöötava probleemi lahendamiseks on võrgudraiveri desinstallimine ja arvuti taaskäivitamine. Seejärel installib Windows teie seadme jaoks automaatselt puuduva draiveri.
Enne desinstallimist veenduge, et teil on varudraiver. Draiveri saab alla laadida saidilt Inteli allalaadimiskeskus .
Pärast arvuti taaskäivitamist otsib Windows automaatselt puuduoleva draiveri ja installib selle uuesti. Kontrollige, kas teie probleem on lahendatud.
Kui see meetod ei aita, peate võib-olla kaaluma võrgudraiveri värskendamist.
2. meetod: värskendage oma võrgudraiverit
Intel Wi-Fi 6 AX201 adapteri tööprobleemi võib põhjustada ka vigane või aegunud võrgudraiver. Seega peaksite oma võrgudraiverit värskendama, et näha, kas see lahendab teie probleemi. Draiveri värskendamiseks on peamiselt kaks võimalust. käsitsi või automaatselt .
Valik 1 – värskendage oma võrgudraiverit käsitsi
Saate oma Intel Wi-Fi 6 AX201 adapteri draiverit käsitsi värskendada, minnes lehele Inteli allalaadimiskeskus ja otsides allalaadimiseks ja installimiseks uusimat õiget draiverit. Valige kindlasti ainus draiver, mis ühildub teie Windowsi versiooniga.

Kui see on tehtud, taaskäivitage arvuti, et muudatused jõustuksid.
Valik 2 – värskendage võrgudraiverit automaatselt (soovitatav)
Kui teil pole aega, kannatlikkust või arvutioskusi Intel Wi-Fi 6 AX201 adapteri draiveri käsitsi värskendamiseks, saate seda teha automaatselt Lihtne juht .
Lihtne juht on kasulik tööriist, mis suudab teie süsteemi automaatselt ära tunda ja leida selle jaoks õiged draiverid. Te ei pea täpselt teadma, mis süsteemis teie arvuti töötab, te ei pea riskima vale draiveri allalaadimise ja installimisega ning te ei pea muretsema installimisel vea tegemise pärast. Driver Easy saab kõigega hakkama.
Kui teie arvutil pole Internetti, saate seda kasutada võrguühenduseta skannimise funktsioon Driver Lihtne alla laadida ja installida võrgudraivereid isegi ilma Internetita .Pärast draiverite värskendamist taaskäivitage arvuti ja kontrollige, kas Wi-Fi-ühendus taastub normaalseks.
See on kõik – loodetavasti aitas see postitus. Kui teil on küsimusi või ettepanekuid, kirjutage meile allpool olevasse kommentaaride jaotisse.
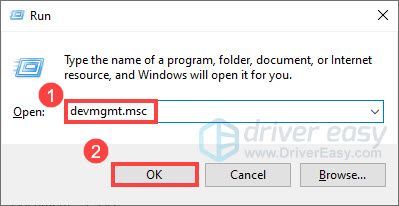
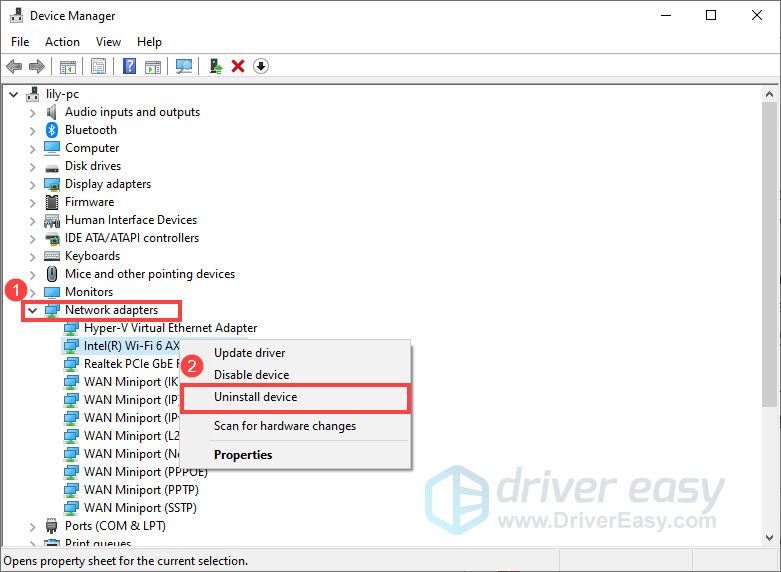
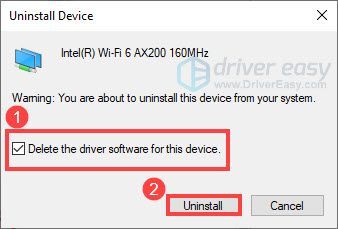
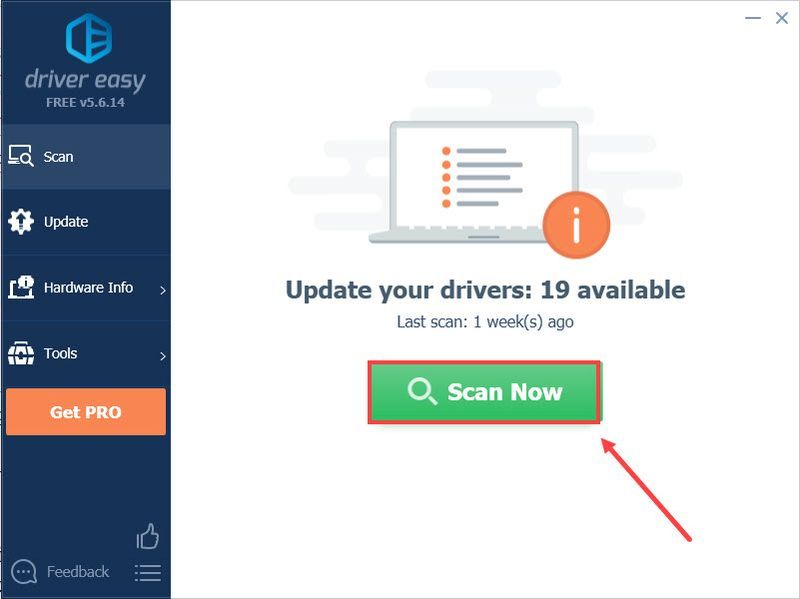
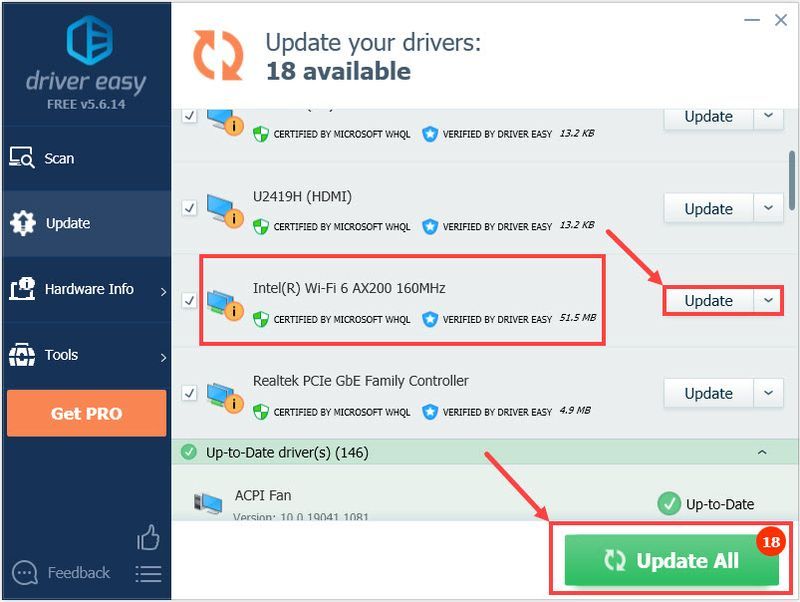


![ERR_SOCKET_NOT_CONNECTED Chrome'is operatsioonisüsteemis Windows 10 [Lahendatud]](https://letmeknow.ch/img/knowledge-base/29/err_socket_not_connected-chrome-windows-10.jpg)
![Klaviatuuriklahvid kleepuvad Windowsis [lahendatud]](https://letmeknow.ch/img/knowledge-base/96/keyboard-keys-sticking-windows.jpg)


