'>
Kui teete vigu järgmiste probleemide pärast:
1) kollane hüüumärk Seadmehaldus ;

2) näete oma mobiilseadmeid kategooria all Täpsustamata aastal Seade ja printerid ;
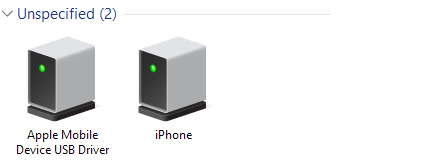
3) kui tõrkeotsing Apple'i mobiilseadme USB-draiver , näete järgmist teadet:

see postitus on see, mida vajate. Kõik need probleemid taanduvad ühele asjaolule, et teie iPhone ei ühenda teie arvutit. Probleemi lahendamiseks lugege edasi ja järgige ütlemisjuhiseid.
Enne alustamist peame teid veenduma, et olete teinud järgmisi asju:
- Sul on nupp Usaldage seda arvutit arvutiga ühenduse loomisel oma iPhone'is.

- Veenduge, et olete kõik installinud Windowsi värskendused . Selle eesmärk on veenduda, et teie arvutiseadmete draiverid on ajakohased.

- Veenduge, et USB-kaabel on probleemivaba.
- Veenduge, et teie seade oleks sisse lülitatud.
- Veenduge, et teil on uusim versioon iTunes installitud.
Järgige nüüd allpool toodud samme, et probleem kohe lahendada!
1) Veenduge, et olete iTunes'i sulgenud, kui see avaneb. Seejärel ühendage oma iPhone arvutiga.
2) Mine Seadmehaldus . Seejärel laiendage kategooriat Universal Serial Bus kontrollerid ja leidke Apple'i mobiilseadme USB-draiver .
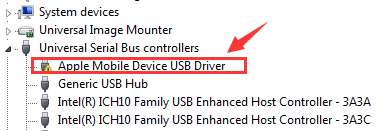
Kui Apple'i mobiilseadme USB-draiver valikut kategooria alt ei leia Universal Serial Bus kontrollerid , see võib olla all Muud seadmed nimega iPhone .

Või alla Kaasaskantavad seadmed nimega Apple iPhone .

3) Valige hüpikaknas Sirvige minu arvutit draiveritarkvara leidmiseks .

4) Seejärel valige Lubage mul valida arvuti draiverite loendist .

5) Klõpsake nuppu Kas teil on ketas ... nuppu.

6) Klõpsake nuppu Sirvige .

Seejärel navigeerige saidile C: Program Files Common Files Apple Mobile Device Support Draiverid .

7) Topeltklõpsake nuppu usbaapl faili. Kui teil on Windowsi 64-bitine versioon, kutsutakse seda faili usbaapl64 .

Kui te ei näe usbaapl64 siin või kui draiverite kausta pole, otsige sisse C: Program Files (x86) Common Files Apple Mobile Device Support Drivers .
8) Siis juhatatakse teid tagasi Installige kettalt aken. Klõpsake nuppu Okei .

Seejärel klõpsake nuppu Järgmine .

9) Windows installib draiveri. Kui see palus öelda, et teie installitav tarkvara ei ole läbinud Windowsi logo testimist , klõpsake nuppu Jätka .

Ühendage iPhone 7 vooluvõrgust lahti, seejärel ühendage see uuesti USB-kaabli abil. Avage oma iTunes ja vaadake, kas iTunes suudab teie iPhone 7 tuvastada või tuvastada.
Teie probleemi põhjustavad tõenäoliselt draiveri probleemid. Ülaltoodud toimingud võivad selle lahendada, kuid kui need ei õnnestu või kui te pole kindel, et draiveritega käsitsi mängite, saate seda teha automaatselt Juhi lihtne .
Kui teil pole draiverite käsitsi värskendamiseks aega, kannatust ega arvutioskusi, saate seda teha Driver Easy abil automaatselt.
Driver Easy tuvastab teie süsteemi automaatselt ja leiab sellele õiged draiverid. Te ei pea täpselt teadma, millist süsteemi teie arvuti töötab, te ei pea riskima vale draiveri allalaadimise ja installimisega ning te ei pea muretsema installimisel vea pärast.
Draivereid saate värskendada kas Driver Easy'i TASUTA või Pro versiooniga. Kuid Pro versiooniga kulub vaid kaks klikki (ja saate täieliku toe ja 30-päevase raha tagasi garantii):
1) Lae alla ja installige Driver Easy.
2) Käivitage Driver Easy ja klõpsake nuppu Scan Now. Seejärel kontrollib Driver Easy teie arvutit ja tuvastab probleemsed draiverid.

3) Klõpsake nuppu Uuenda nupp märgistatud Apple'i draiveri kõrval selle draiveri õige versiooni automaatseks allalaadimiseks ja installimiseks (saate seda teha TASUTA versiooniga).
Või klõpsake Värskenda kõik kõigi teie süsteemis puuduvate või aegunud draiverite õige versiooni allalaadimiseks ja installimiseks (selleks on vaja Pro versioon - klõpsates palutakse teil uuemale versioonile üle minna Värskenda kõik ).




![[FIKSEERITUD] Stardew Valley ei käivitu](https://letmeknow.ch/img/program-issues/12/stardew-valley-won-t-launch.jpg)


![[Lahendatud] Assassin’s Creed Origins jookseb arvutis kokku](https://letmeknow.ch/img/knowledge/35/assassin-s-creed-origins-crashing-pc.jpg)
