Kas olete kogenud mängu mahajäämust või latentsust? Või märkate, et teie praeguse pingi mängusisene kuva on väga kõrge? Internetis mitme mängijaga videomängude kontekstis kõrge ping viitab olukorrale, kus mängija tegevuse (nagu liikumine, tulistamine või loitsu tegemine) ja mänguserveri vastava vastuse vahel on märkimisväärne viivitus. Ärge muretsege. See postitus tutvustab 7 parandust kõrge pingiga maadlemiseks Windowsi mängudes.

7 parandust mängude kõrge pingi jaoks:
Võimalik, et te ei pea neid kõiki proovima. Liikuge loendis allapoole, kuni leiate selle, mis teie jaoks sobib.
- R seadmeid käivitada
- Uuenda draivereid
- Lõpetage ribalaiuse piiravad programmid
- Muutke DNS-i sätteid
- Parandage süsteemifaile
- Keelake viirusetõrje ja tulemüür
- Kasutage VPN-i
Enne kui alustame
Et välja selgitada, kas kõrge pingi põhjus on mängus endas, tehke enne arvutis probleemi lahendamise alustamist järgmised toimingud.
- Proovi muud mängud et näha, kas esineb ka kõrge ping;
- Ühendage teise ja geograafiliselt suletud seadmega mänguserver (kui mõni);
- Sirvige mängu kogukond et kontrollida, kas see juhtub teiste mängijatega.
Kui olete ülaltoodud toimingud lõpetanud ja veendunud, et probleemil pole teie mänguga mingit pistmist, proovige allolevaid parandusi.
Kuid kui leiate, et kõrge pingi probleem puudutab ainult mängu, peate kontrollima mängukogukonnast mänguspetsiifilisi lahendusi.
Parandus 1 Taaskäivitage seadmed
Hilinemine või kõrge ping tekib halva Interneti-ühenduse ja aeglase andmeedastuse tõttu. Seetõttu on esimene asi, mida vaadata, teie võrguseadmed. Enne seda saate oma Interneti-kiirust kontrollida otsides Interneti kiiruse test Google'is ja klõpsates KÄITA KIIRUSE TEST .
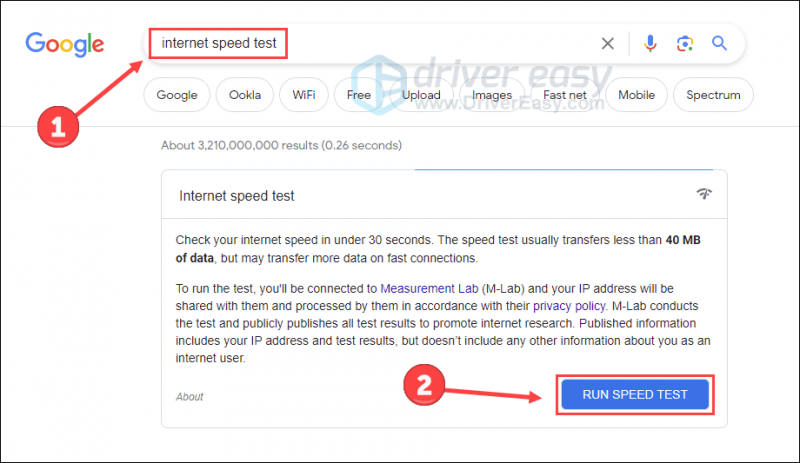
Kui leiate, et teie Interneti-kiirus on suhteliselt madal, võib süüdi olla teie seade. Taaskäivitage ruuter ja modem, et näha, kas need töötavad paremini.
- Ühendage lahti nii ruuter kui ka modem.

modem

ruuter - Oota 60 sekundit ja ühendage need tagasi. Veenduge, et märgutuled on normaalses olekus.
Nüüd, kui teie ruuter ja modem on korralikult taaskäivitatud, saate mängu uuesti käivitada, et näha, kas kõrge pingi probleem kaob. Kui teie Interneti-kiirus on aga endiselt madal, peate võib-olla seda tegema võtke ühendust oma Interneti-teenuse pakkujaga .
Kui see trikk teie jaoks ei tööta, proovige järgmist.
Parandage 2 Värskendage draivereid
Paljud mängijad on teatanud, et pärast seadme draiverite värskendamist on nende pingiajad mängus normaalseks muutunud. Kui te pole kindel, kas kõik teie seadme draiverid (eriti võrgukaardi draiverid) on ajakohased, peaksite kontrollima.
Kui teil pole aega, kannatlikkust ega arvutioskusi, et oma seadme draivereid ükshaaval käsitsi kontrollida ja värskendada, saate seda automaatselt teha Lihtne juht .
Driver Easy tuvastab teie süsteemi automaatselt ja leiab selle jaoks õiged draiverid. Te ei pea täpselt teadma, mis süsteemi teie arvuti töötab, te ei pea riskima vale draiveri allalaadimise ja installimisega ning te ei pea muretsema installimisel vea tegemise pärast.
- Lae alla ja installida Lihtne juht.
- Käivitage Driver Easy ja klõpsake nuppu Skannida nüüd nuppu. Seejärel skannib Driver Easy teie arvutit ja tuvastab kõik probleemsed draiverid.
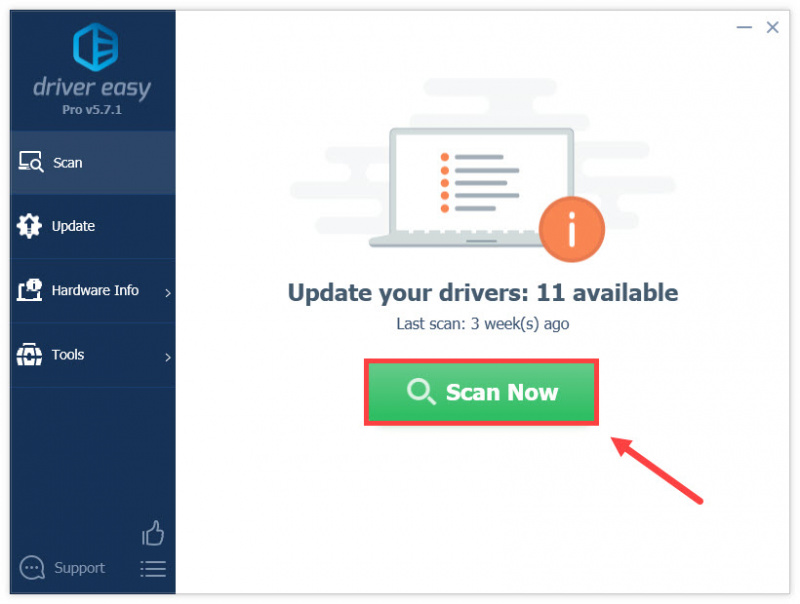
- Klõpsake Värskenda kõik et automaatselt alla laadida ja installida kõigi teie süsteemis puuduvate või aegunud draiverite õiged versioonid (see nõuab Pro versioon – kui klõpsate käsul Värskenda kõik, palutakse teil uuendada. Kuid saate neid siiski TASUTA versiooniga värskendada, klõpsake lihtsalt nuppu Värskenda märgistatud draiveri kõrval olevat nuppu, et laadida automaatselt alla selle draiveri õige versioon, siis saate selle käsitsi installida).
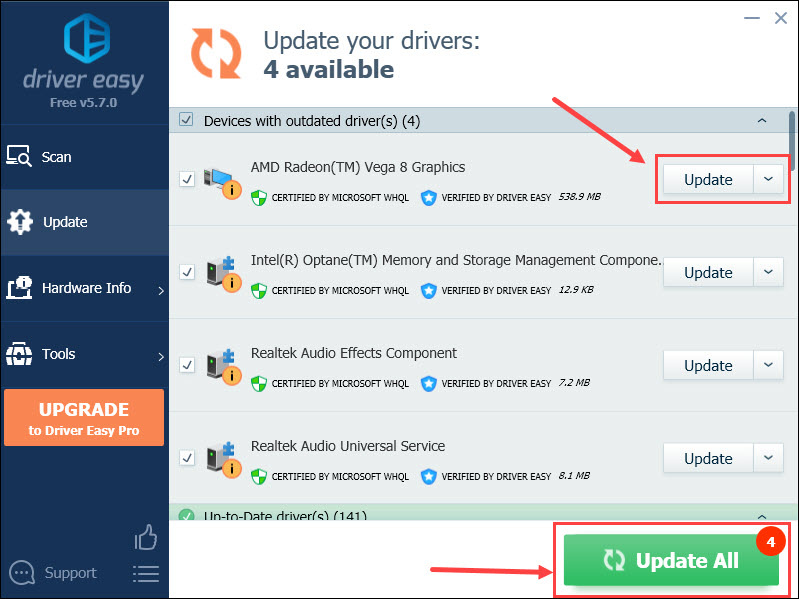
Taaskäivitage arvuti ja taaskäivitage mäng, et näha, kas probleem püsib.
Parandage 3. Lõpetage ribalaiust piiravad programmid
Teie süsteemi taustal võivad töötada soovimatud protsessid, mis kulutavad suurema osa teie süsteemiressurssidest, näiteks võrku , CPU ja GPU. Seetõttu on etteaimatav, et teie mäng võib olla hiline. Selle parandamiseks saate lõpetada ribalaiuse piiramise programmid ja seada mänguprogrammi Task Manageris kõrge prioriteediga.
- Vajutage Ctrl , Shift ja Esc Task Manager käivitamiseks.
- Valige protsess, mis võtab suure osa võrgust (nt Google Chrome) ja klõpsake Lõpeta ülesanne .
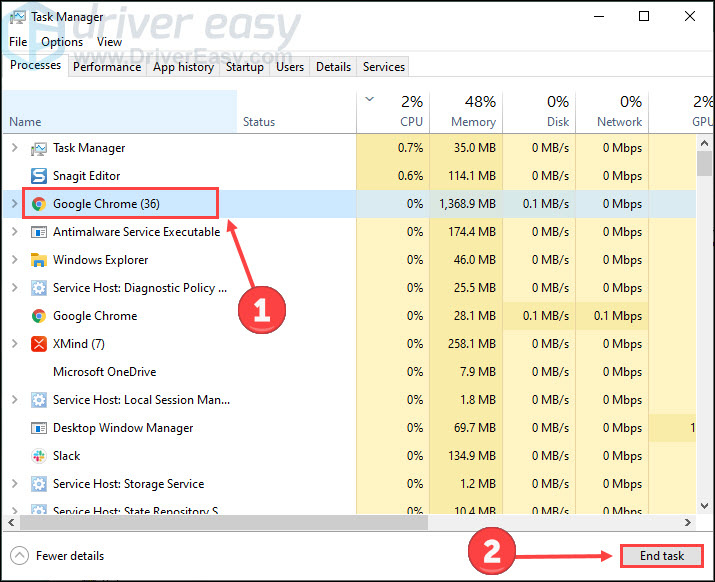
- Klõpsake nuppu Üksikasjad sakk. Paremklõpsake oma mängu käivitatavat programmi (nt dllhost.exe) ja määrake selle prioriteediks Kõrge .
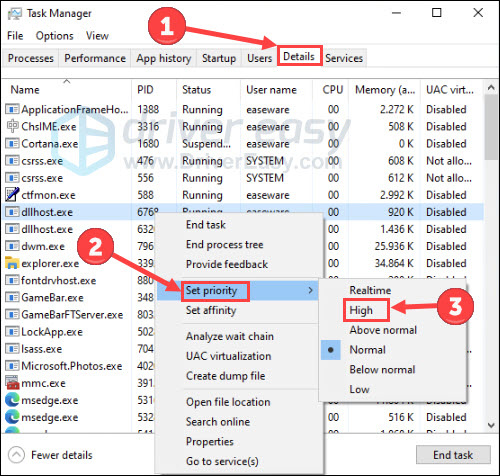
Naaske mängu ja kontrollige, kas on parandusi.
Parandus 4 Muutke DNS-i sätteid
Iga domeeni taga on IP-aadress ja DNS on põhimõtteliselt tööriist, mis tõlgib teie külastatava domeeni selle IP-aadressiks. Proovige vahetada oma Interneti-teenuse pakkuja DNS-server populaarse vastu, et parandada lahendamise aega ja seega ka pingi aega. Siin on protseduur:
- Tüüp kontrollpaneel Windowsi otsinguribal ja klõpsake nuppu Avatud programmi käivitamiseks.
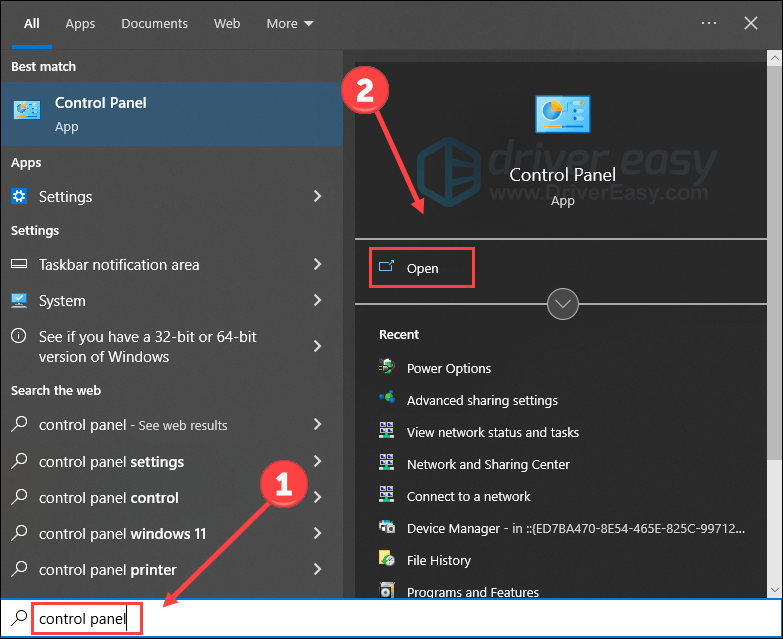
- Laienda Vaataja: ja valige Kategooria . Seejärel valige Vaadake võrgu olekut ja ülesandeid .
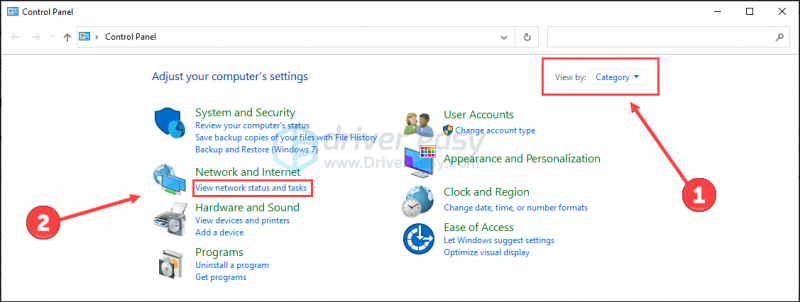
- Klõpsake Muutke adapteri sätteid hüpikaknas.
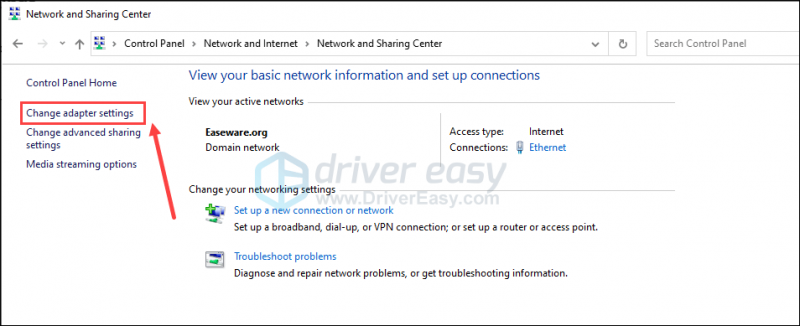
- Paremklõpsake oma võrguadapteril ja valige Omadused .
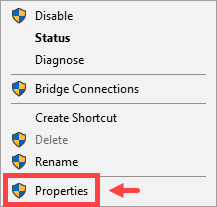
- Topeltklõps Interneti-protokolli versioon 4 (TCP/IPv4) .
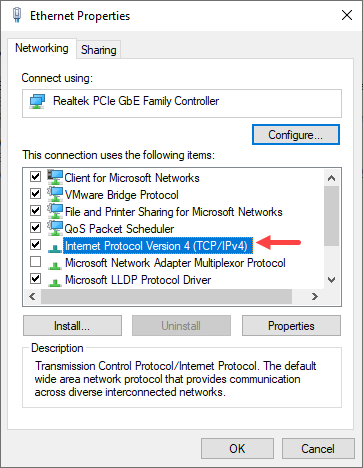
- Valige Kasutage järgmisi DNS-serveri aadresse: . Jaoks Eelistatud DNS-server , sisenema 8.8.8.8 ; ja jaoks Alternatiivne DNS-server , sisenema 8.8.4.4 .
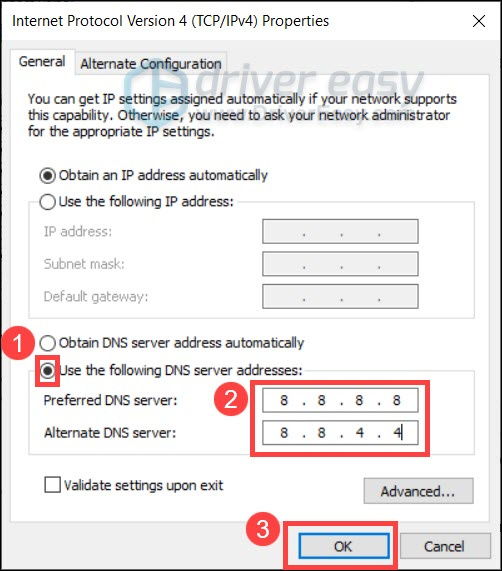
8.8.8.8 ja 8.8.4.4 on Google'i kõige populaarsemad DNS-serverid. Kui soovite DNS-i sätte taastada, valige lihtsalt Hankige DNS-serveri aadress automaatselt . - Muudatuste jõustumiseks peate DNS-i vahemälu tühjendama. Tippige tegumiribale cmd otsingukastis. Valige Käivitage administraatorina .
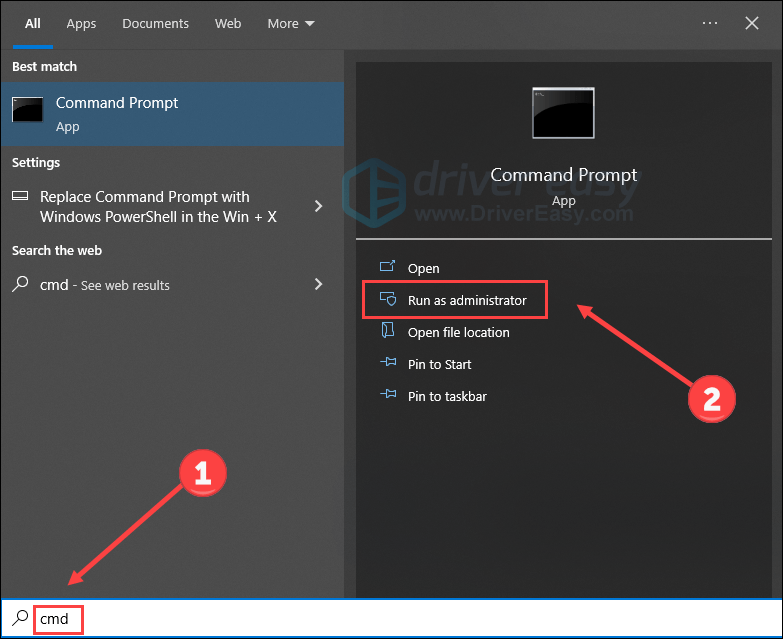
- Sisestage hüpikaknas sisse ipconfig /flushdns . Vajutage Sisenema .
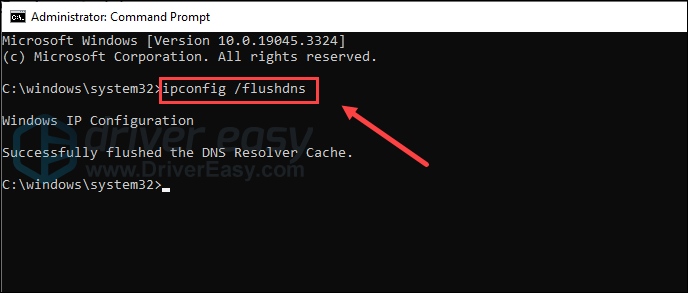
Pärast DNS-serveri muutmist avage mäng ja kontrollige, kas ping on stabiilne. Kui see meetod teie jaoks ei tööta, vaadake järgmist trikki.
Parandage 5 süsteemifailide parandamist
Võib-olla olete märganud, et mõned postitused soovitavad mängijatel mänguprobleemide vältimiseks mängufaile kontrollida. Tegelikult peaks pilt süsteemifailide lisamiseks olema suurem. Probleemsed süsteemifailid võivad olla suure pingiga mängude võimalikuks põhjuseks.
Võib-olla soovite käivitada kiire ja põhjaliku skannimise Fortect , tarkvara, mis on varustatud võimsa tehnoloogiaga arvutite optimeeritud olekusse turvamiseks ja parandamiseks. Täpsemalt see asendab kahjustatud Windowsi failid , eemaldab pahavaraohud, tuvastab ohtlikud veebisaidid, vabastab kettaruumi jne. Kõik asendusfailid pärinevad sertifitseeritud süsteemifailide täielikust andmebaasist.
Vaadake, kuidas see töötab:
- Lae alla ja installige Fortect.
- Avage see ja käivitage oma arvuti tasuta skannimine (umbes 5 minutit).
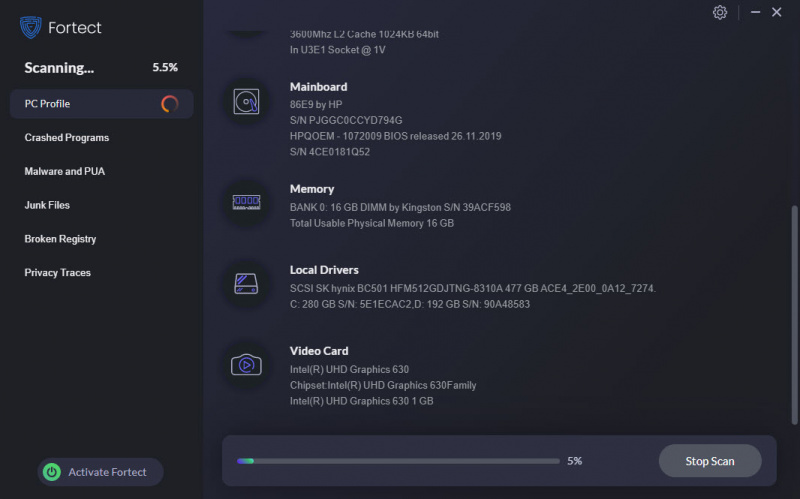
- Kui olete lõpetanud, kontrollige loodud aruannet, milles on loetletud kõik tuvastatud probleemid. Nende parandamiseks klõpsake Alusta remonti (ja peate täisversiooni eest maksma. Kaasas on a 60-päevane raha tagasi garantii, et saaksite raha igal ajal tagasi saada, kui Fortect teie probleemi ei lahenda).
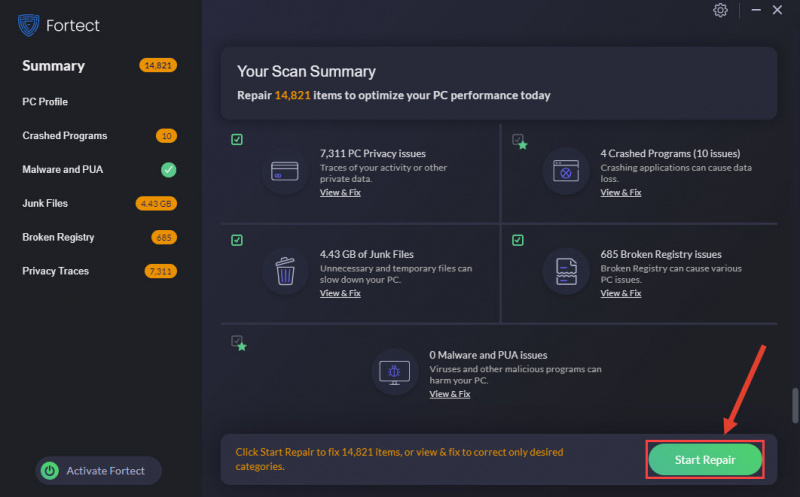
Pärast remonti taaskäivitage arvuti ja mäng, et näha, kas see lahendab kõrge pingi probleemi.
Parandus 6 Keelake viirusetõrje ja tulemüür
Teie viirusetõrje või tulemüür võib mängu ohuna valesti tuvastada ja aeglustada selle andmete üleminekut. Kui kasutate neid, proovige need ajutiselt keelata, järgides alltoodud samme. See võib parandada teie mängu pingelist peavalu.
Olge sel perioodil Interneti kasutamisel eriti ettevaatlik, kuna teie arvuti turvalisus võib olla ohus.- Tüüp kaitsja tulemüür Windowsi otsinguribal. Seejärel klõpsake Windows Defenderi tulemüür parimast matšist.
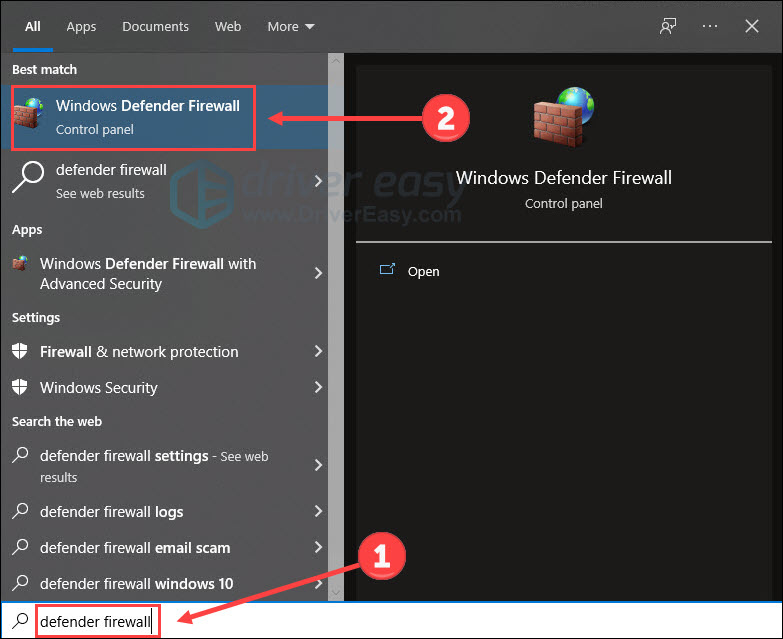
- Klõpsake Lülitage Windows Defenderi tulemüür sisse või välja .
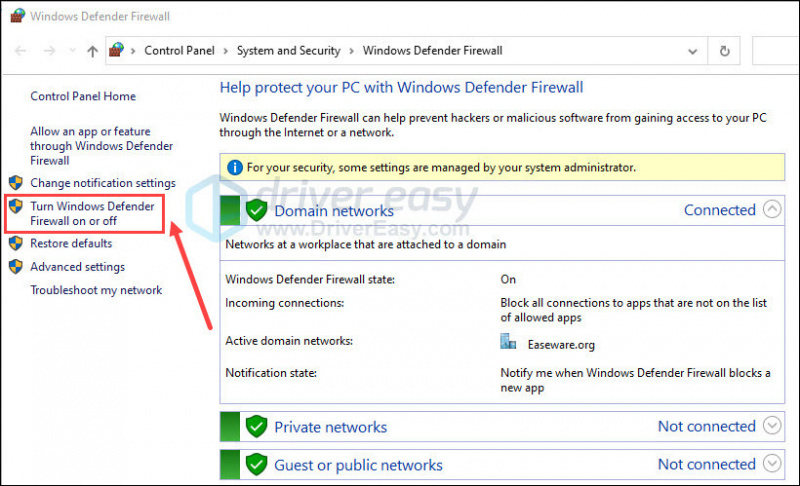
- Lülitage tulemüür välja domeeni , privaatne ja avalik võrgud. Seejärel klõpsake Okei .
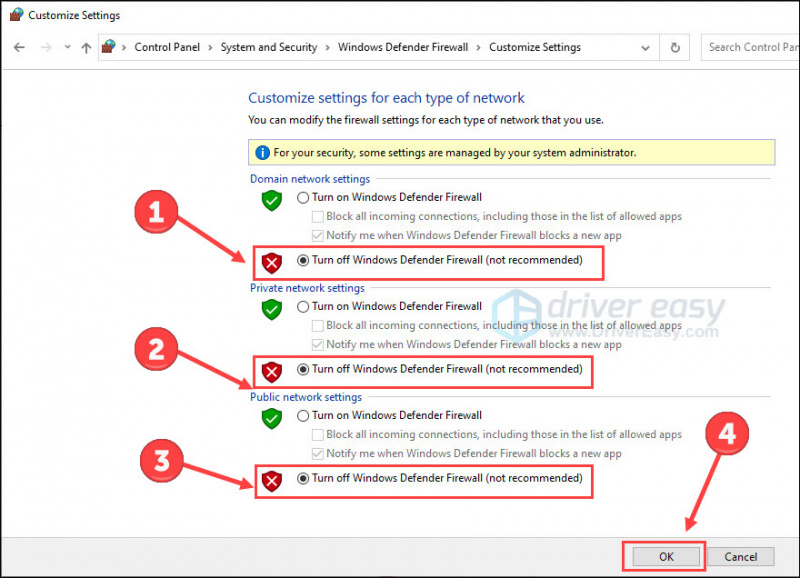
- Vajutage nuppu Windowsi logo klahv ja I seadete käivitamiseks klaviatuuril. Vali Värskendus ja turvalisus .
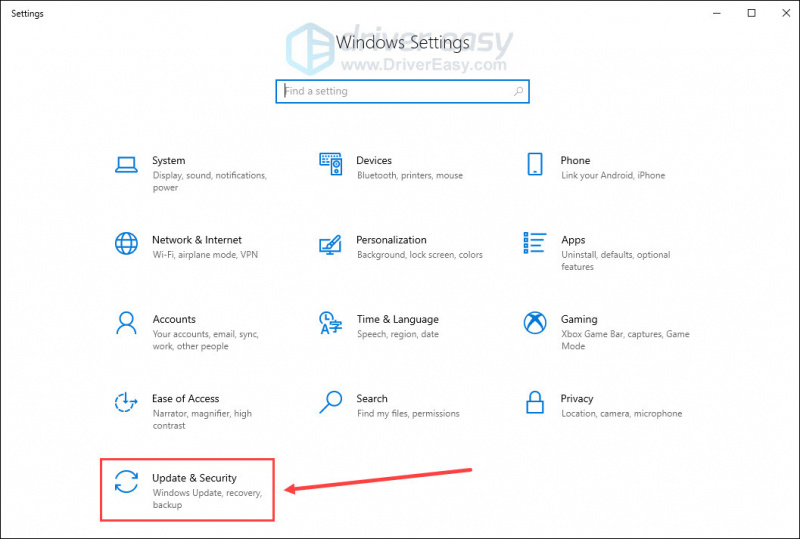
- Vali Windowsi turvalisus vahekaarti ja seejärel Avage Windowsi turvalisus .
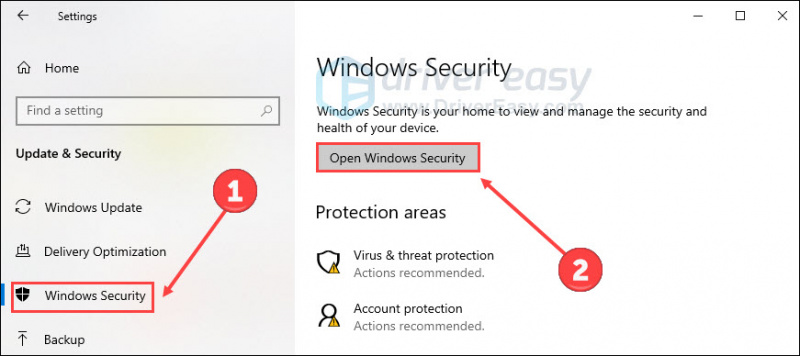
- Klõpsake Viiruste ja ohtude kaitse vasakpoolsel paneelil, seejärel klõpsake Seadete haldamine .
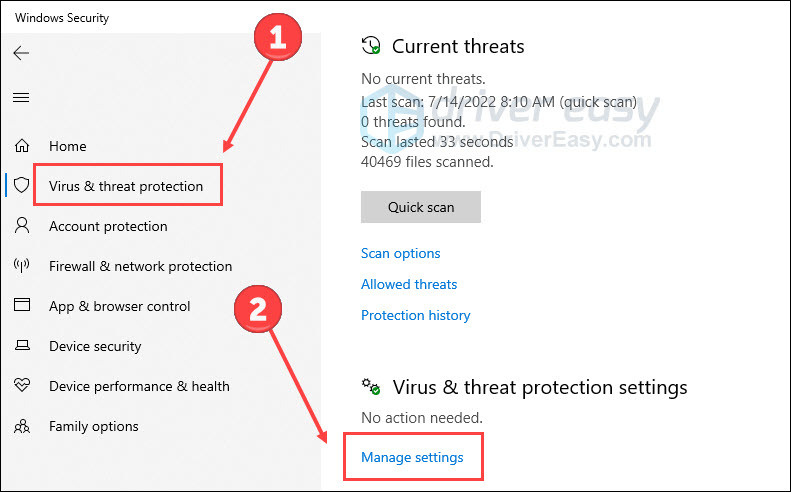
- Lülita välja Reaalaja kaitse .
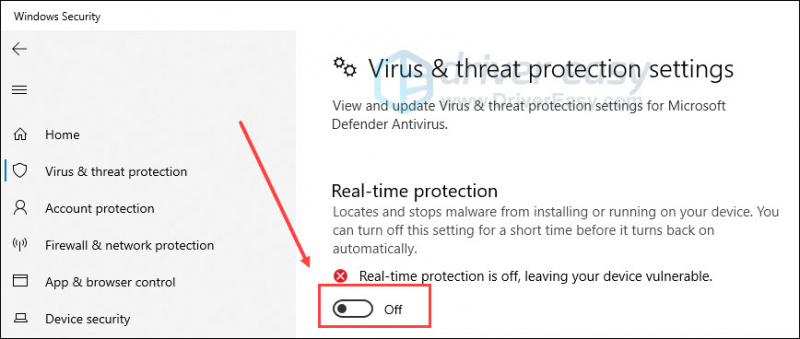
- Keelake kolmanda osapoole viirusetõrje (kui see on olemas) nende juhendi alusel.
Kui teie mäng töötab ilma nende viirusetõrjeteta sujuvalt, peate võib-olla lisama mängu oma viirusetõrje valgesse nimekirja. Üksikasjalikud sammud leiate guugeldades viirusetõrje nimi ja valge nimekiri (nt McAfee valge nimekiri).
Parandus 7 Kasutage VPN-i
Kui ülaltoodud parandused ei vea, kaaluge annetamist VPN lask.
VPN-serverid pakuvad tipptundidel tavaliselt paremat ja stabiilsemat jõudlust. Pange tähele, et see ei kehti tasuta VPN-ide kohta , kuna kiiretel aegadel on need tavaliselt rahvast täis. Tasuline ja hästi hinnatud VPN tagab teie sujuva mängukogemuse.
Siin on kaks VPN-i pakkujat, mida soovitame:
- NordVPN
- ExpressVPN
- SurfShark
Kõik mängu kõrge pingi parandused on loetletud ülal. Loodetavasti saate nendega sellest probleemist lahti. Palun jätke oma lahenduse meiega jagamiseks allpool sõna.


![[LAHENDATUD] Eepilised mängud Lae alla aeglaselt / Laadi kinni](https://letmeknow.ch/img/network-issues/28/epic-games-download-slow-download-stuck.jpg)


![[LAHENDATUD] Draiveri toiteoleku rike](https://letmeknow.ch/img/other/19/driver-power-state-failure.jpg)
