
Kui näete ene.sys draiverit ei saa selle seadme tõrke korral laadida oma Windows 11-s, eriti kui see tõrketeade ilmub pärast viimast Windowsi värskendust, ärge muretsege, te pole üksi. Õnneks pole seda probleemi üldse raske lahendada. Siin oleme kokku kogunud mõned tõestatud parandused, mis aitavad parandada ene.sys draiverit, mis ei saa teie eest seda seadme viga laadida.
Proovige neid parandatud ene.sys draiverit ei saa laadida viga
Te ei pea proovima kõiki järgmisi parandusi: lihtsalt liikuge loendis allapoole, kuni leiate selle, mis lahendab ene.sys draiveri, ei saa seda seadme viga teie eest laadida.
- Lülitage mälu terviklikkuse säte välja
- Nimetage fail ene.sys ümber
- Desinstallige viimane Windowsi värskenduse plaaster
- Käivitage programmide ühilduvuse tõrkeotsing
- Värskendage ENE seadme draiverit
1. Lülitage mälu terviklikkuse säte välja
ene.sys on EneTechIo või EneIoga seotud süsteemifail, mille on välja töötanud ENE Technology ja mis tavaliselt installitakse koos ENE Technology riistvaratoodete draiveritarkvaraga. Kui teil pole spetsiaalselt ENE riistvaraseadet, kuid siiski on veateade ene.sys kohta, kontrollige, kas teie klaviatuuril ja/või hiirel on RGB-valgustust reguleeriv programm.
Kui te ei mäleta ka sellist RGB-valgustuse juhtimistarkvara, võite proovida Momory Integrity välja lülitada, et see veateade kaoks. Selleks tehke järgmist.
- Vajutage klaviatuuril nuppu Windows võti ja tüüp südamiku isolatsioon , seejärel valige Südamiku isoleerimine nimekirjast.
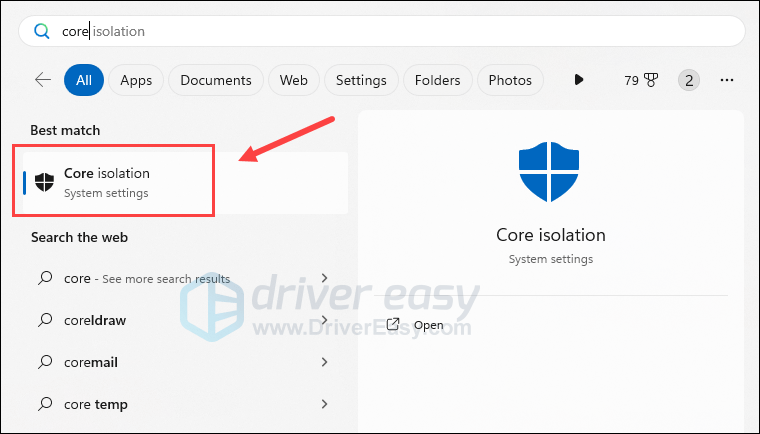
- Lülitage suvand Mälu terviklikkus välja.
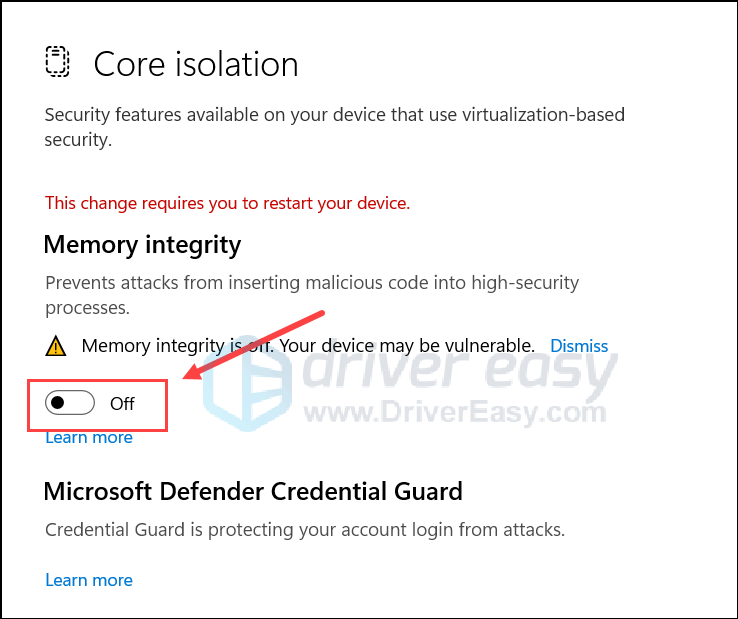
- Muudatuse jõustumiseks taaskäivitage arvuti.
Seejärel vaadake, kas ene.sys draiver ei saa viga laadida jääb ikka alles. Kui veateade on endiselt nähtav, korrake ülaltoodud toimingut, et lülitada sisse suvand Mälu terviklikkus, seejärel liikuge järgmise sammu juurde.
Mälu terviklikkuse väljalülitamine võib muuta teie klaviatuuri ja/või hiire RGB-valgustuse funktsiooni mittetöötavaks. See on täiesti teie otsustada, kas see on vastuvõetav või mitte.2. Nimetage fail ene.sys ümber
Nagu mainitud, on ene.sys fail, mis on kaasas kolmanda osapoole riistvaraseadmega. Meile teadaolevalt ei ole tegemist pahatahtliku faili või draiveriga: Windows Defender võib selle probleemi suhtes olla pisut tundlik. Nii et ene.sys draiveri vigade laadimise parandamiseks võite proovida faili ümber nimetada, nii et Windows Defender jätab selle teise kontrolli käivitamisel vahele. ene.sys ümbernimetamiseks toimige järgmiselt.
- Käivitage arvuti turvarežiimi, järgides esmalt siin toodud juhiseid: Windows 10 käivitamine turvarežiimis – 4 erinevat meetodit (ekraanipildid on pärit Windows 10-st, kuid juhised töötavad ka Windows 11-s).
- Vajutage klaviatuuril nuppu Windows võti ja JA avamiseks samal ajal klahvi File Explorer .
- Seejärel minge aadressile
C:\Windows\System32\driversja otsige üles ene.sys faili sinna. - Nimetage fail ene.sys ümber millekski sarnaseks nimeks eneold.sys .
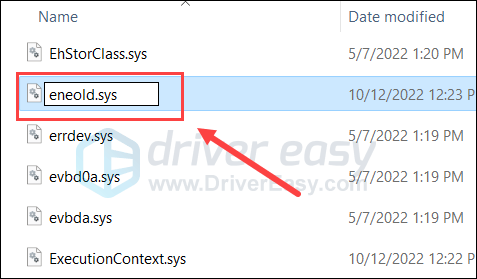
- Kui küsitakse luba, klõpsake Jätka .
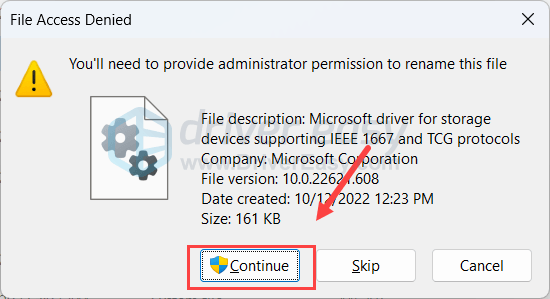
- Kui see on tehtud, taaskäivitage arvuti tavarežiimis, nagu juhised 1. sammus jagatud postituses, ja seejärel vaadake, kas ene.sys draiveri ei saa laadida viga on parandatud.
Kui ene.sys draiver ei saa viga laadida jääb, palun liigu edasi.
3. Desinstallige viimane Windowsi värskenduse paik
Paljud kasutajad teatasid, et ene.sys draiveri ei saa laadida viga pärast Windowsi värskendust. Kui see on ka teie juhtum, tehke viimase värskenduse desinstallimiseks järgmist, et näha, kas see aitab. Selleks tehke järgmist.
- Vajutage klaviatuuril nuppu Windows võti ja R klahvi samal ajal. Tüüp kontrollpaneel ja tabas Sisenema.
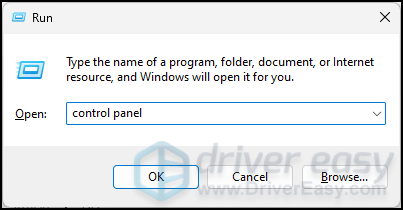
- Vaatamise järgi Kategooriad, seejärel valige Programmi desinstallimine all Programmid .
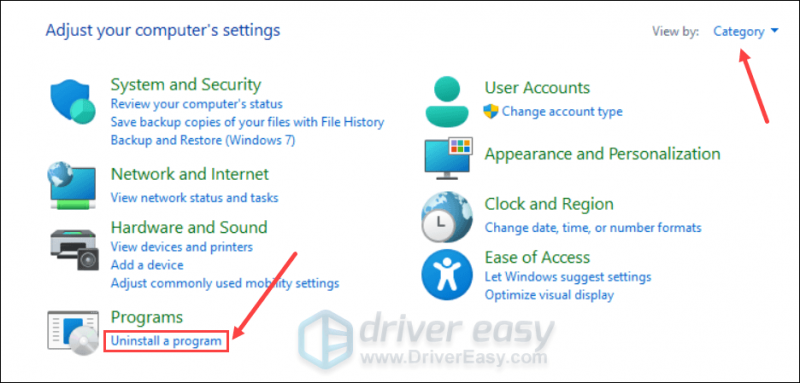
- Klõpsake Vaadake installitud värskendusi paremal paanil.
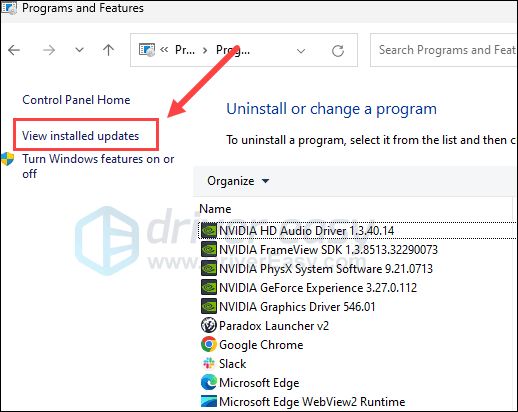
- Klõpsake nuppu Desinstallige nuppu uusima Windowsi värskenduse paiga eemaldamiseks enne ene.sys draiver ei saa viga laadida .
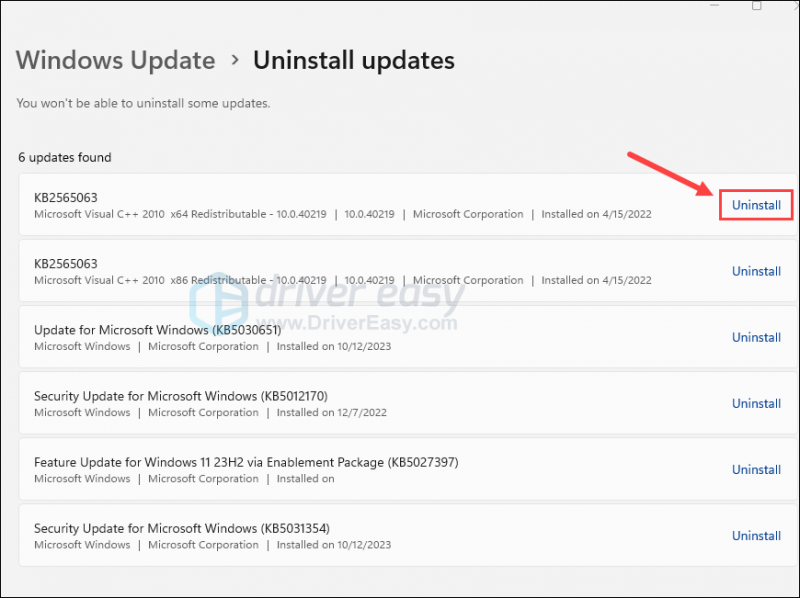
- Pärast seda taaskäivitage arvuti.
Kontrollige, kas pärast viimase Windowsi värskenduse desinstallimist ei saa ene.sys draiverit laadida. Kui jah, siis palun liikuge edasi.
4. Käivitage programmide ühilduvuse tõrkeotsing
Kui ülaltoodu ei aita ikka ene.sys draiverit ei saa laadida, võite proovida käivitada programmide ühilduvuse tõrkeotsingu, et näha, kas Windows saab selle probleemi lahendada. Programmide ühilduvuse tõrkeotsing aitab vanematel programmidel uuemates operatsioonisüsteemides (nt Windows 11) korralikult töötada. Selle tõrkeotsija käivitamiseks toimige järgmiselt.
- Vajutage klaviatuuril nuppu Windows võti ja R võti kokku. Kopeeri ja kleebi ms-settings: tõrkeotsing ja tabas Sisenema .
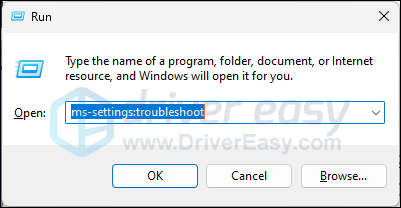
- Valige Muud veaotsingud .
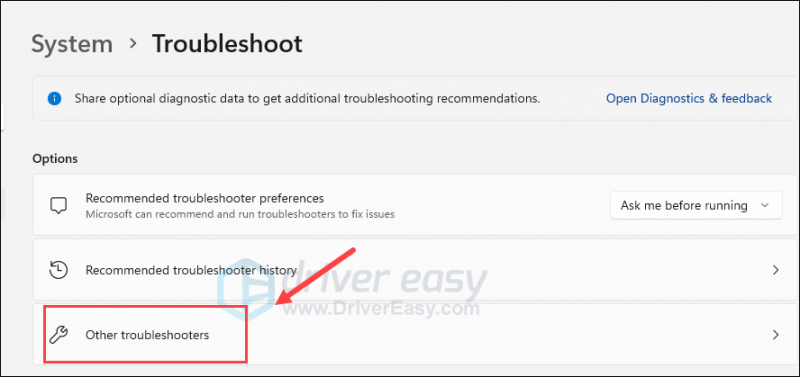
- Otsi Programmi ühilduvuse tõrkeotsing ja klõpsake nuppu Jookse nuppu selle kõrval.
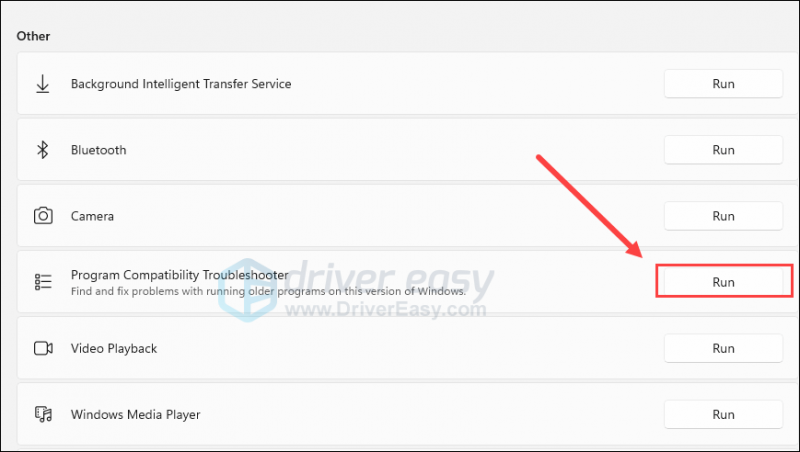
- Vaata, kas leiad mõne ene.sys -seotud rakendus loendist. Kui ei, siis valige Pole loetletud ja klõpsake Edasi .
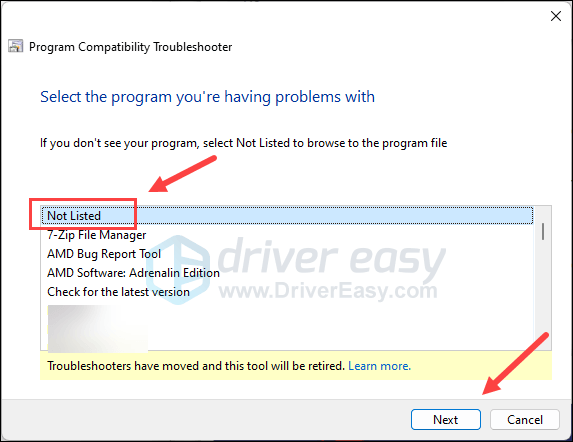
- Sirvige asukohta, kus teie fail ene.sys asub, ja klõpsake Edasi .
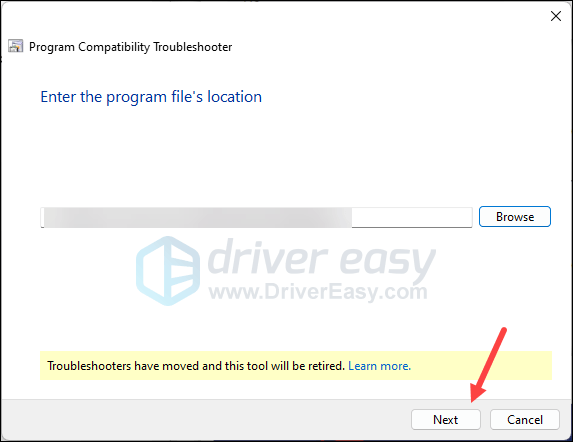
- Märkige ruudud, mis sobivad teie kirjeldusega, ja klõpsake Edasi .
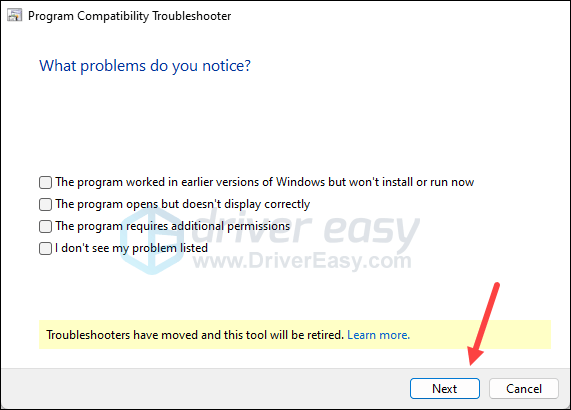
- Seejärel järgige tutvustusprogrammi käivitamiseks ekraanil kuvatavaid juhiseid.
Seejärel vaadake, kas ene.sys draiver ei saa seda seadet laadida, viga on parandatud. Kui ei, siis liigu edasi.
5. Värskendage ENE seadme draiverit
Draiver ene.sys ei saa seda seadmesse laadida, võib tõrke põhjuseks olla ka aegunud või vale draiver, nii et kui ülaltoodud meetodid ei aita probleemi lahendada, on tõenäoline, et teie ene-seadmete draiver on rikutud või aegunud. on teie arvutis. Seega peaksite oma draivereid värskendama, et näha, kas see aitab.
Kui teil pole aega, kannatust ega oskusi draiveri käsitsi värskendamiseks, saate seda teha automaatselt Lihtne juht . Driver Easy tuvastab teie süsteemi automaatselt ja leiab selle jaoks õiged draiverid. Te ei pea täpselt teadma, mis süsteemi teie arvuti töötab, te ei pea muretsema vale allalaaditava draiveri pärast ja te ei pea muretsema installimisel vea tegemise pärast. Driver Easy saab kõigega hakkama.
Saate oma draivereid automaatselt värskendada ükskõik kummaga TASUTA või Pro versioon Driver Easy. Kuid Pro versiooniga on vaja teha vaid 2 sammu (ja saate täieliku toe ja 30-päevase raha tagasi garantii):
- Lae alla ja installige Driver Easy.
- Käivitage Driver Easy ja klõpsake nuppu Skannida nüüd nuppu. Seejärel skannib Driver Easy teie arvutit ja tuvastab kõik probleemsed draiverid.
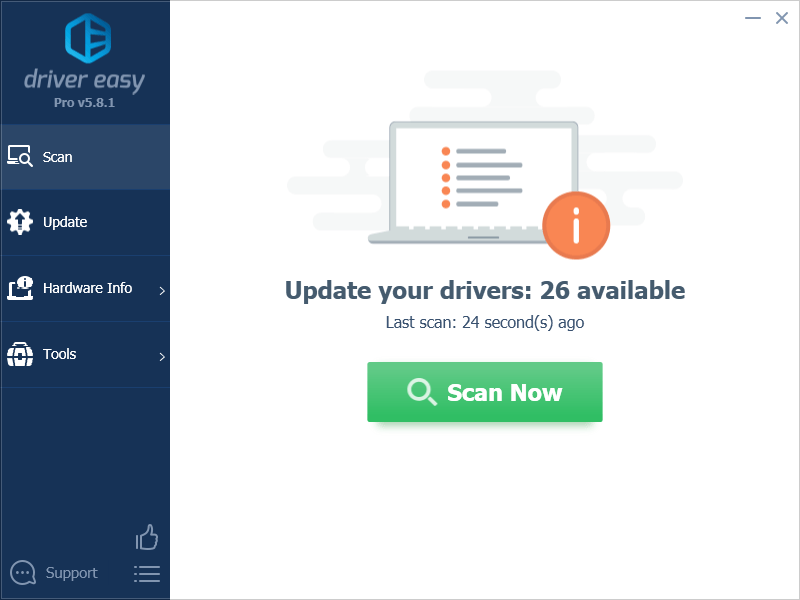
- Klõpsake Värskenda kõik õige versiooni automaatseks allalaadimiseks ja installimiseks kõik draiverid, mis teie süsteemis puuduvad või aegunud. (Selleks on vaja Pro versioon – kui klõpsate käsul Värskenda kõik, palutakse teil uuendada.)
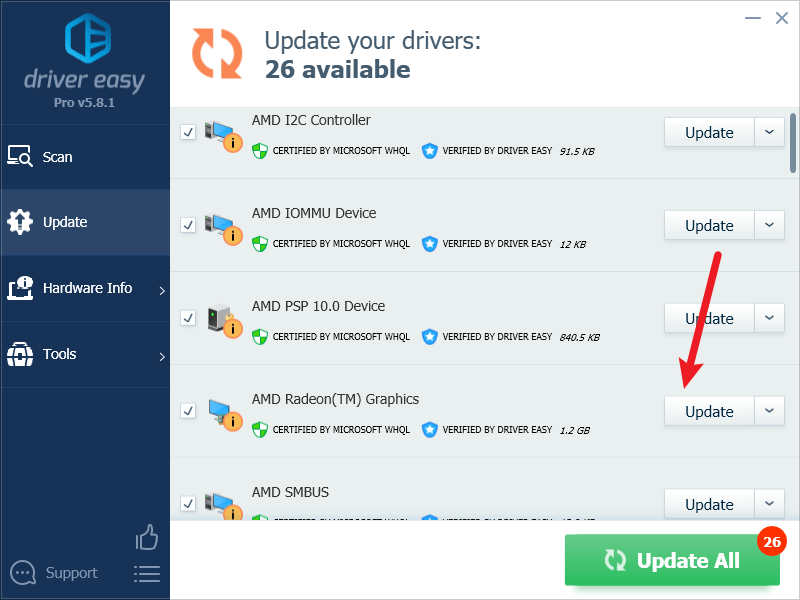
Märge : Kui soovite, saate seda teha tasuta, kuid see on osaliselt käsitsi. - Muudatuste jõustumiseks taaskäivitage arvuti.
Loodetavasti aitab üks ülaltoodud meetoditest parandada ene.sys draiverit, mis ei saa teie eest Windows 11-s seda seadme viga laadida. Kui teil on muid ettepanekuid, jätke julgelt kommentaar.
![[LAHENDATUD] Biomutandi krahh arvutis – 2022. aasta näpunäited](https://letmeknow.ch/img/knowledge/89/biomutant-crash-pc-2022-tips.jpeg)
![[LAHENDATUD] Valorant Input Lag arvutis 2022](https://letmeknow.ch/img/knowledge/86/valorant-input-lag-pc-2022.png)
![[LAHENDATUD] Corsairi peakomplekt ei tööta](https://letmeknow.ch/img/knowledge/92/corsair-headset-not-working.jpg)



