'> Kas teil on juhtunud, et teie Lenovo sülearvuti integreeritud kaamera lakkab äkki töötamast?

Teil pole aimugi, miks see juhtuks, kuna te just päev tagasi oma sõpradega skypitasite. Olete probleemi väljaselgitamiseks kontrollinud oma kaamera olekut ja juhtmestiku olekut, kuid kõik näeb hea välja.

See jätab teile ühe võimaliku põhjuse, aegunud kaamera draiveri.
Siin on postitus, mis näitab, kuidas saaksite oma Lenovo integreeritud kaamerat värskendada kolmel erineval viisil.
Lenovo integreeritud kaamera draiveri värskendamise viisid
1. Windows Update
1) Mine Seadme haldamine .
2) Teil on võimalik näha Integreeritud kaamera valiku all Pildiseadmed kategooria. Paremklõpsake seda ja valige Draiveri tarkvara värskendamine ... .

3) Seejärel valige Uuendatud draiveritarkvara otsimine automaatselt .

4) Oodake paar sekundit ja peaksite nägema märguannet, mis ütleb teile, et teie integreeritud kaamera draiver on installitud.
Pange tähele, et kõiki draiverite värskendusi ei õnnestunud sel viisil leida, seega soovitatakse vajaliku draiveri leidmiseks kasutada järgmist meetodit.
2. Lenovo tugi
Märge: Enne seda peate teadma oma operatsioonisüsteemi ja sülearvuti mudelit.
Sülearvuti mudeli leiate oma süsteemi infopaneelilt. Sisestage lihtsalt süsteemi info aastal Alusta paneeli ja näete seda.
Alati on soovitatav draiverid alla laadida arvuti või emaplaadi tootjate ametlikult veebisaidilt, kui otsustate need käsitsi alla laadida ja installida.
Läheme selle integreeritud või sisseehitatud kaameradraiveri Lenovo tugiteenuste veebilehele. Veebisait nagu http://support.lenovo.com/us/en , http://www.lenovo.com/sg/en/ ja http://www.lenovo.com/ca/en/ peaks saama aidata.
Järgmine on demonstratsioon, mis on tehtud USA veebisait .
1) Mine Lenove USA tugi . Lehe vasakul küljel on kolme ribaga ikoon.
Klõpsake ikooni ja näete Draiverid ja tarkvara valik. Üksikklõps suvandil.

2) Sisestage sülearvuti mudel või sülearvuti nimi.
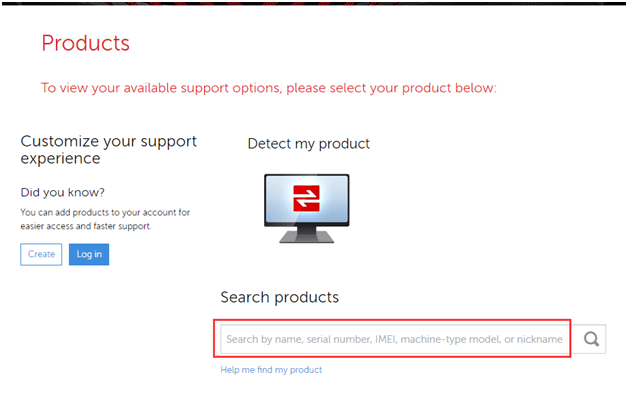
Või laske veebisaidil teie jaoks tuvastada.
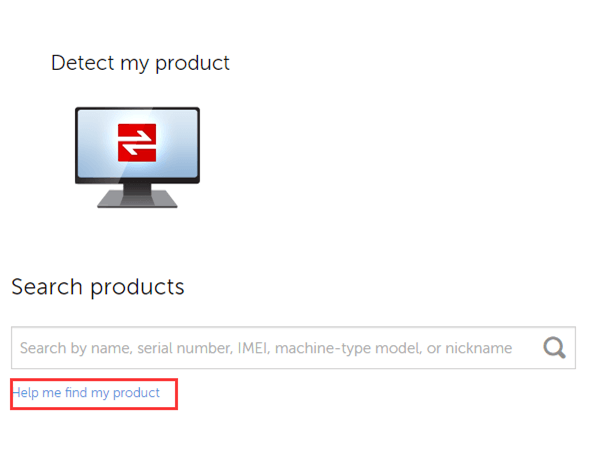
Seejärel liikuge järgmise sammu juurde.
3) Kasutame siin Windows 7, 64-bitise operatsioonisüsteemiga sülearvutit T400s, nagu siin ekraanipildil näidatud.
Võite valida oma opsüsteemi seadistamise siin või selle hiljem seadistamise ja allalaadimise jaotiseni.
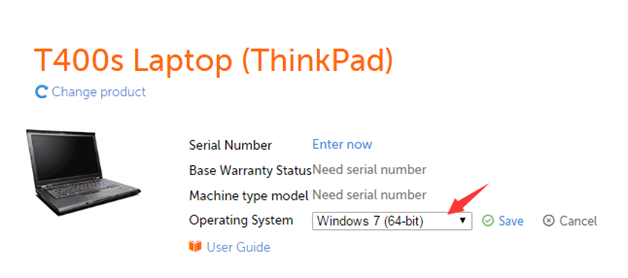
4) Liikuge alla sama veebilehe allalaadimisjaotiseni. Valige lehe ülaosas olevast otsingukastist aeg, et säästa aega vajaliku draiveri leidmiseks.
Me läheme Kaamera ja kaardilugeja valiku all Windows 7 (64-bitine) operatsioonisüsteem.
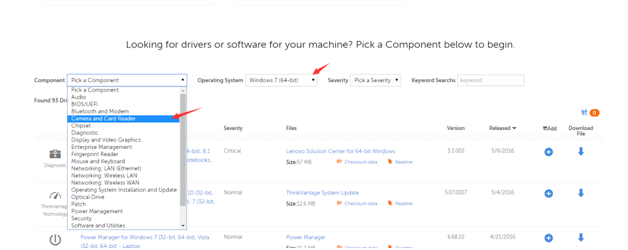
5) Pärast seadistamist klõpsake nuppu lae alla link ja seejärel laaditakse draiver alla.
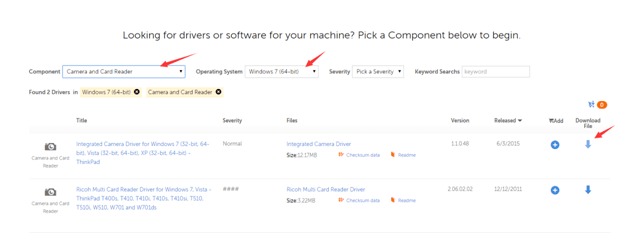
6) Pärast allalaadimist installige vastavalt juhistele.
Ärge unustage pärast seda oma arvuti taaskäivitada, et uusim draiver töötaks.
3. Juhi lihtne
Seal on ainult kaks sammu:
1) Käivitage skannimine rakenduses Driver Easy, vajutades nuppu Skannida nüüd nuppu.

2) Seejärel klõpsake nuppu Uuenda draiveri värskendamiseks pärast skannimist.

Seal on teie kaamera draiverit värskendatud.
Tohutu ja hästi põhjendatud andmebaasiga Juhi lihtne hoiab teie draivereid pidevalt ajakohastatud, et teie arvuti püsiks parimas vormis. Lihtsalt laadige alla Juhi lihtne ja käivitage see arvutis ja proovige seda.
Tasuta versiooni kasutajad saavad kasutada sama draiveriteavet kui professionaalse versiooni kasutajad, kuid professionaalne versioon Driver Easy tagab teile palju kiirema allalaadimiskiiruse ja palju lihtsama installiprotsessi. Võite proovida tasuta versiooni ja huvi korral võite kaaluda meie toote ostmist siin .
Kui te pole ostu või meie teenusega rahul, võite oma raha tagasi saada, kuna meil on 30-päevane tagasimakse poliitika. Niisiis, ärge kartke, vaid proovige!
![[LAHENDATUD] Cyberpunk 2077 ei kasuta GPU-d Windows 10-s](https://letmeknow.ch/img/program-issues/30/cyberpunk-2077-not-using-gpu-windows-10.jpg)

![ERR_SOCKET_NOT_CONNECTED Chrome'is operatsioonisüsteemis Windows 10 [Lahendatud]](https://letmeknow.ch/img/knowledge-base/29/err_socket_not_connected-chrome-windows-10.jpg)
![Klaviatuuriklahvid kleepuvad Windowsis [lahendatud]](https://letmeknow.ch/img/knowledge-base/96/keyboard-keys-sticking-windows.jpg)


