MapleStory on populaarne 2D külgkerimisega MMORPG-mäng, mille on välja töötanud Lõuna-Korea ettevõte Wizet. See on vana mäng, kuid sellel on endiselt kokkujooksmisi, näiteks ei saa käivitada. Kui teil tekkis probleem, ärge muretsege, te pole üksi. Postitus on koondanud mõned töötavad parandused, mis võivad aidata teil seda probleemi lahendada.
Proovige neid parandusi.
Te ei pea neid kõiki proovima; lihtsalt liikuge loendis allapoole, kuni leiate selle, mis teie jaoks sobib.
- Käivitage administraatorina
- Muuda ühilduvusrežiimi
- Muutke süsteemi konfiguratsiooni
- Värskendage oma draiverit
- Kasutage registriredaktorit
Parandus 1: käivitage administraatorina
See parandus töötas mõne mängija puhul. Seda on lihtne proovida, seega soovitan seda lahendust esimese lahendusena.
- Sulgege Nexoni kanderakett.
- Paremklõpsake otseteel ja klõpsake nuppu Omadused .
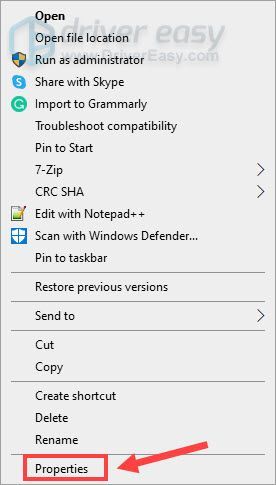
- Klõpsake vahekaardil Ühilduvus Käivitage administraatorina .
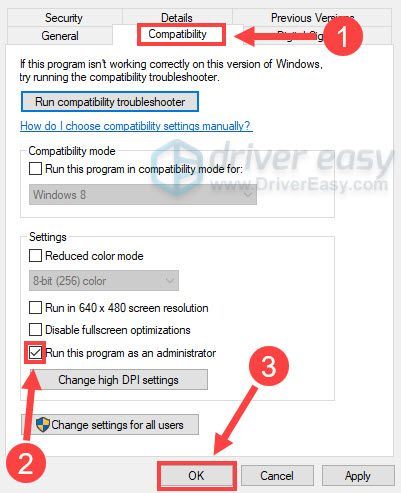
- Käivitage mäng uuesti.
Parandus 2: muutke ühilduvusrežiimi
Paljud mängijad on teatanud, et ühilduvusrežiimi muutmine aitaks probleemi lahendada.
- Avatud C-draiv > Nexon > Raamatukogu > Maplestory > rakenduste andmed .
- Avage kaust Maplestory ja paremklõpsake maplestory.exe. Klõpsake Omadused.
- Aastal Ühilduvus vahekaart, kontrollige Käivitage see programm ühilduvusrežiimis ja valige Windows 7 .
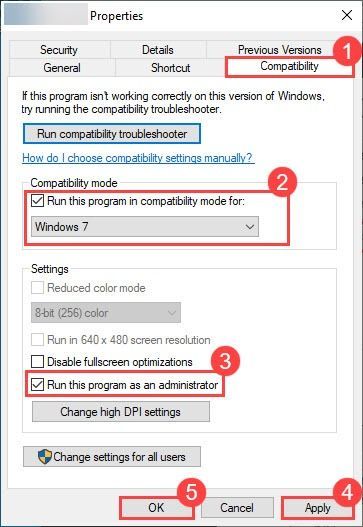
- Kontrollimiseks käivitage mäng.
Parandus 3: muutke süsteemi konfiguratsiooni
- Vajutage nuppu Windowsi logo klahv + R koos, et avada kast Run.
- Tüüp msconfig ja vajutage Sisenema.
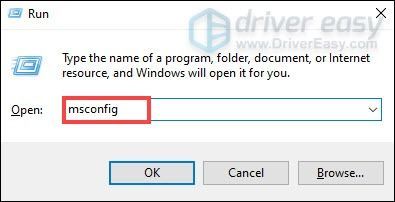
- Klõpsake nuppu Teenused vahekaarti ja kontrollige Peida kõik Microsofti teenused all vasakus nurgas.
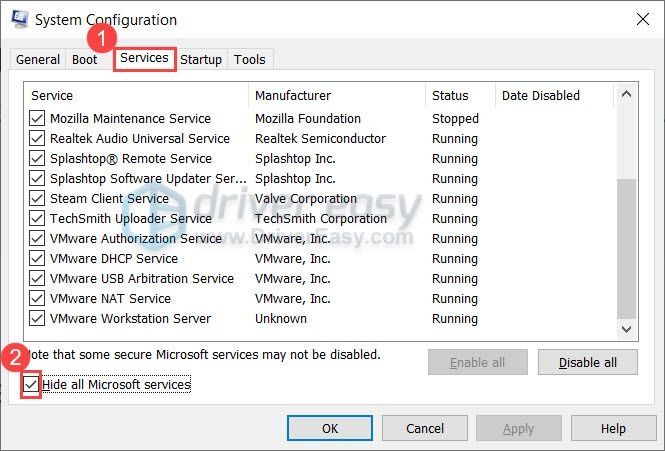
- Keelake kõik vasakul, NVIDIA Display Container kõrval.
Parandus 4: värskendage draiverit
Draiverite värskendamine võib lahendada probleemi Maplestory ei käivitu. Windows 10 ei anna teile alati uusimat versiooni. Kuid aegunud või valede draiverite korral võib teil tekkida probleeme, nagu kokkujooksmised, lõputu laadimine jne. Seega on mängukogemuse parandamiseks väga oluline draivereid pidevalt värskendada.
Draiveri värskendamiseks on kaks võimalust: käsitsi ja automaatselt.
Valik 1 – käsitsi – Draiverite sel viisil värskendamiseks on vaja mõningaid arvutioskusi ja kannatlikkust, sest peate veebist leidma täpselt õige draiveri, selle alla laadima ja samm-sammult installima.
VÕI
2. valik – automaatselt (soovitatav) – See on kiireim ja lihtsaim valik. See kõik on tehtud vaid paari hiireklõpsuga – lihtne isegi siis, kui olete arvutiga uustulnuk.
Valik 1 - Laadige alla ja installige draiver käsitsi
Graafikadraiverid saate alla laadida tootja ametlikult veebisaidilt. Otsige oma mudelit ja leidke õige draiver, mis sobib teie konkreetsele operatsioonisüsteemile. Seejärel laadige draiver käsitsi alla.
Valik 2 – värskendage draivereid automaatselt
Kui teil pole aega ega kannatust graafikadraiverite käsitsi värskendamiseks, saate seda teha automaatselt Lihtne juht .
Driver Easy tuvastab teie süsteemi automaatselt ja leiab selle jaoks õiged draiverid. Te ei pea täpselt teadma, mis süsteemi teie arvuti töötab, te ei pea riskima vale draiveri allalaadimise ja installimisega ning te ei pea muretsema installimisel vea tegemise pärast.
- Käivitage Driver Easy ja klõpsake nuppu Skannida nüüd nuppu. Driver Easy skannib seejärel teie arvutit ja tuvastab kõik probleemsed draiverid.
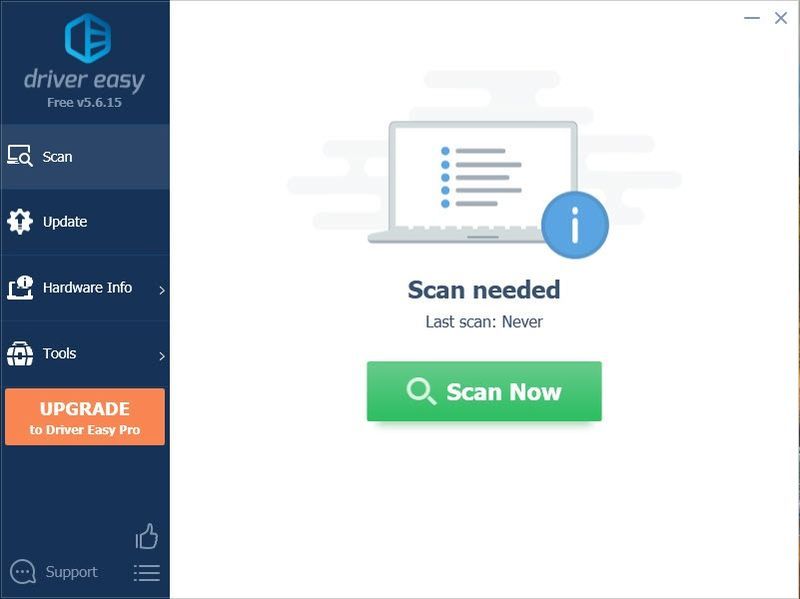
- Klõpsake Värskenda kõik õige versiooni automaatseks allalaadimiseks ja installimiseks kõik draiverid, mis teie süsteemis puuduvad või aegunud. (Selleks on vaja Pro versioon – kui klõpsate käsul Värskenda kõik, palutakse teil uuendada. Kui te ei soovi Pro-versiooni eest maksta, saate siiski tasuta versiooniga alla laadida ja installida kõik vajalikud draiverid; peate need lihtsalt ükshaaval alla laadima ja käsitsi installima, nagu tavaline Windows.)
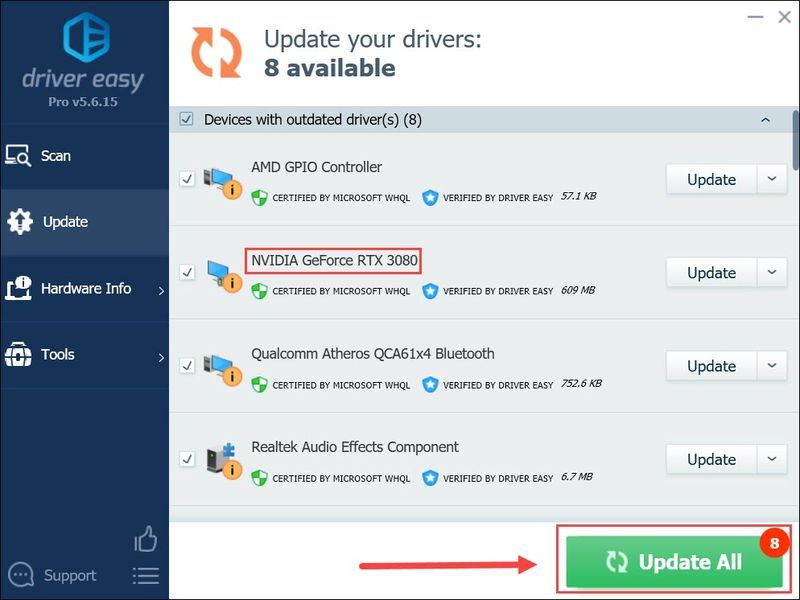 Driver Easy Pro versioon kaasas täielik tehniline tugi.
Driver Easy Pro versioon kaasas täielik tehniline tugi. - Vajutage Ctrl + Shift + Esc koos, et avada tegumihaldur.
- Lõpetage kõik Nexoni failid ja Maplestory failid, klõpsates Lõpeta ülesanne .
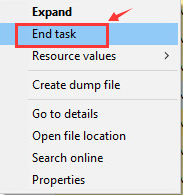
- Kasti Käivita avamiseks vajutage Windowsi logo klahvi + R.
- Tüüp regedit ja vajutage sisestusklahvi.
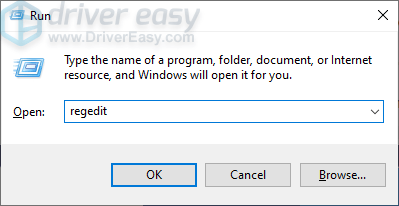
- Vajutage Windowsi klahv + F koos avage otsingumenüü.
- Tüüp nii ScreenMode ja vajutage sisestusklahvi.
- Muuda 0 juurde 3 . Salvestage muudatus.
- Käivitage mäng ühilduvusrežiimis ja kontrollige.
Kui vajate abi, võtke ühendust Driver Easy tugimeeskond juures support@drivereasy.com .
Parandus 5: kasutage registriredaktorit
See meetod peaks olema teie lõplik lahendus, kuna sellega kaasnevad potentsiaalsed riskid. Enne selle meetodi proovimist on parem failid varundada.
See on kõik, loodan, et need parandused aitavad teil probleemi lahendada. Kui teil on ettepanekuid või toimivaid parandusi, jätke allpool kommentaar.
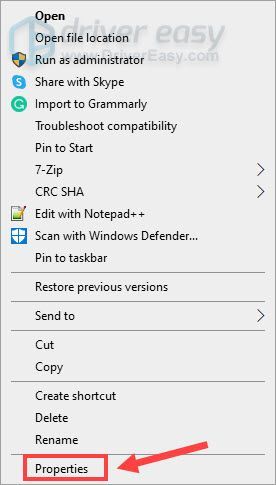
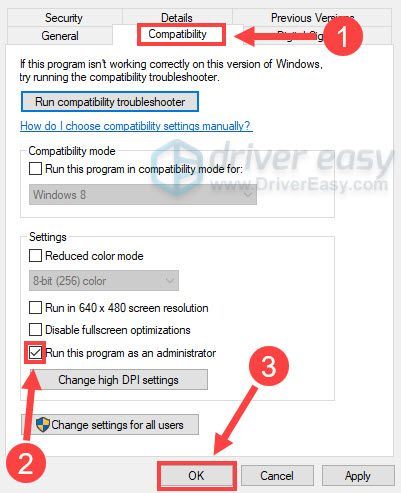
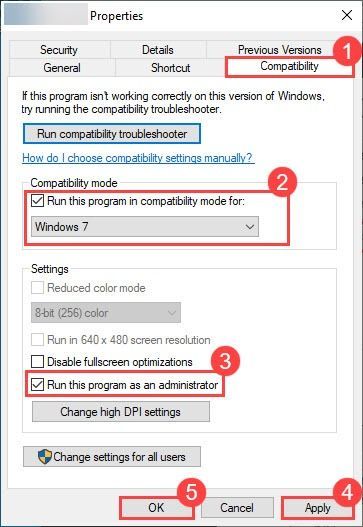
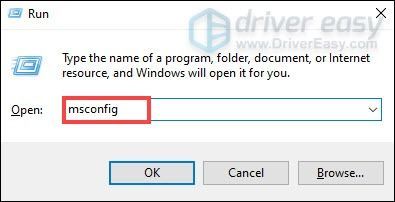
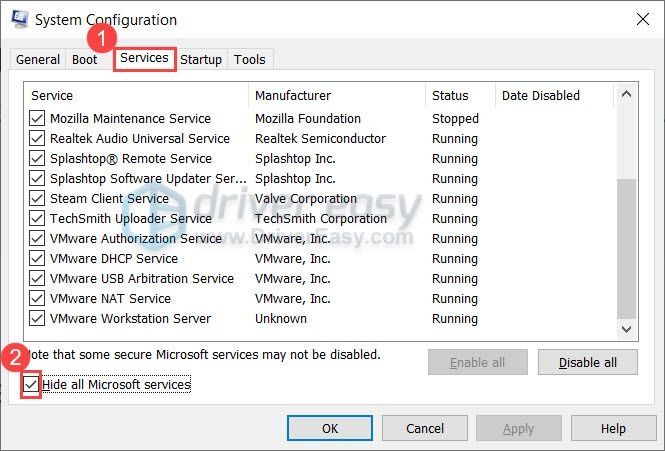
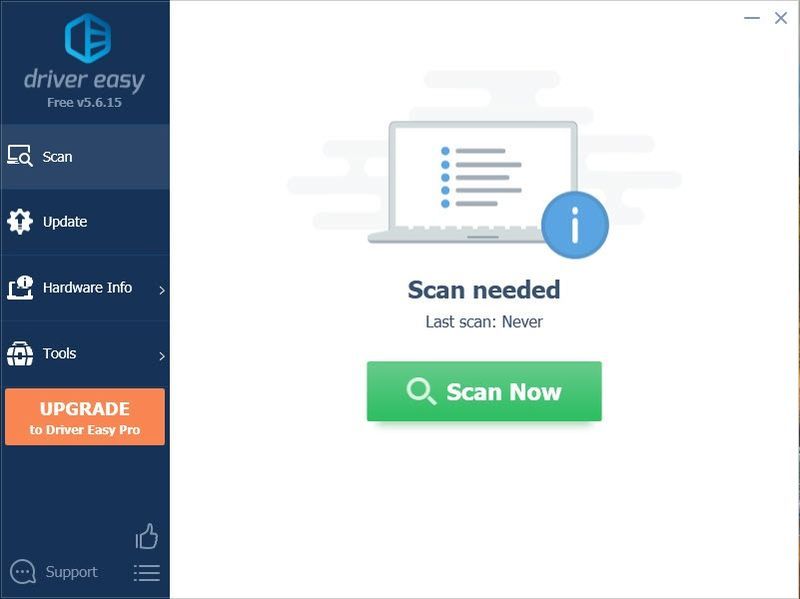
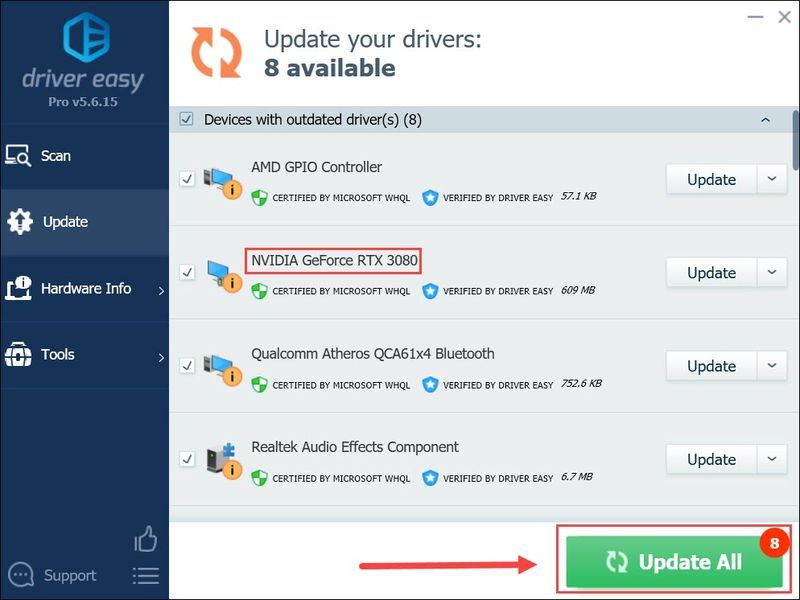
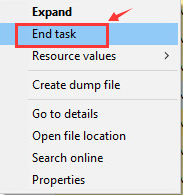
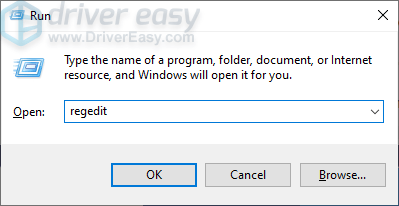



![Jurassic World Evolution krahh [lahendatud]](https://letmeknow.ch/img/program-issues/60/jurassic-world-evolution-crashing.jpg)

![[LAHENDATUD] Team Fortress 2 ei käivitu](https://letmeknow.ch/img/knowledge/12/team-fortress-2-not-launching.png)
