'>

Kui Metro Exodus kukub alla arvutis, ärge muretsege. Metro Exoduse krahhide lahendamiseks on lahendusi. Järgige allolevaid juhiseid.
Kuidas parandada Metro Exoduse krahhi
Siin on Metro Exoduse krahhi parandused. Te ei peaks neid kõiki proovima; lihtsalt liigu nimekirjas alla, kuni kõik töötab uuesti.
- Paigaldage uusim plaaster
- Lõpeta protsessori kiirendamine
- Värskendage oma graafikakaardi draiverit
- Minge oma mängu seadetes DX11-le
- Langetage mängusisese video seadeid
1. parandus: installige uusim plaaster
Tarkvara vananenud versioonid võivad tarkvara kasutamisel põhjustada vigaseid probleeme ja Metro Exodus pole erand. Seetõttu lasevad tarkvaraarendajad vigade parandamiseks ja funktsioonide täiustamiseks pidevalt uusi plaastreid välja.
Nii et kontrollige Metro Exoduse värskendusi ja installige kõik saadaolevad värskendused. Seejärel taaskäivitage arvuti ja vaadake, kas mäng lakkab kokku kukkumast või mitte.
Parandage 2: lõpetage protsessori kiirendamine
Ülekiirendamine tähendab CPU ja mälu seadistamist töötama kiirustel, mis on suurem kui nende ametlik kiirus, ja peaaegu kõik protsessorid tarnivad kiirusepiirangut. See võib aga põhjustada teie mängu kokkuvarisemise või külmumise. Sellisel juhul peaksite probleemi lahendamiseks seadistama oma protsessori taktsageduse tagasi vaikeväärtusele.
Parandus 3: värskendage oma graafikakaardi draiverit
Kui teie arvutis pole draivereid või see on aegunud, eriti teie graafikakaardi draiver, võib teil olla mängu krahh. Selle välistamiseks Metro Exoduse krahhi põhjusena proovige värskendada oma videodraiverit uusimale versioonile.
Seadme draiverite värskendamiseks on kaks võimalust: käsitsi ja automaatselt.
1. võimalus - käsitsi - Draiverite sel viisil värskendamiseks vajate natuke arvutioskusi ja kannatlikkust, sest peate veebis leidma täpselt õige draiveri, selle alla laadima ja samm-sammult installima.
VÕI
2. võimalus - automaatselt (soovitatav) - See on kiireim ja lihtsaim variant. See kõik tehakse vaid paari hiireklõpsuga - see on lihtne isegi siis, kui olete arvuti algaja.
1. võimalus - laadige draiver käsitsi alla ja installige see
Teie seadme tootjad värskendavad draivereid pidevalt. Nende saamiseks peate minema oma graafikakaardi tootja veebisaidile, leidma draiveri, mis vastab teie konkreetsele Windowsi versiooni maitsele (näiteks Windows 64 bit) ja draiver käsitsi alla laadima.
Kui olete oma süsteemi jaoks õiged draiverid alla laadinud, topeltklõpsake allalaaditud failil ja järgige draiveri installimiseks ekraanil kuvatavaid juhiseid.
2. võimalus - värskendage draivereid automaatselt
Kui teil pole draiverite käsitsi värskendamiseks aega, kannatust ega arvutioskusi, saate seda teha automaatselt Juhi lihtne .
Driver Easy tuvastab teie süsteemi automaatselt ja leiab sellele õiged draiverid. Te ei pea täpselt teadma, millist süsteemi teie arvuti töötab, te ei pea riskima vale draiveri allalaadimise ja installimisega ning te ei pea muretsema installimisel vea pärast.
Draivereid saate automaatselt värskendada kas TASUTA või Sest Driver Easy'i versioon. Kuid Pro versiooniga kulub vaid kaks klikki:
1) Lae alla ja installige Driver Easy.
2) Käivitage Driver Easy ja klõpsake nuppu Skannida nüüd nuppu. Seejärel kontrollib Driver Easy teie arvutit ja tuvastab probleemsed draiverid.
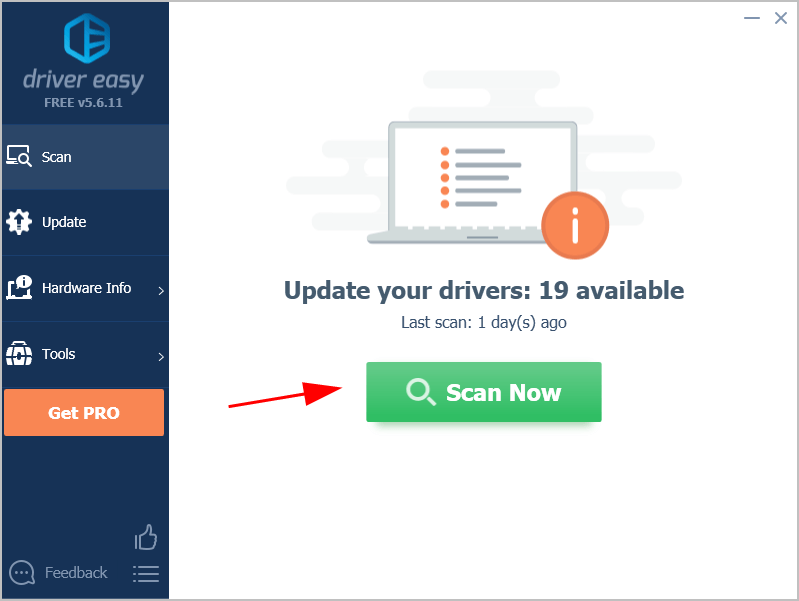
3) Klõpsake nuppu Värskenda kõik kõigi teie süsteemis puuduvate või aegunud draiverite õige versiooni allalaadimiseks ja installimiseks (selleks on vaja Pro versioon - klõpsates palutakse teil uuemale versioonile üle minna Värskenda kõik ).
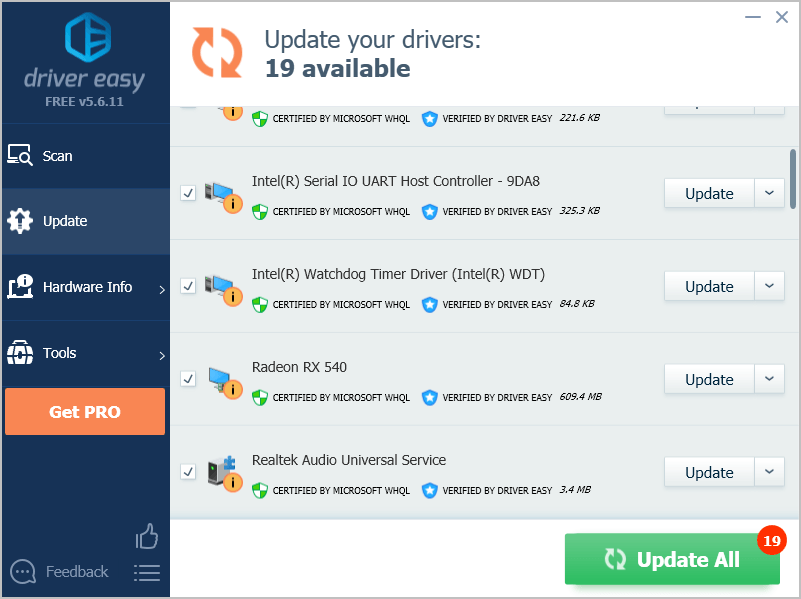 Märkus. Soovi korral saate seda teha tasuta, kuid see on osaliselt käsitsi.
Märkus. Soovi korral saate seda teha tasuta, kuid see on osaliselt käsitsi. 4) Käivitage arvuti, et see jõustuks.
Nüüd käivitage Metro Exodus ja vaadake, kas krahhi probleem on lahendatud.
Kui teie probleem püsib, ärge muretsege. On veel üks katse.
Parandus 4: lülituge mängu seadetes DX11-le
See meetod toimib võluvana paljudele mängijatele, kellel on Metro Exoduses sama krahhi probleem, nii et tasub proovida, kui kasutate Metro Exoduse jaoks DirectX 12.
Kui kasutate DirectX 12, saate mängu mängimiseks üle minna DirectX 11 versioonile, järgides alltoodud samme. kuid kui kasutate DirectX 10 või DirectX 9 ja teil on see probleem, peate võib-olla minema DirectX 11 arvutisse allalaadimiseks Microsofti veebisaidile.Selleks toimige järgmiselt.
Kui saate mängu käivitada:
1) Avage Metro Exodus> Valikud .
2) Mine Video > Directx .
3) Valige DirectX 11 , seejärel salvestage muudatused.
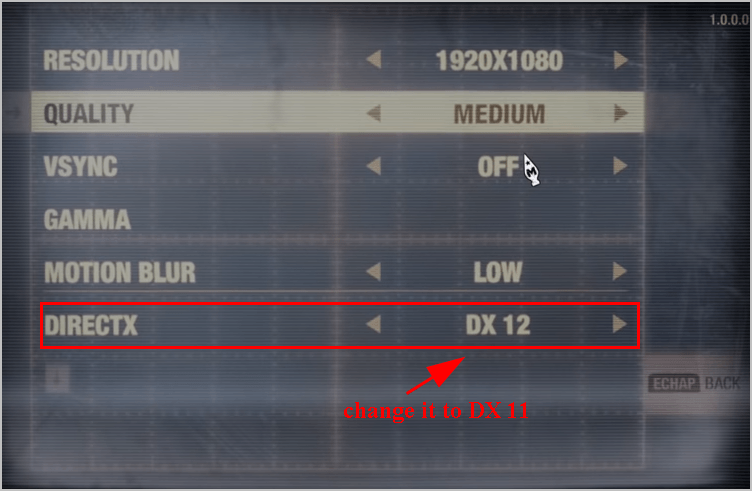
4) Taaskäivitage mäng ja vaadake, kas see seekord töötab.
Kui te ei saa mängu üldse avada, toimige järgmiselt.
1) Avage Steam ja logige kindlasti oma Steami kontole sisse.
2) Klõpsake nuppu Raamatukogu .

3) Paremklõpsake nuppu Metroo väljaränne ja klõpsake nuppu Atribuudid .
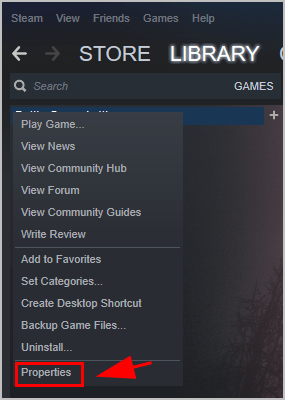
4) Klõpsake nuppu üldine ja klõpsake nuppu Määra käivitusvalikud .
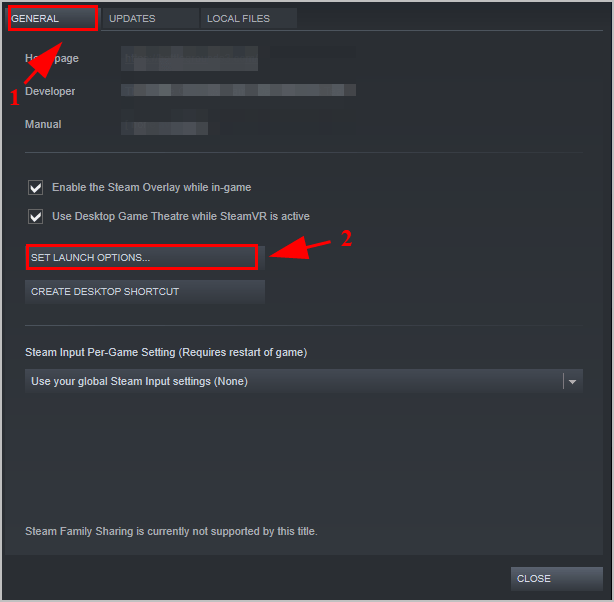
5) tüüp dxlevel110 ja seejärel klõpsake nuppu Okei .
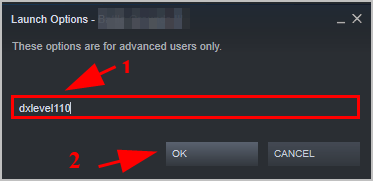
6) Salvestage muudatused ja taaskäivitage arvuti.
Käivitage Metro Exodus ja vaadake, kas see töötab nüüd.
Parandus 5: langetage mängusiseseid videoseadeid.
Kui graafikavalikud on teie arvuti jaoks liiga palju, jätkub teie mängu kahtlemata krahh, sest teie arvuti riistvara ei suutnud toetada mängus konfigureeritud graafikanõudeid. Nii et krahhi probleemi lahendamiseks peaksite oma mängu graafiliste seadete määrama madalaks.
Näiteks määrake eraldusvõimeks kindlasti monitori eraldusvõime, mis teil on arvuti, ja määrake nende seadete jaoks madal: Kvaliteet, Liikumise hägusus ja Kiirjälgimine. Lülitage VSync või Hairworks või mõlemad välja.
Nii see ongi. Loodetavasti aitab see postitus teie Metro Exoduse krahhi probleemi lahendamisel.
Kui teil on küsimusi, jätke meile allpool kommentaar.





![[PARANDATUD] Suumi kokkujooksmine opsüsteemis Windows 10 – 2022 Nõuanded](https://letmeknow.ch/img/knowledge/92/zoom-crashing-windows-10-2022-tips.jpg)
