'>
Kui kasutate Windows 10 ja leiate, et Microsoft Teredo tunneliadapter ei tööta enam, pole te üksi. Paljud Windowsi kasutajad teatavad ka sellest probleemist.
Kuid pole muret, seda on võimalik parandada. Siin on 3 erinevat lähenemist, mida saate proovida. Võib-olla ei pea te neid kõiki proovima; vali lihtsalt see, mis sobib sinu olukorra kirjeldusega, ja loe edasi.
1. osa: Kui kustutasite selle kogemata
2. osa: Kui näete selle kõrval kollast hüüumärki
3. osa: Kui näete koodi 10 viga
Mis on Teredo tunnelid?
Enne kui asume asja juurde, võiksite teada, mida täpselt Teredo tunnelid on (kui olete seda juba teadnud, jätke see osa vahele). Et teada saada, millega meil on tegemist, peate kõigepealt teadma IPv4 ja IPv6 .
IPv4 on IP - protokoll (vorminguga sarnane IP - ga) 192.168.10.25 ), mis määrab meie arvutitele ainulaadse aadressi, mis on meie identiteet, et suhelda Internetis Internetiga. Enamik meist kasutab IPv4 tehnoloogiat.
Kuna võrgukasutajaid on järjest rohkem ja vähem kättesaadavaid IPv4 aadressid, IPv6 (formaadiga, mis sarnaneb failiga 2001: DB8: 0: 0: 8: 0: 417A ), mis toob sisse loendamatu arvu aadresse.
Kui iga arvuti ainult kasutab IPv4 suhtlemisviisina mõistavad nad üksteist ideaalselt, nii et võrguühendus toimib tõrgeteta. Aga koos IPv6 lisatud, on neil võimatu omavahel rääkida ja seega on probleemiks võrguühendus. Seetõttu Teredo tunnelid töötab tõlkijana, kes tõlgib IPv4 kuni IPv6 ja vastupidi, nii et Interneti kaudu suhtlemine on taas võimalik.
1. osa: kui selle kogemata kustutasite
1) Vajutage klaviatuuril nuppu Windowsi logo võti ja R samal ajal tippige devmgmt.msc ja vajutage Sisenema .

2) Laienda Võrguadapterid .
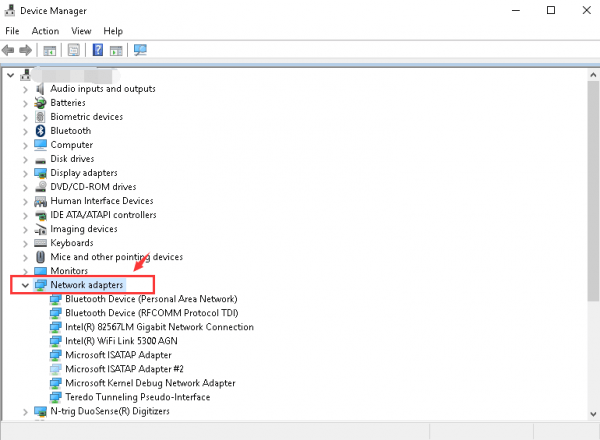
3) Klõpsake nuppu Tegevus ja Lisage päritud riistvara .
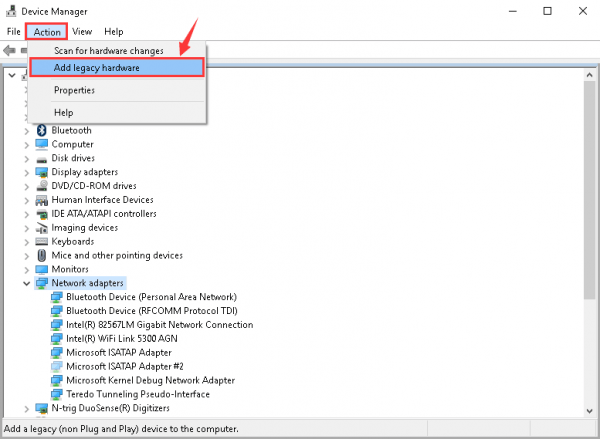
4) Klõpsake nuppu Järgmine .
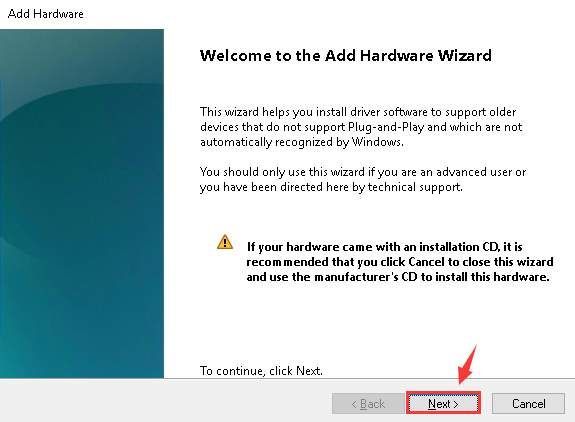
5) Klõpsake nuppu Järgmine uuesti. Seejärel klõpsake nuppu Järgmine veel üks kord.
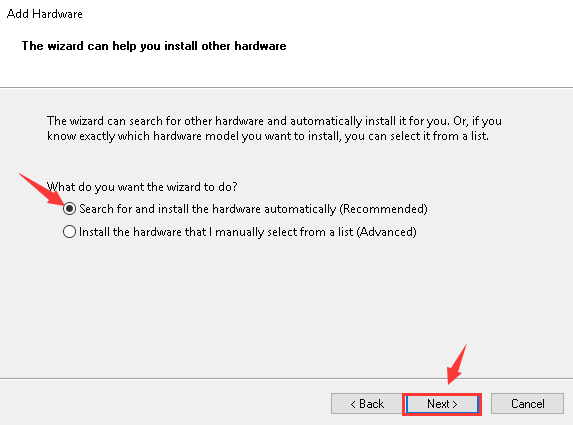
6) Tõstke esile Võrguadapterid ja klõpsake nuppu Järgmine jätkama.
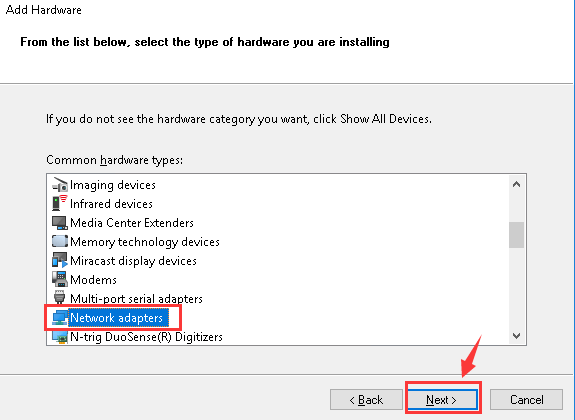
7) Klõpsake paani vasakul küljel Microsoft . Klõpsake paani paremas servas nuppu Microsofti Teredo tunnelite adapter . Seejärel klõpsake nuppu Järgmine jätkama.
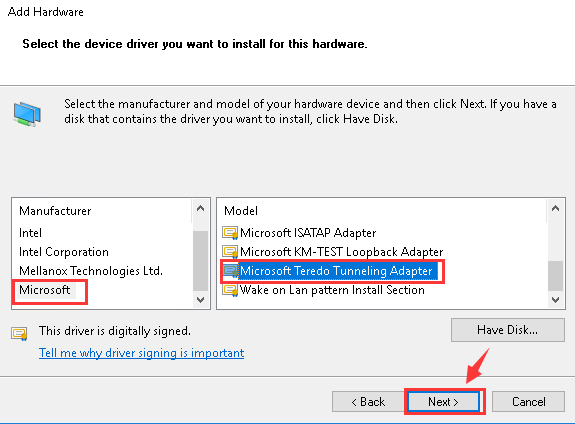
8) Klõpsake nuppu Järgmine installi alustamiseks.
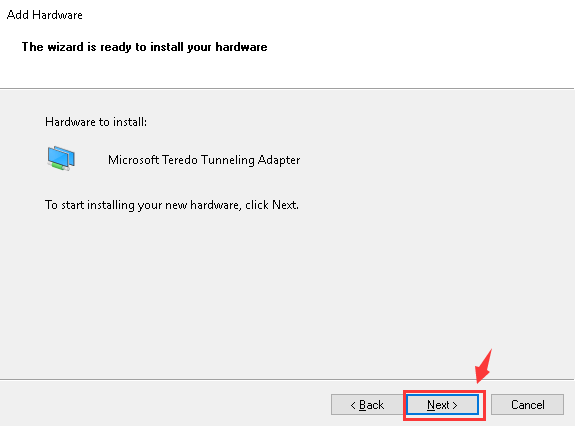
9) Kui näete seda akent, kuvatakse Microsofti Teredo tunnelite adapter on edukalt installitud.
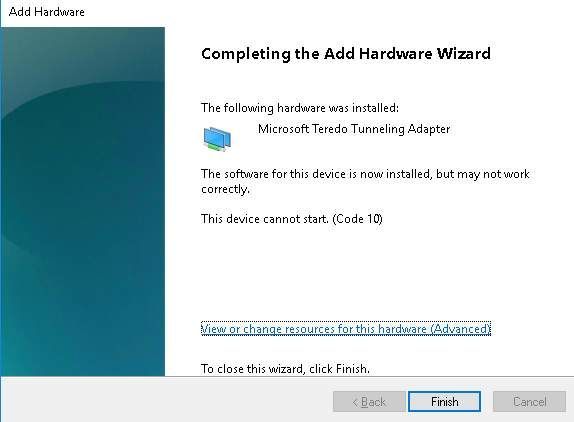
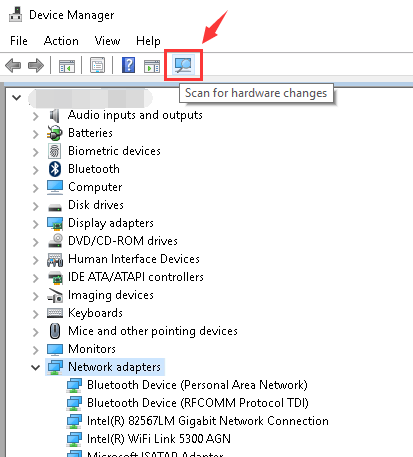
2. osa: kui näete selle kõrval kollast hüüumärki
1) Vajutage klaviatuuril nuppu Windowsi võti ja R samal ajal. Trüki sisse regedit ja vajutage Sisenema . Kui teil palutakse administraatori luba, klõpsake nuppu Jah .
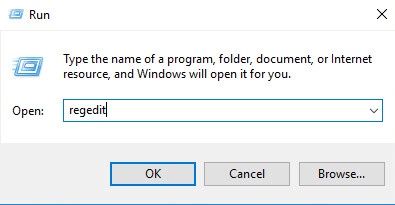
2) TÄHTIS: Enne registriredaktoris muudatuste tegemist palun varundage see kõigepealt juhul, kui juhtub mõni taastamatu viga.
Järgige rada:HKEY_LOCAL_MACHINE SYSTEM CURRENTCONTROLSET SERVICES TCPIP6 PARAMETERS
Asukoha leidmiseks DisableComponets paani paremal küljel.
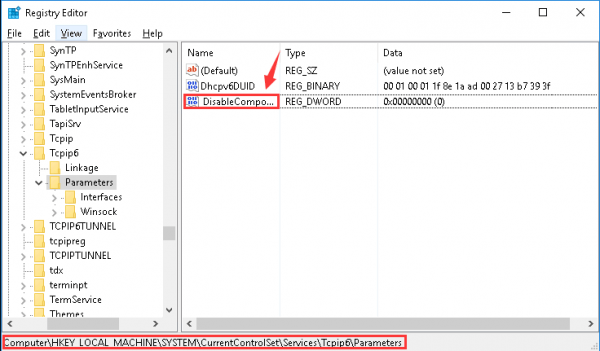
3) Paremklõpsake Keela Componet ja klõpsake nuppu Muutma .
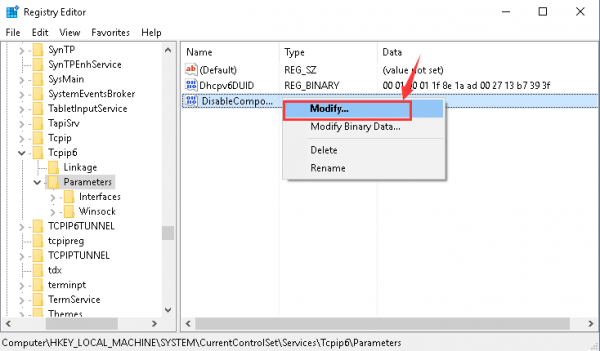
4) Muutke väärtus väärtuseks 0 ja klõpsake nuppu Okei päästma.
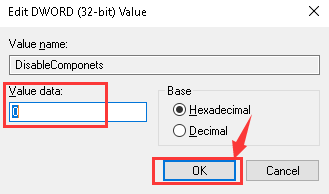
5) Taaskäivitage arvuti. Vaadake, kas Microsofti Teredo tunnelite adapter töötab.
3. osa: kui näete viga Code 10
Kui seda näete oma kujudes Microsofti Teredo tunnelite adapter :
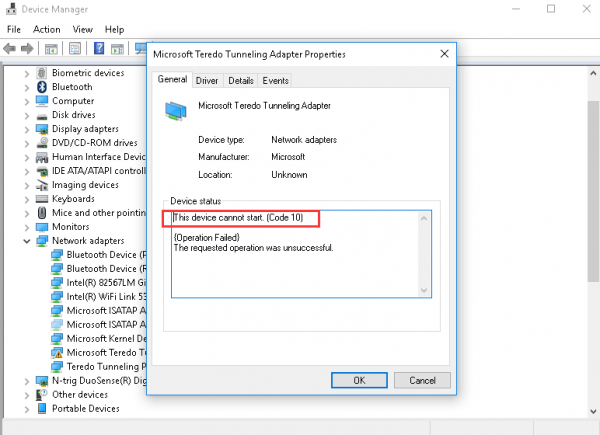
Selle parandamiseks toimige järgmiselt.
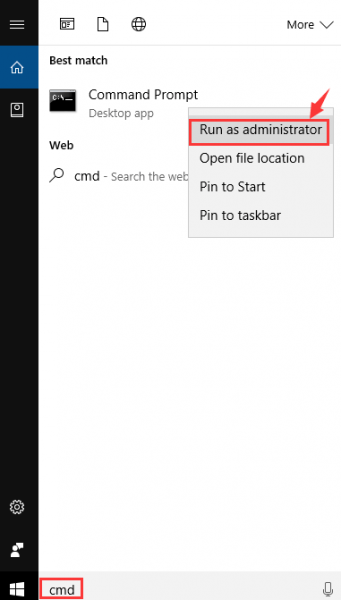
Kui teil palutakse administraatori luba, klõpsake nuppu Jah jätkama.
2) Sisestage järgmine käsk:võrk int teredo seatud olek on keelatud
Seejärel vajutage Sisenema klaviatuuril.
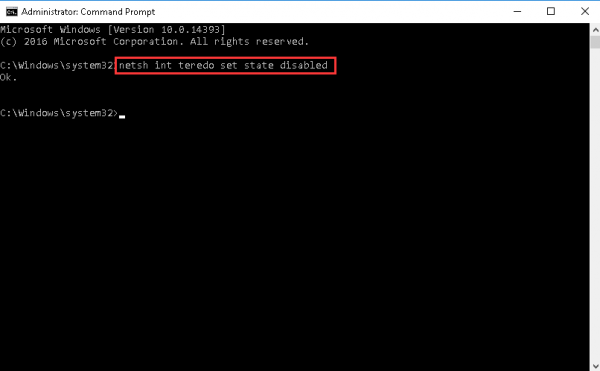
Jätke see aken lahti.
3) Vajutage klaviatuuril nuppu Windowsi võti ja R samal ajal. Tüüp devmgmt.msc ja vajutage Sisenema .
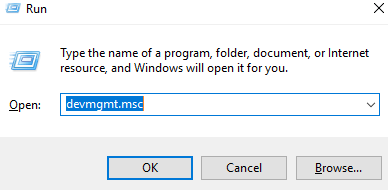
4) Klõpsake nuppu Vaade ja Kuva peidetud seadmed .
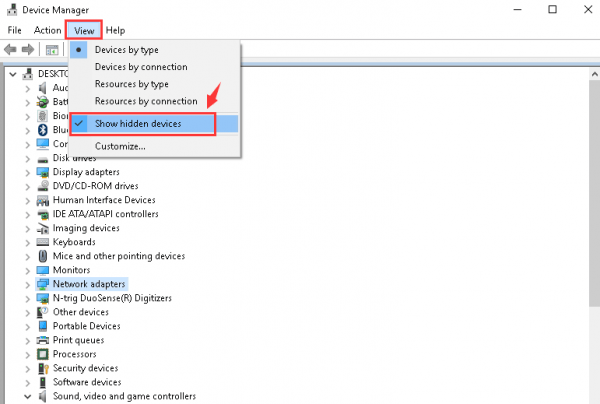
5) Laienda Võrguadapterid Ja paremklõpsake Microsofti Teredo tunnelite adapter ja klõpsake nuppu Desinstalli .
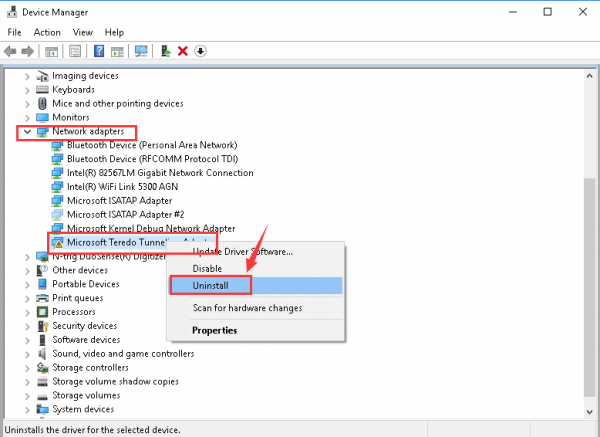
6) Klõpsake nuppu Okei seadme desinstallimise kinnitamiseks.
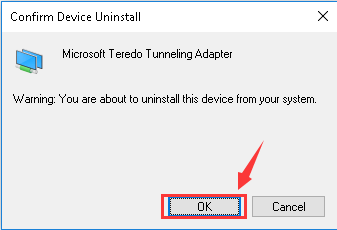
võrk int ipv6 seatud teredo klient
Veenduge, et olete iga tähe õigesti sisestanud, ja vajutage seejärel nuppu Sisenema klaviatuuril.
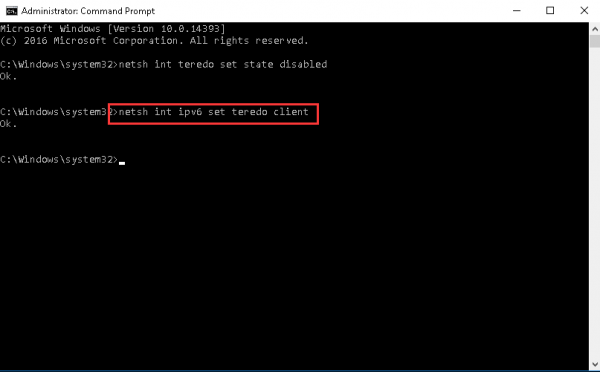
8) Minge tagasi seadmehalduri juurde. Klõpsake nuppu Võrguadapterid ja Otsige riistvaramuutusi .
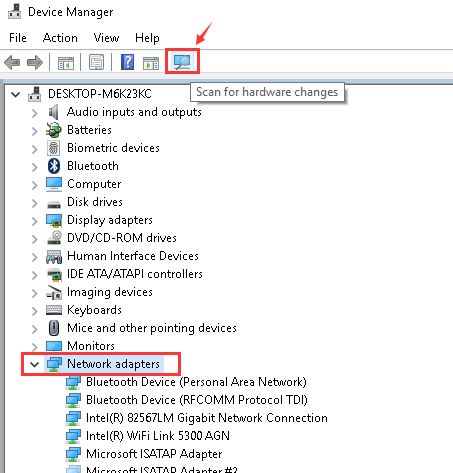
9) Te peaksite nägema Teredo tunnelite pseudoliides valik ilma kollase hüüumärgita.
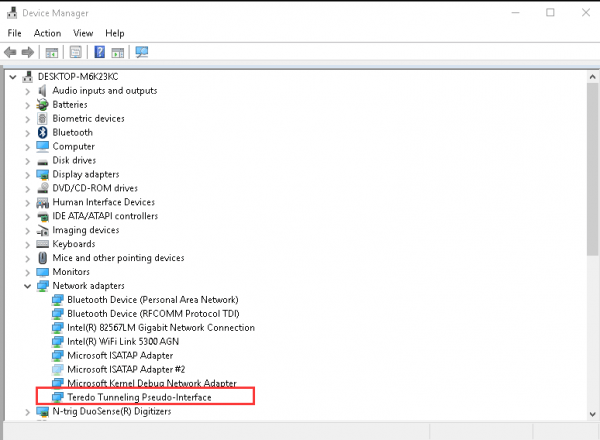
Seotud postitus:
Teredo tunnelite pseudoliidese draiveri probleem Windows 7-s




![[LAHENDATUD] Discord võtab mängu heli](https://letmeknow.ch/img/knowledge/95/discord-picking-up-game-audio.jpg)

