'>
Kui naudite Nier Automata, kuid Nier Automata krahh arvutis. Ärge muretsege. Ehkki see on tohutult masendav, on olemas parandusi, mis aitavad teil sellest lahti saada.
Proovige neid parandusi
Siin on loetelu parandustest, mis on aidanud mõnel Nier Automata mängijal probleemi lahendada. Te ei pea neid kõiki proovima. Lihtsalt töötage loendis läbi, kuni leiate selle, mis teie jaoks trikki teeb.
- Kontrollige, kas teie arvuti vastab Nier Automata minimaalsetele süsteeminõuetele
- Installige uusim mängupaik
- Uuendage või installige draiverid uuesti
- Sule FAR (Fix Automata Resolution) Mod
- Muutke protsessori afiinsust
1. parandus: kontrollige, kas teie arvuti vastab Nier Automata minimaalsetele süsteeminõuetele
Nier Automata võib kokku kukkuda, kui teie arvuti ei vasta riistvara miinimumnõuetele. Esmalt kontrollige, kas teie arvuti vastab minimaalsetele riistvaranõuetele:
Nier Automata minimaalsed süsteeminõuded:
| THE | Windows 7 / 8.1 / 10 64-bitine |
| Protsessor | Intel i3 2100 VÕI AMD A8-6500 |
| Graafika | NVidia GTX 770 VÕI AMD R9 270X |
| Mälu | 4GB |
| Directx | 11. versioon |
| Ladustamine | 50 GB vaba ruumi |
| Klaviatuur | MS-IME klaviatuuri sisend |
| Ekraan | 1270 × 720 |
Nagu me kõik teame, pole see kunagi ideaalne viis Nier Automata mängimiseks arvutiga, mis lihtsalt vastab selle minimaalsetele riistvaranõuetele. Nii et loetleme ka soovitatud süsteeminõuded Nier Automata allpool.
Nier Automata soovitatav süsteeminõue :
| THE | Windows 8.1 / 10 64bit |
| Protsessor | Intel i5 4670 või AMD A10-7850K |
| Graafika | NVidia GTX 980 VÕI AMD R9 380X |
| Mälu | 8 GB |
| Directx | 11. versioon |
| Ladustamine | 50 GB vaba ruumi |
| Klaviatuur | MS-IME klaviatuuri sisend |
| Ekraan | 1920 × 1080 |
Parandus 2: installige uusim mängupaik
Arendajad Nier Automata jätkab vigade parandamiseks mängude parandamist. Võite installida uusima plaastri, mis võib selle probleemi vallandada.
Pärast uusima mängupaigendi installimist käivitage Nier Automata, et näha, kas probleem on lahendatud. Kui see probleem on endiselt olemas või uut mänguparandust ei avaldata, minge järgmise paranduse juurde.
Parandage 3: värskendage või installige draiverid uuesti
A. Uuendage oma draiverit
Puuduvad või aegunud draiverid võivad vallandada ka mängu krahhi. Sellisel juhul peate selle probleemi lahendamiseks draiverid värskendama.
Draiverite värskendamiseks on kaks võimalust: automaatselt ja käsitsi .
1. võimalus - automaatselt
Kasutage Juhi lihtne draiveri värskendamiseks 2 klõpsuga (
Selleks on vaja Pro versioon ):
- Lae alla ja installige Driver Easy.
- Käivitage Driver Easy ja klõpsake nuppu Skannida nüüd nuppu. Seejärel kontrollib Driver Easy teie arvutit ja tuvastab probleemsed draiverid.

- Klõpsake nuppu Värskenda kõik kõigi oma süsteemis puuduvate või aegunud draiverite õige versiooni allalaadimiseks ja installimiseks. (Selleks on vaja Pro versioon millega kaasneb täielik tugi ja 30-päevane raha tagasi garantii. Kui klõpsate käsul Värskenda kõiki, palutakse teil värskendada.)
Või võite klõpsata nuppu Uuenda graafikakaardi draiveri kõrval olev nupp selle draiveri õige versiooni automaatseks allalaadimiseks, seejärel saate selle käsitsi installida (saate seda teha TASUTA versiooniga).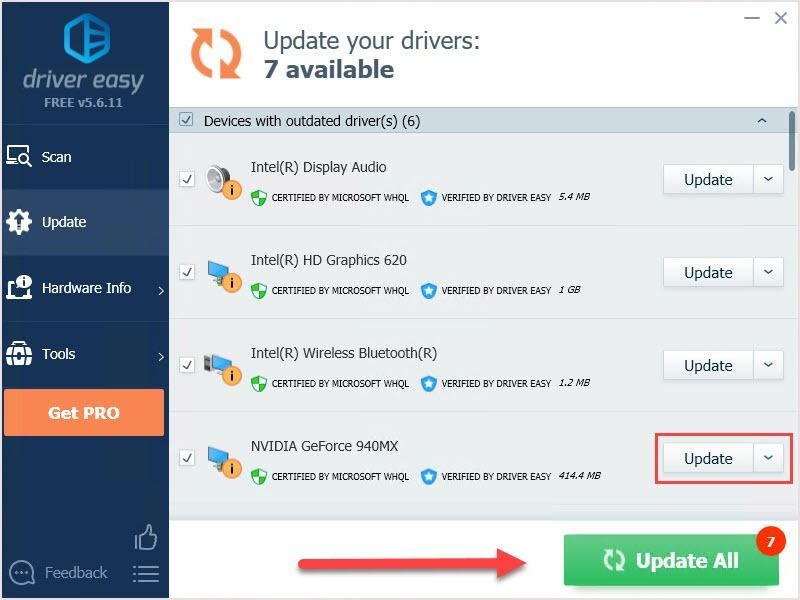
- Taaskäivitage arvuti ja vaadake, kas probleem on lahendatud või mitte.
Variant 2 – käsitsi
- Vajutage klaviatuuril nuppu Windowsi logo võti ja R koos käivitada kast Run.
- Tippige “devmgmt.msc” ja klõpsake nuppu Okei .

- Klõpsake seadmehalduris nuppu Ekraaniadapterid , seejärel paremklõpsake graafikakaardi draiveril ja klõpsake nuppu Draiveri värskendamine .
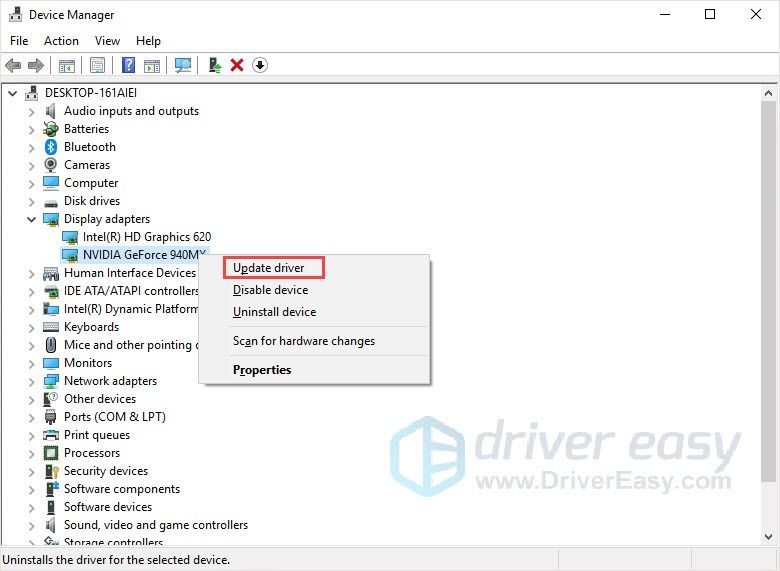
- Protsessi lõpuleviimiseks järgige ekraanil kuvatavaid juhiseid.
- Taaskäivitage arvuti ja vaadake, kas probleem on lahendatud või mitte.
B. Installige eelmine draiver uuesti
Võimalik, et mõned programmid ei ühildu graafikadraiveri uusima versiooniga ja põhjustavad probleeme. Kui draiveri värskendamine ei toimi või draiver on juba uusim versioon, saate selle probleemi lahendamiseks oma graafikakaardi draiveri desinstallida ja eelmise versiooni installida.
- Vajutage klaviatuuril nuppu Windowsi logo võti ja R koos käivitada kast Run.
- Tippige “devmgmt.msc” ja klõpsake nuppu Okei .

- Klõpsake seadmehalduris nuppu Ekraaniadapterid , seejärel paremklõpsake graafikakaardi draiveril ja klõpsake nuppu Desinstallige draiver .
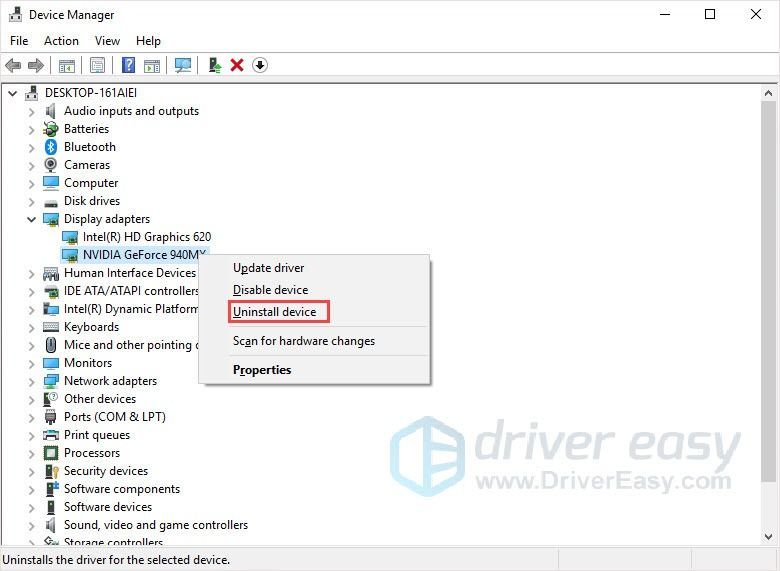
- Protsessi lõpuleviimiseks järgige ekraanil kuvatavaid juhiseid. Laadige eelmine draiver tootja veebisaidilt alla ja installige see oma arvutisse.
- Taaskäivitage arvuti ja vaadake, kas probleem on lahendatud või mitte.
Parandus 4: sulgege FAR (Fix Automata Resolution) Mod
Fix Automata Resolution (FAR) on välja töötanud Nier Automata. Mängu graafikanõuetega manipuleerides saavad mängu mängida väiksemate näitajatega kasutajad. Kuid FAR võib olla Nier Automata krahhi probleemi põhjus.
Kui olete FAR modi juba lubanud, saate selle keelata ja probleemi lahendamiseks taastada mängu seaded vaikimisi. Seejärel taaskäivitage arvuti, et kontrollida, kas see probleemi lahendab või mitte.
5. parandus: muutke protsessori afiinsust
Praktika ja mõnede kasutajate kogemuste kohaselt võib protsessori afiinsus aidata kasutajatel krahhist lahti saada. Võite seda meetodit proovida, kuid kui see teile sobib, peate seda iga kord mängu käivitamisel kordama.
- Käivitage mäng ja vajutage seejärel Windowsi logo võti + R koos jooksukasti avamiseks.
- Tippige “taskmgr” ja vajutage Sisenema tegumihalduri avamiseks.
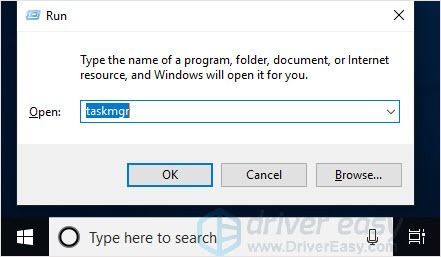
- Valige Üksikasjad . Leidke Nier Automata.exe, paremklõpsake sellel ja klõpsake nuppu Määra afiinsus .
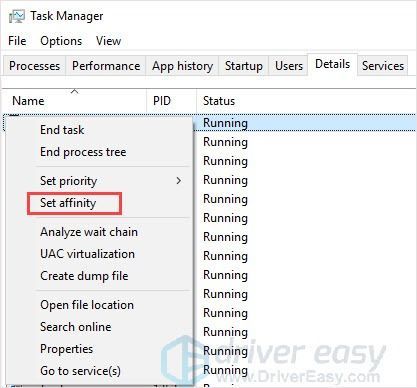
- Valige ainult Tuum 0 ja Tuum 2 siis klõpsake nuppu Okei .
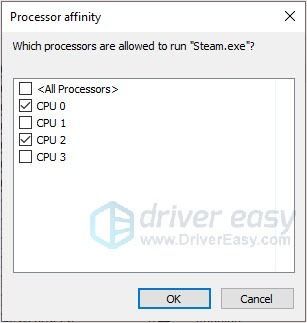
- Minge mängu juurde tagasi, see peaks korralikult töötama.
Loodetavasti aitas see postitus teil lahendada Nier Automata krahhi probleemi. Kui teil on küsimusi või ettepanekuid, jätke oma kommentaarid allpool.

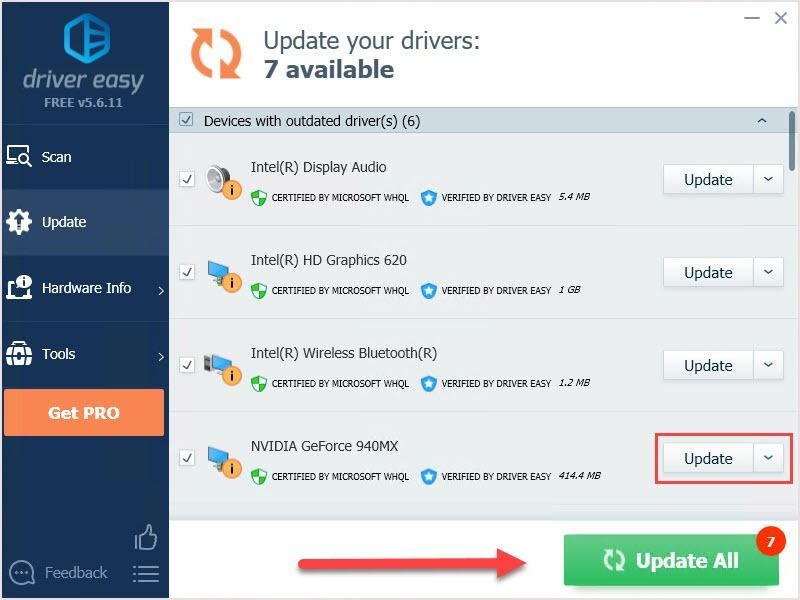

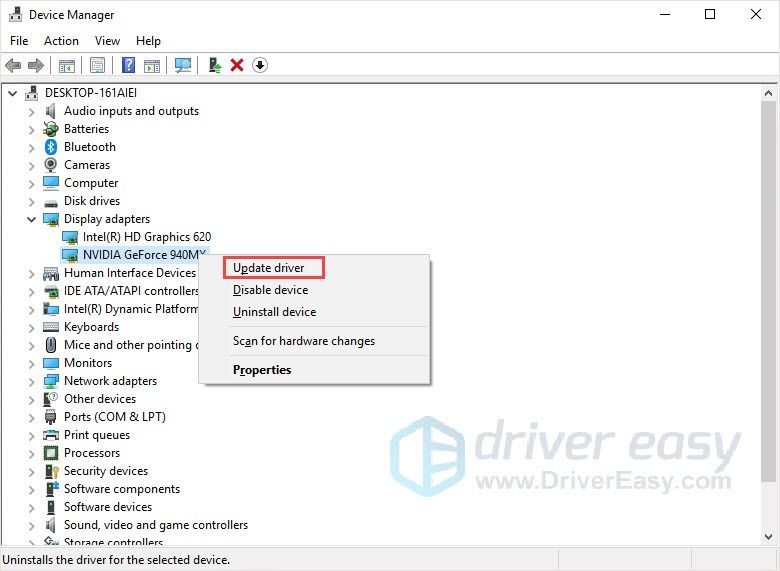
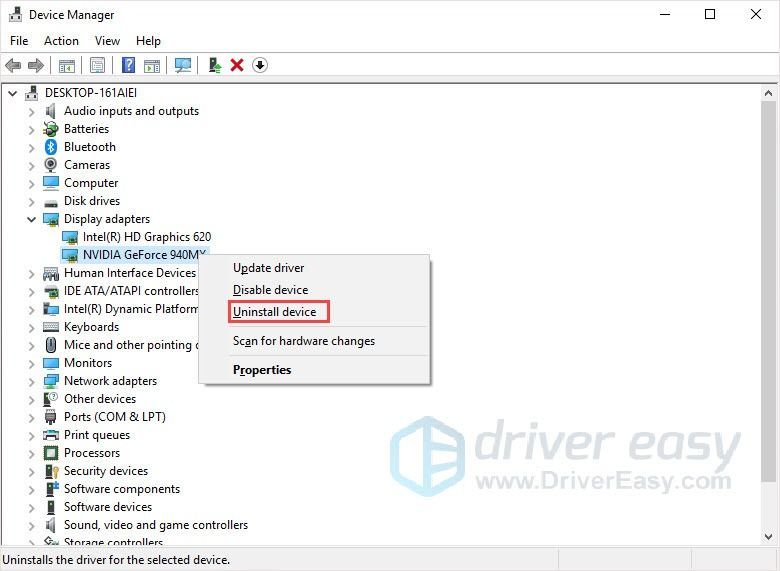
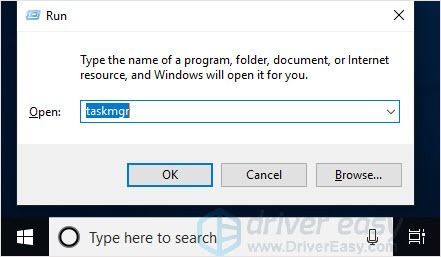
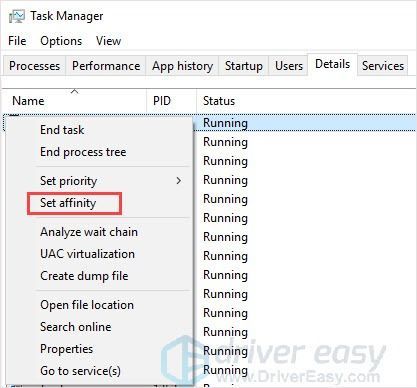
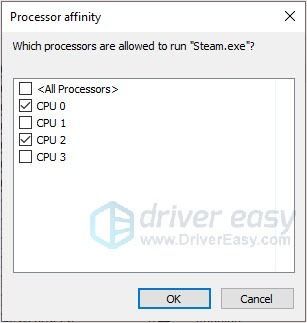
![[Parandatud] Tarkovi eest põgenemine jookseb arvutis pidevalt kokku](https://letmeknow.ch/img/knowledge/13/escape-from-tarkov-keeps-crashing-pc.jpg)

![[PARANDATUD] PUBG ei käivitu](https://letmeknow.ch/img/knowledge/05/pubg-not-launching.png)
![[LAHENDATUD] Windows 10 mustvalge ekraan](https://letmeknow.ch/img/knowledge/67/windows-10-black.png)
![[Lahendatud] Deathloop ei käivitu](https://letmeknow.ch/img/knowledge/45/deathloop-not-launch.jpg)

