Meie seas on kahtlemata kuumim mäng karantiini ajal. Kuigi see indie-mäng on lõbus, hakkavad paljud mängijad aru andma krahh mis ei lase neil pettureid leida. Kuid ärge muretsege, kui juhtusite olema üks neist. Siin kogume kokku mõned töötavad parandused meie seas jooksva probleemi jaoks, proovige neid ja peatage krahh kohe.
Proovige neid parandusi
Võimalik, et te ei pea neid kõiki proovima; lihtsalt liikuge allapoole, kuni leiate selle, mis teie jaoks sobib.
- Kontrollige oma mängufailide terviklikkust
- Tehke puhas alglaadimine
- Värskendage oma graafika draiverit
- Installige kõik Windowsi värskendused
- Avage oma Steami klient.
- Navigeerige lehele RAAMATUKOGU sakk. Paremklõps Meie seas ja valige Omadused .
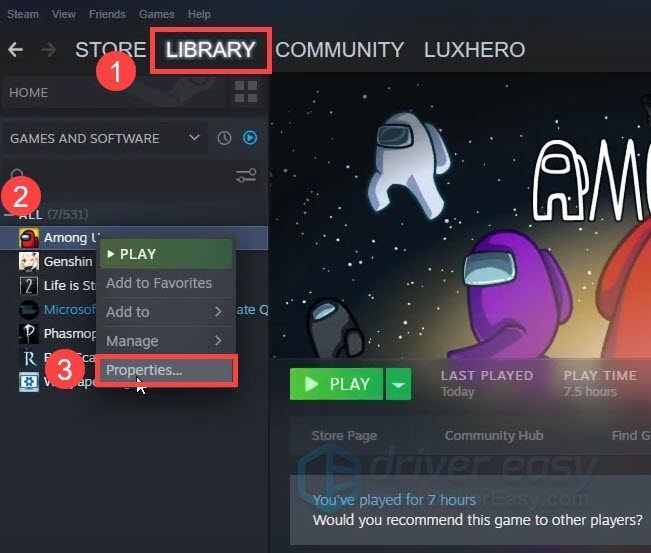
- Hüpikaknas navigeerige KOHALIKUD FAILID sakk. Klõpsake KINNITAGE MÄNGUFAILIDE TERVIKUST .
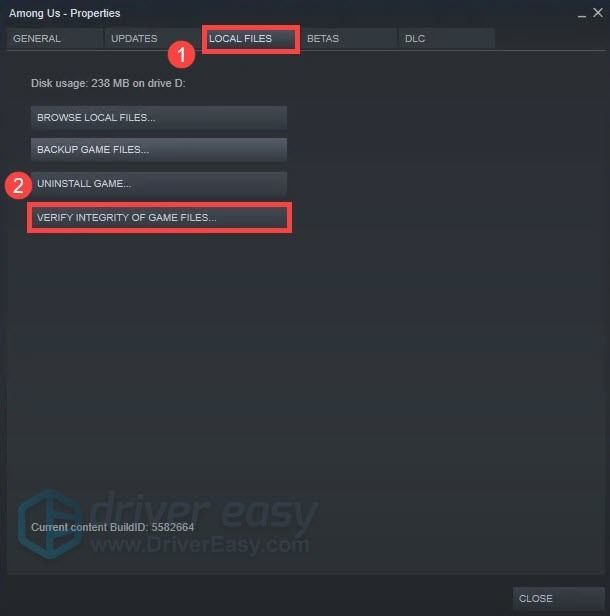
- Vajutage klaviatuuril nuppu Win+R (Windowsi logo klahvi ja klahvi r) korraga, et käivitada kast Run. Tippige või kleepige msconfig ja klõpsake Okei .
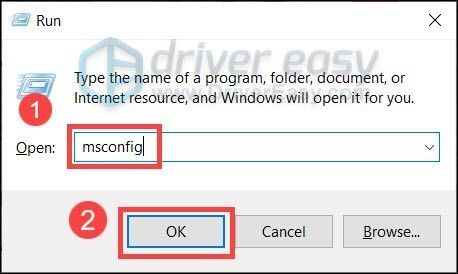
- Hüpikaknas navigeerige Teenused vahekaarti ja märkige kõrval olev ruut Peida kõik Microsofti teenused .
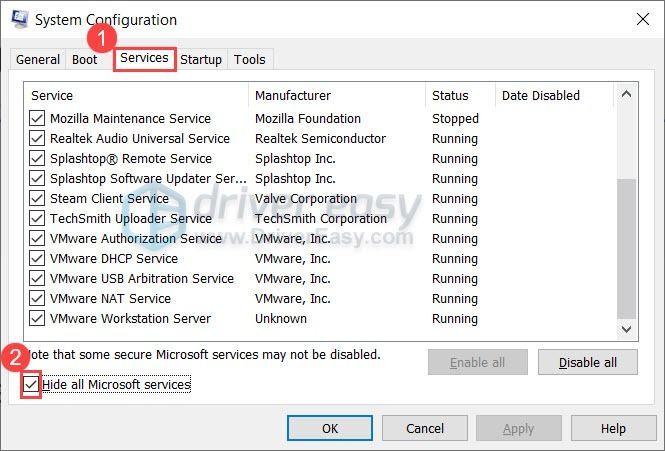
- Vajutage klaviatuuril Ctrl , Shift ja esc samal ajal tegumihalduri avamiseks, seejärel navigeerige jaotisse Käivitamine sakk.
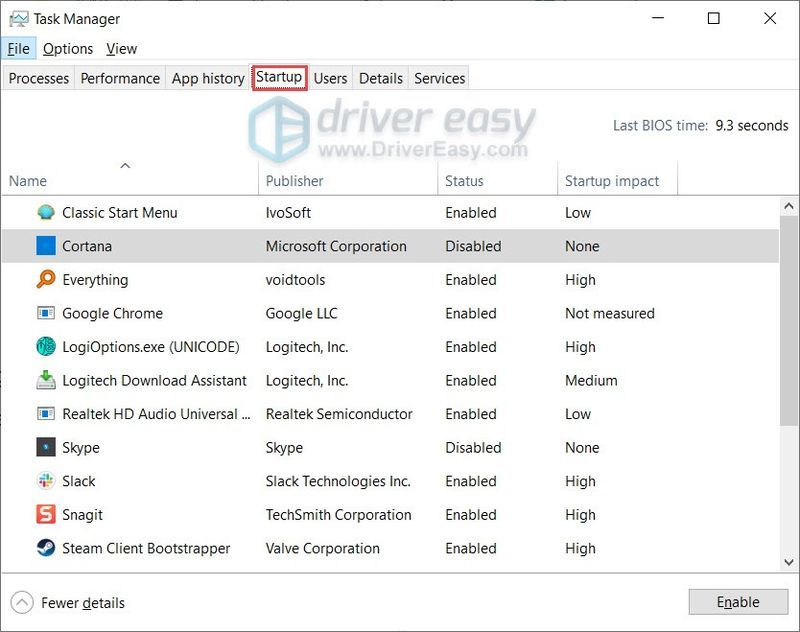
- Valige ükshaaval kõik programmid, mida arvate, et need võivad segada, ja klõpsake Keela .
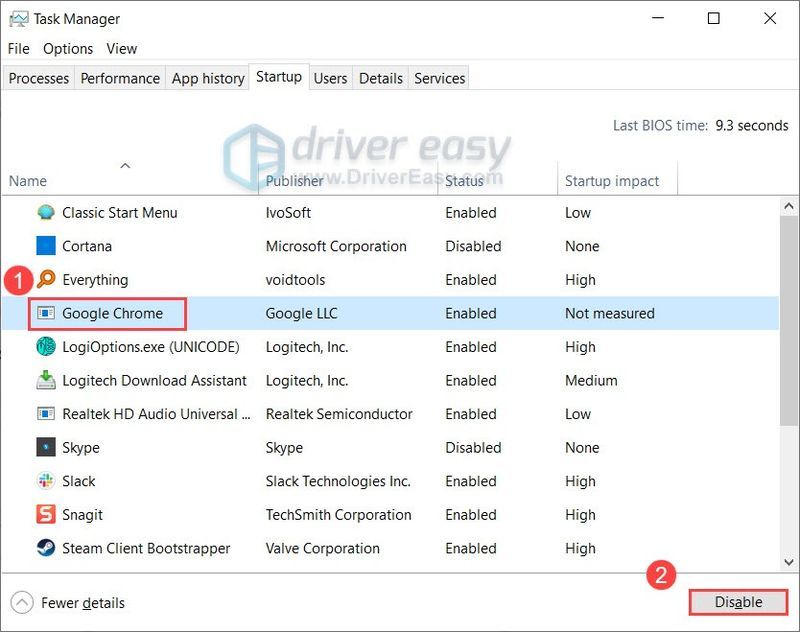
- Taaskäivitage arvuti.
- Käivitage Driver Easy ja klõpsake nuppu Skannida nüüd nuppu. Driver Easy skannib seejärel teie arvutit ja tuvastab kõik probleemsed draiverid.
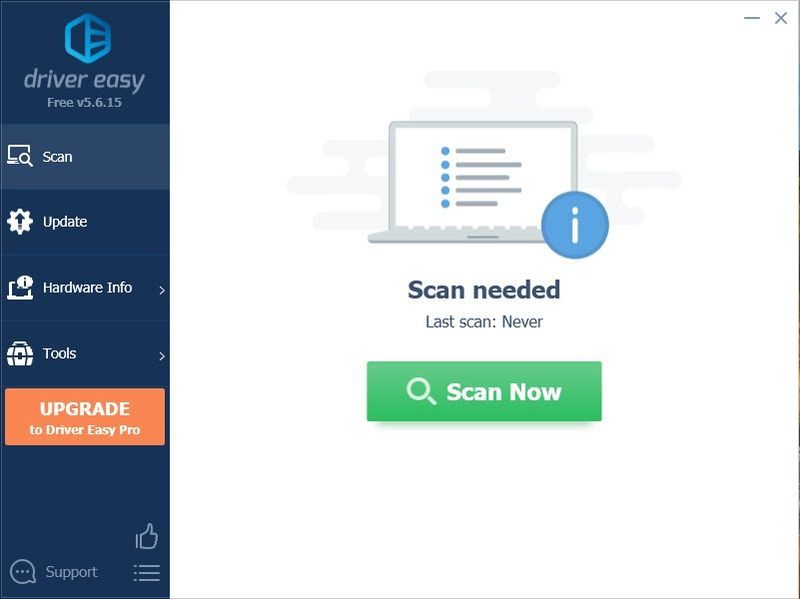
- Klõpsake Värskenda kõik õige versiooni automaatseks allalaadimiseks ja installimiseks kõik draiverid, mis teie süsteemis puuduvad või aegunud.
(Selleks on vaja Pro versioon – kui klõpsate käsul Värskenda kõik, palutakse teil uuendada. Kui te ei soovi Pro-versiooni eest maksta, saate siiski tasuta versiooniga alla laadida ja installida kõik vajalikud draiverid; peate need lihtsalt ükshaaval alla laadima ja käsitsi installima, nagu tavaline Windows.)
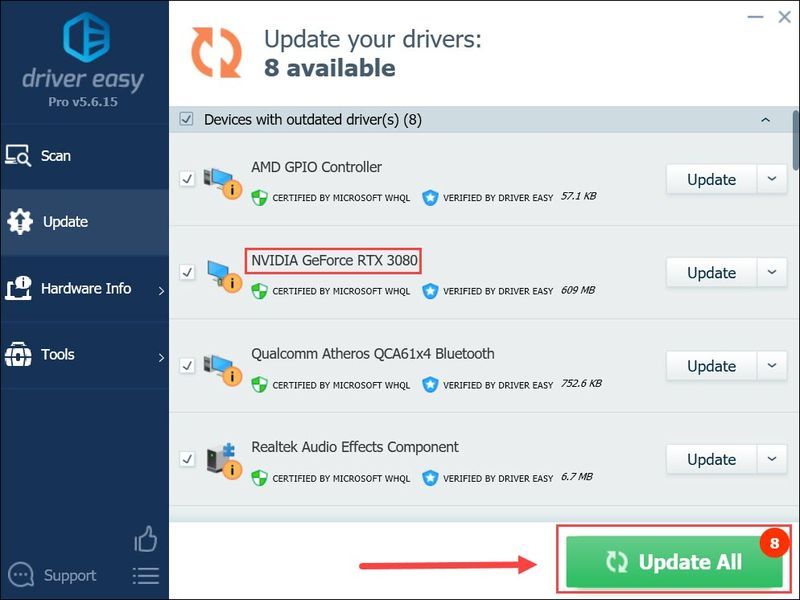 Driver Easy Pro versioon kaasas täielik tehniline tugi. Kui vajate abi, võtke ühendust Driver Easy tugimeeskond juures .
Driver Easy Pro versioon kaasas täielik tehniline tugi. Kui vajate abi, võtke ühendust Driver Easy tugimeeskond juures . - Vajutage klaviatuuril nuppu Windowsi logo klahv ja ma (i-klahv) samal ajal, et avada Windowsi sätted rakendus. Klõpsake Värskendus ja turvalisus .
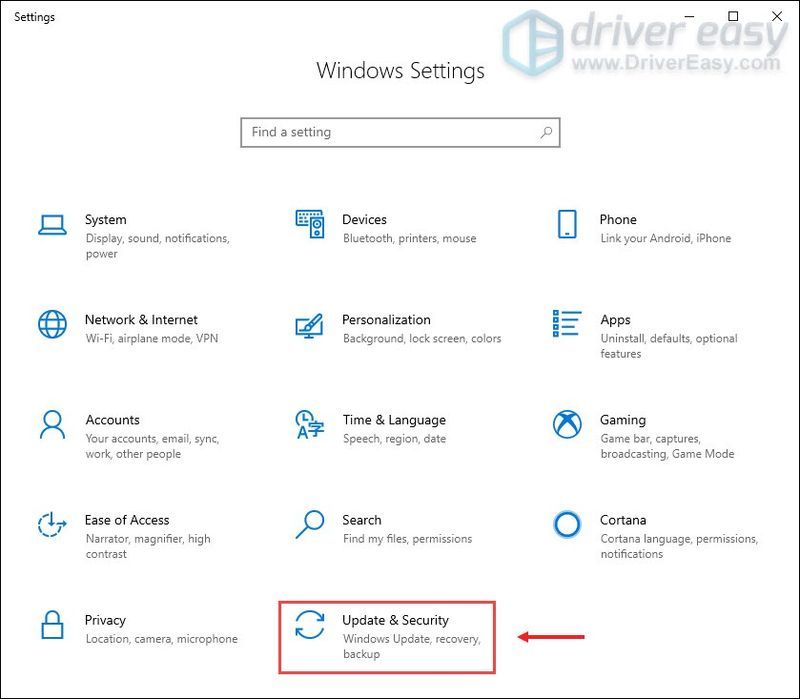
- Klõpsake Kontrolli kas uuendused on saadaval . Windows laadib saadaolevad värskendused automaatselt alla ja installib. See võib teie Interneti-kiirusest sõltuvalt veidi aega võtta.
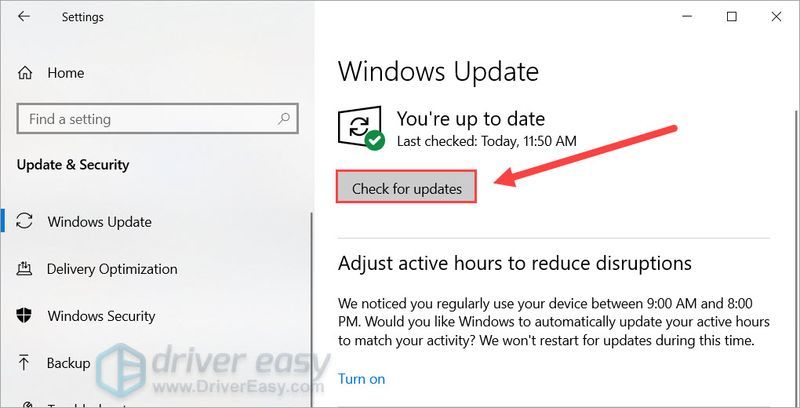
- Paremklõpsake töölaua tühjal alal ja valige Kuva seaded .
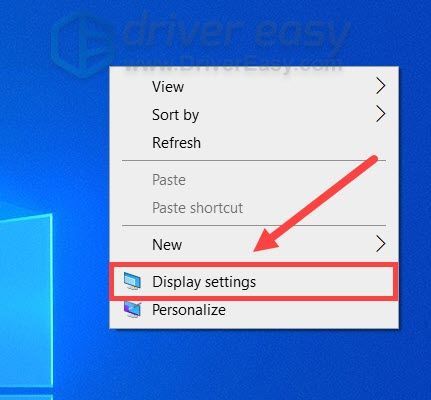
- all Mitu kuvarit jaotises klõpsake Graafika seaded .
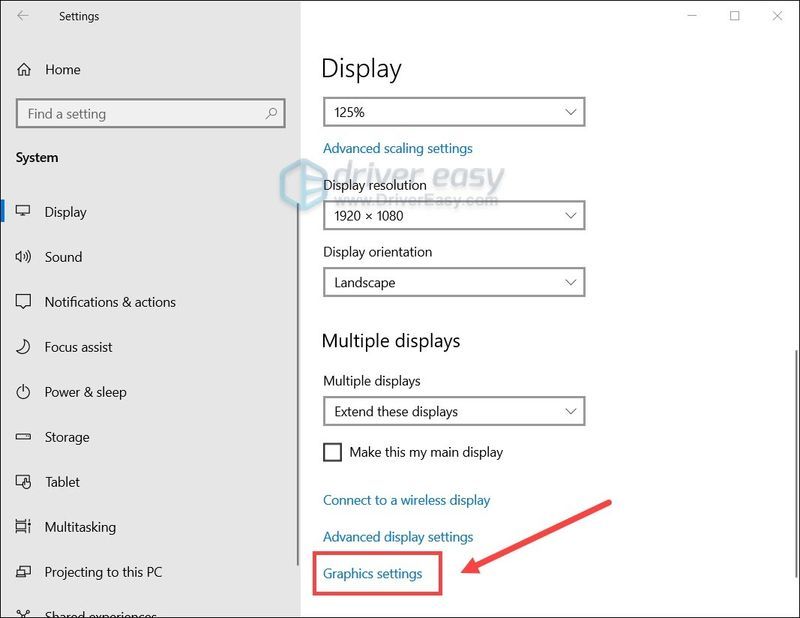
- Klõpsake Sirvige et määrata meie seas käivitusprogrammi faili asukoht.
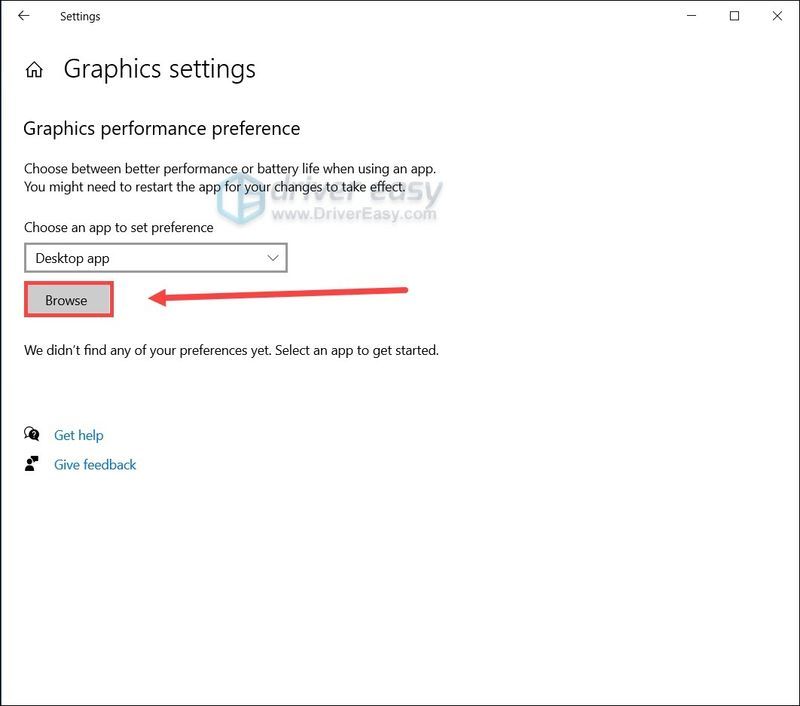
- Klõpsake loendis käivitusprogrammi ja seejärel klõpsake nuppu Valikud . Valige Energiasääst ja klõpsake Salvesta .
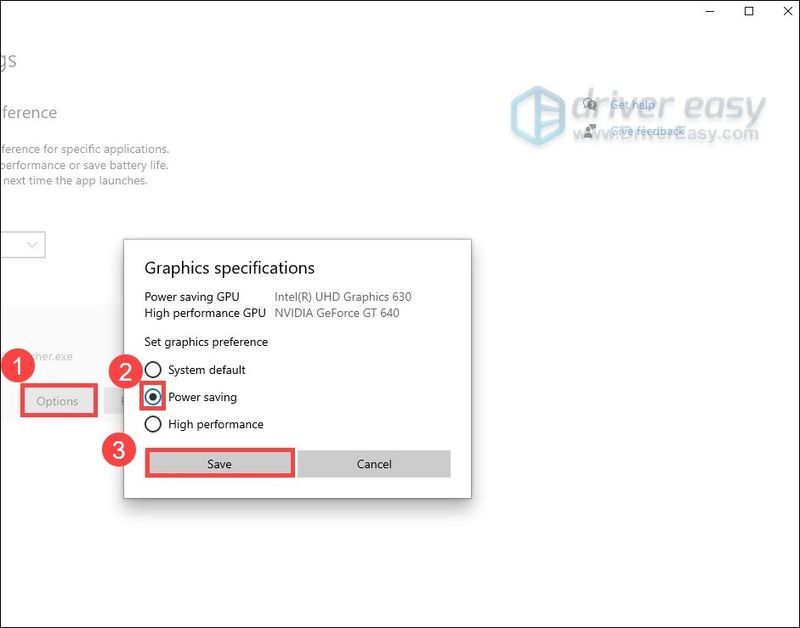
Parandus 1: kontrollige oma mängufailide terviklikkust
Pidevad kokkujooksmised rakenduses Without Us võivad viidata mängufailide terviklikkusele. See võib tähendada, et mõned failid on rikutud või puuduvad. Selle parandamiseks võite järgida neid samme.
Kui kontrollimine on lõpule viidud, käivitage seas Us ja vaadake, kas see jookseb uuesti kokku.
Kui see meetod teile õnne ei too, võite vaadata järgmist allpool.
Parandus 2: tehke puhas alglaadimine
Puhas alglaadimine tähendab arvuti käivitamist ainult vajalike utiliitide ja süsteemiteenustega. Tõenäoliselt lahendaks see suurema osa tarkvarakonfliktist, mis võib samal ajal lahendada ka krahhi.
Ja puhta alglaadimise saate teha järgmiselt:
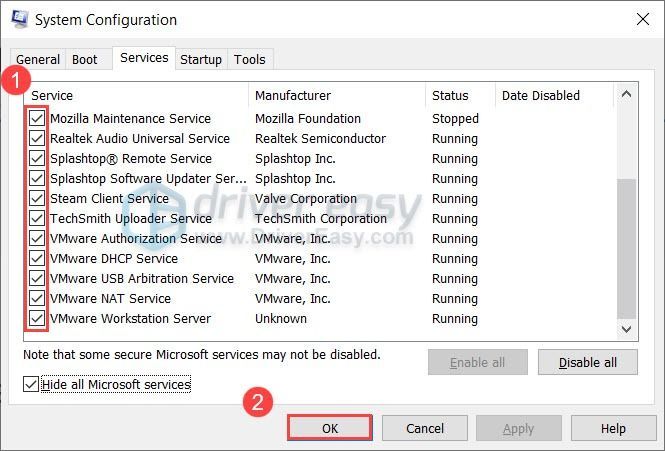
Kui arvuti taaskäivitub, käivituvad ainult olulised programmid ja teenused. Nüüd saate käivitada Meie hulgas ja kontrollida, kas see jookseb uuesti kokku. Kui ei, võite proovida süüdlase programmi või teenuse välja juurida. Üks viis seda teha on korrata ülaltoodud samme, kuid keelata pooled teenused ja programmid .
Kui see trikk krahhi ei peata, võite vaadata järgmist.
Parandus 3: värskendage oma graafikadraiverit
Mõnel juhul jookseb teie mäng pidevalt kokku, kui kasutate vigast või aegunud graafikadraiverit. Kuigi Without Us pole kunagi graafiliselt nõudlik pealkiri, võib uusima graafikadraiveri kasutamine aidata vältida palju vigu.
Graafikadraiveri värskendamiseks on peamiselt kaks võimalust: käsitsi või automaatselt.
1. valik: värskendage graafikadraiverit käsitsi
See eeldab teatud arvutiteadmiste taset. Graafikadraiveri käsitsi värskendamiseks külastage esmalt oma GPU tootja veebisaiti:
ja otsige oma graafikakaardi mudelit. Järgmisena peate alla laadima uusima õige draiveri installiprogrammi, mis ühildub teie operatsioonisüsteemiga. Pärast allalaadimist käivitage see ja järgige installimiseks ekraanil kuvatavaid juhiseid.
Valik 2: värskendage graafikadraiverit automaatselt (soovitatav)
Kui teil pole aega, kannatlikkust ega arvutioskusi graafikadraiverite käsitsi värskendamiseks, saate seda teha automaatselt Lihtne juht . Driver Easy tuvastab teie süsteemi automaatselt ja leiab teie täpse graafikakaardi ja teie Windowsi versiooni jaoks õiged draiverid ning laadib need õigesti alla ja installib:
Kui olete oma graafikadraiveri värskendanud, taaskäivitage arvuti ja testige mängimist jaotises Meie hulgas.
Kui krahh jätkub, jätkake lihtsalt järgmise parandusega.
Parandus 4: installige kõik Windowsi värskendused
Lisaks draiveritele soovitame ajakohasena hoida ka oma süsteemi. Windows 10 värskendused sisaldavad regulaarseid turvapaiku ja mõnikord ka jõudluse suurendamist. Kui te ei mäleta, et viimati värskendusi otsisite, tehke seda kindlasti kohe, sest see võib teie päeva hõlpsalt päästa.
Tehke järgmist.
Kui olete kõik värskendused installinud, taaskäivitage arvuti täielikuks jõustumiseks. Järgmisena saate käivitada Meie hulgas ja testida stabiilsust.
Kui see trikk teie probleemi ei lahenda, liikuge lihtsalt järgmise juurde.
Parandus 5: töötage meie seas mõnel muul GPU-l
Mõnede mängijate sõnul saab krahhi probleemist mööda minna teisele GPU-le üleminekuga. Nii et kui teie mänguseade on varustatud kahe GPU-ga (nt sisseehitatud CPU-graafikaga arvuti/sülearvutid ja täiendav AMD või NVIDIA graafikakaart), võite proovida seda nippi ja vaadata, kuidas see läheb.
Enne seda veenduge, et kõik teie graafikadraiverid on ajakohased. (Võite tagasi minna Parandage 3 üksikasjalike juhiste saamiseks ülal.)Siin on näide eelistatud GPU muutmisest NVIDIA graafikakaardilt Intel HD graafika vastu Windows 10-s:
Kui kasutate operatsioonisüsteemi Windows 7 või 8, saate eelistatud GPU-d sisse lülitada NVIDIA juhtpaneel või AMD Radeon™ seaded .Nüüd saate käivitada Meie hulgas ja vaadata, kas see jookseb uuesti kokku.
Need on teie seas kokkujooksva probleemi lahendused. Loodetavasti olete krahhi peatanud ja saate nüüd saboteerida ilma probleemideta. Ja kui teil on küsimusi või ideid, kirjutage julgelt midagi kommentaaride jaotisesse.
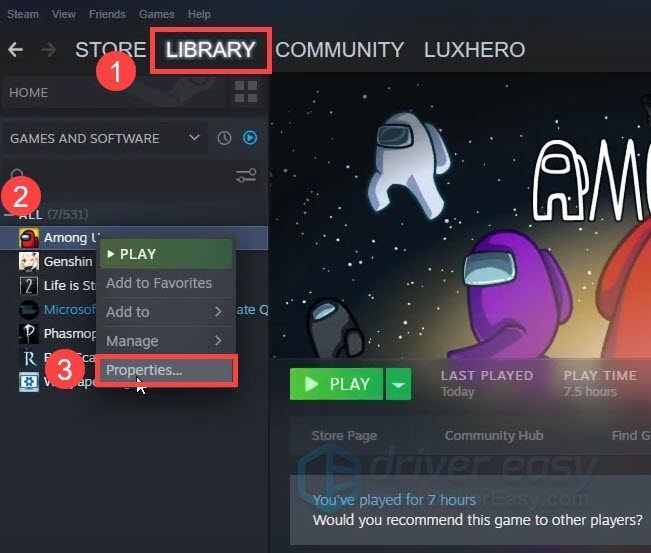
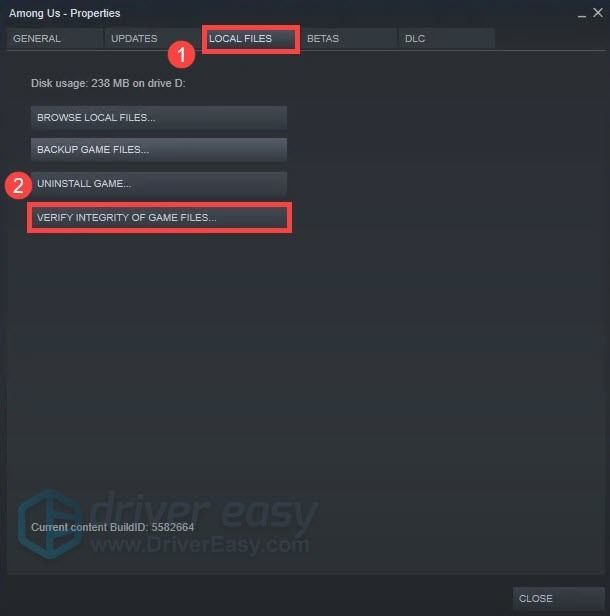
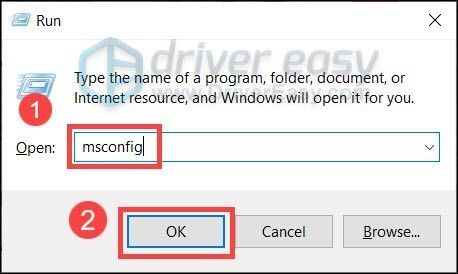
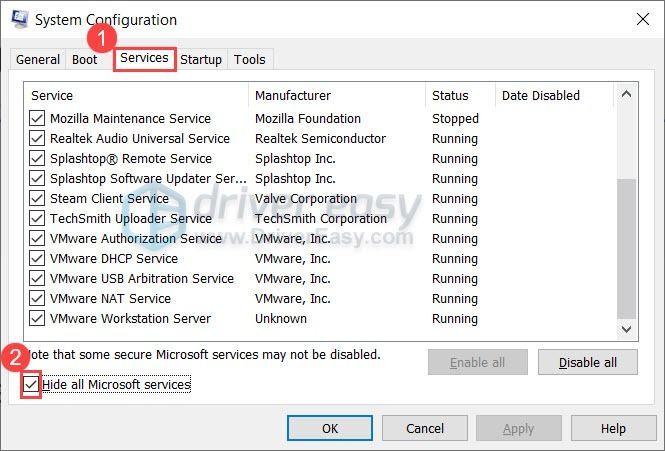
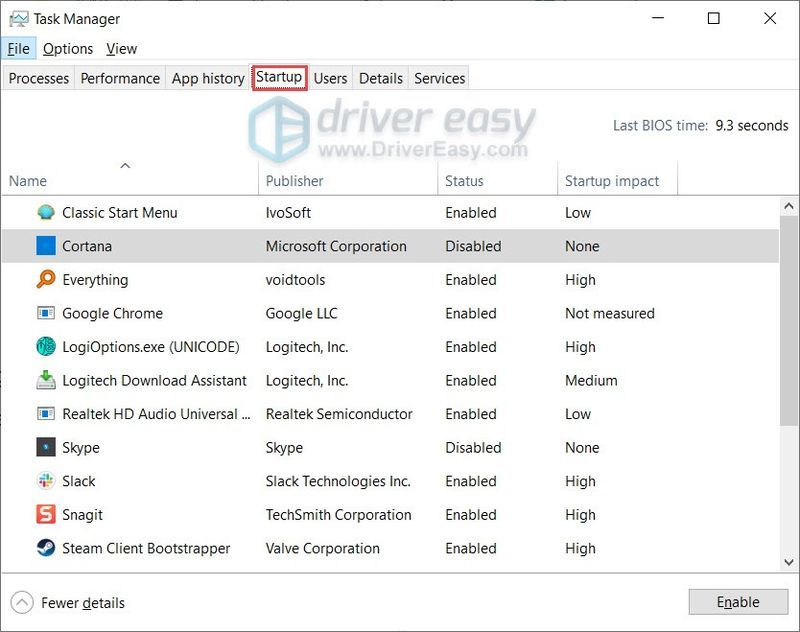
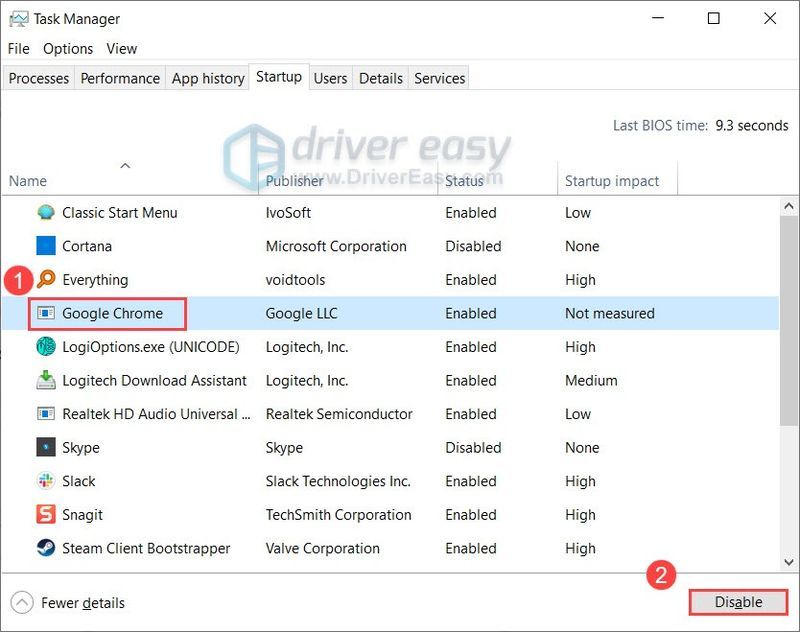
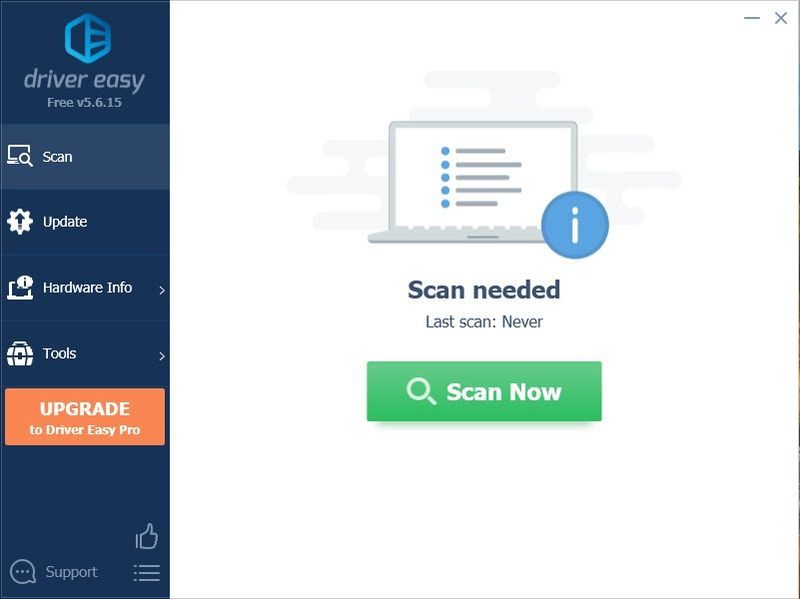
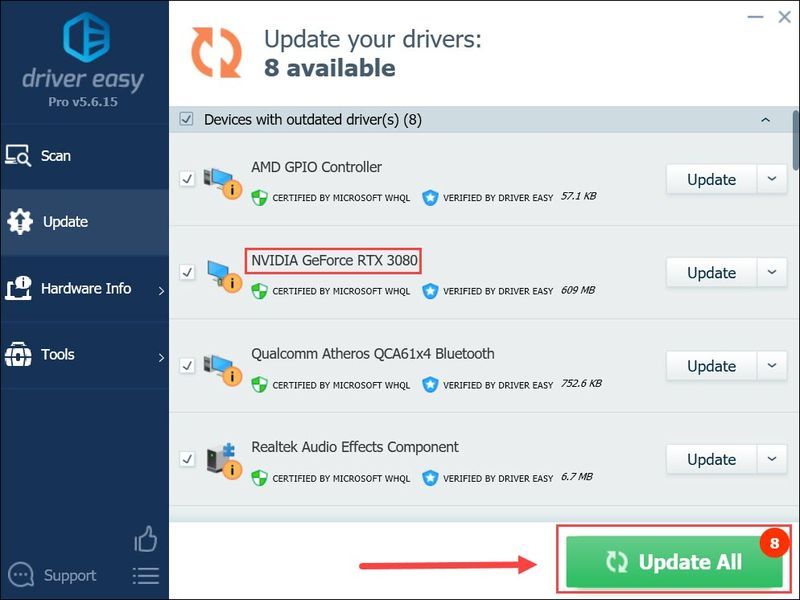
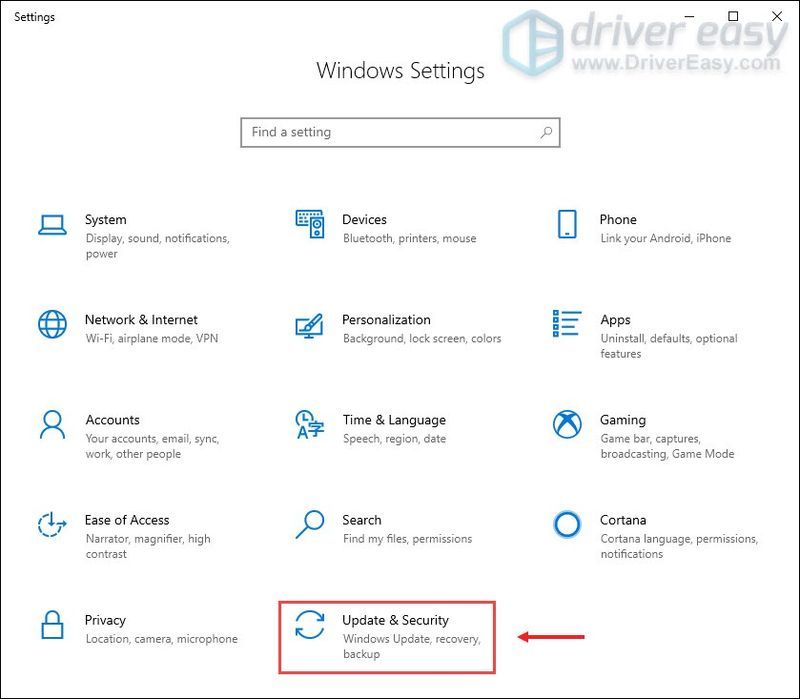
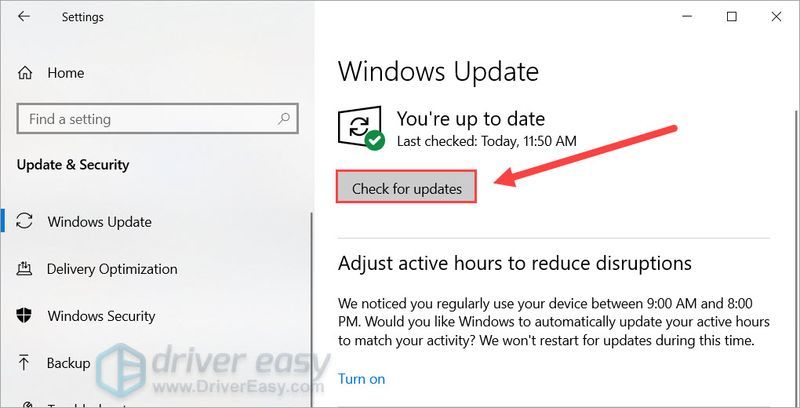
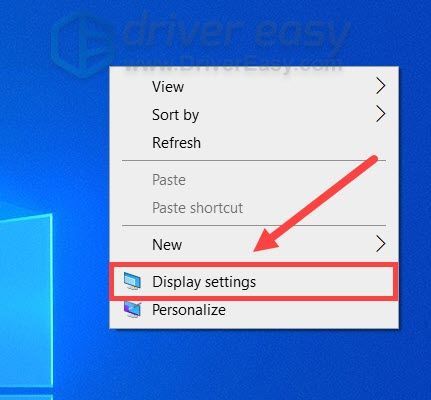
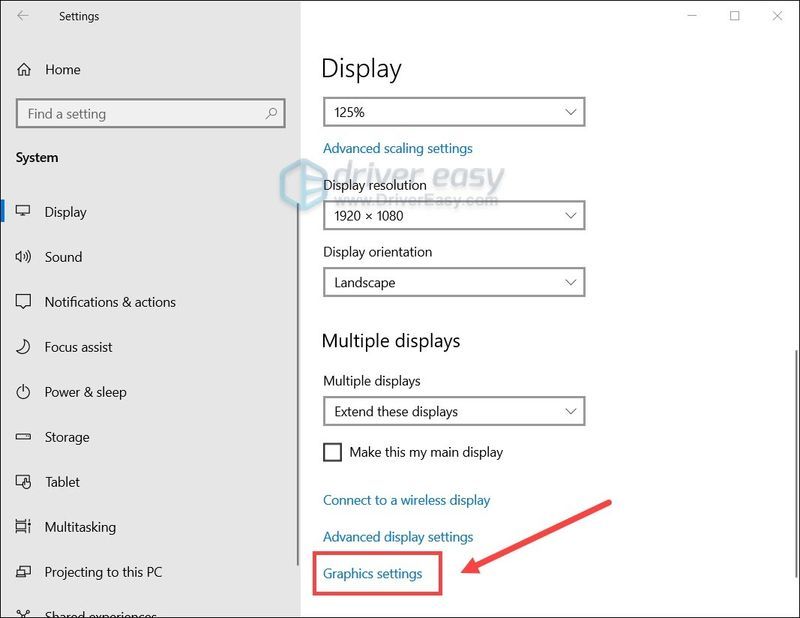
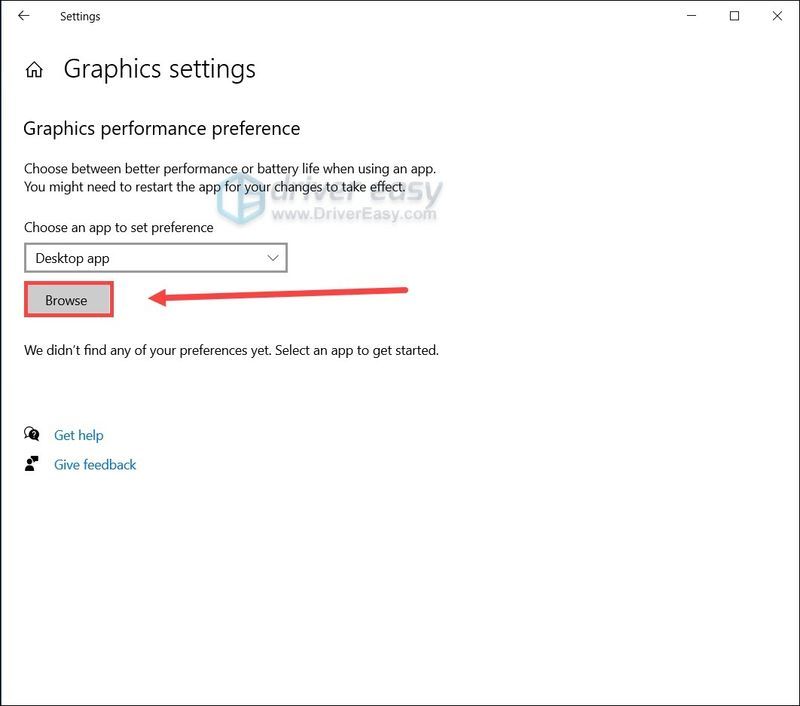
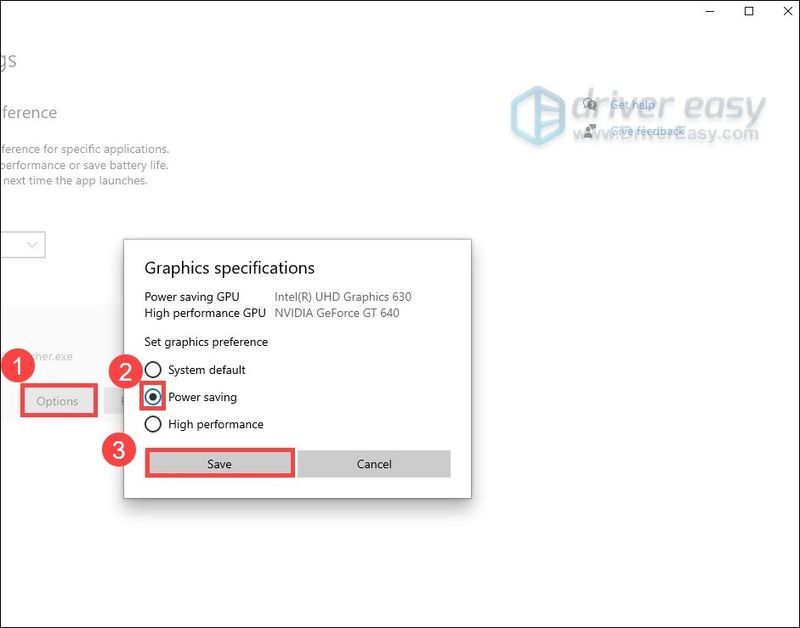


![ERR_SOCKET_NOT_CONNECTED Chrome'is operatsioonisüsteemis Windows 10 [Lahendatud]](https://letmeknow.ch/img/knowledge-base/29/err_socket_not_connected-chrome-windows-10.jpg)
![Klaviatuuriklahvid kleepuvad Windowsis [lahendatud]](https://letmeknow.ch/img/knowledge-base/96/keyboard-keys-sticking-windows.jpg)


