NieR Replicant on lõpuks kohal, kuid nagu ka teised mängud, pole see ilmumise korral luksumise ja probleemideta. Paljud mängijad kurdavad FPS-i järskude languste üle mängu ajal. Kui olete ka selle all kannatanud, ärge muretsege. Oleme koondanud kõik näpunäited, mis aitavad teil NieR Replicant FPS tilkade kasutamist arvutis.
Proovige neid parandusi.
Siin on Nier Replicanti FPS-i suurendamiseks neli lihtsat meetodit. Neid kõiki pole vaja proovida. Lihtsalt liikuge nimekirjas alla, kuni leiate endale sobiva.
- Värskendage oma graafikadraiverit
- Muutke graafikaseadeid
- Reguleerige NVIDIA seadeid
- Installige modifikatsioonid
Parandage 1 - värskendage oma graafikadraiverit
Vigane või aegunud graafikadraiver võib põhjustada NieR Replicant'is tohutuid FPS-i langusi, aga ka mänguprobleeme, nagu krahh või kogelemine. Sujuva mängukogemuse nautimiseks kõrge ja kindla FPS-ga peate graafikadraiverit alati ajakohasena hoidma.
Draiveri värskendamiseks on kaks võimalust: käsitsi või automaatselt .
1. võimalus - laadige draiver käsitsi alla ja installige see
Kui olete arvutiriistvaraga tuttav, võite graafikadraivereid käsitsi värskendada, külastades tootja veebisaiti:
Seejärel leidke draiverid, mis vastavad teie Windowsi versiooni konkreetsele maitsele, ja laadige see käsitsi alla. Kui see on tehtud, topeltklõpsake allalaaditud faili ja järgige installimise lõpuleviimiseks ekraanil kuvatavaid juhiseid.
2. võimalus - värskendage oma graafikadraiverit automaatselt (soovitatav)
Kui teil pole videojuhi käsitsi värskendamiseks aega, kannatust ega arvutioskusi, saate seda teha automaatselt Juhi lihtne .
Driver Easy tuvastab teie süsteemi automaatselt ja leiab sellele õiged draiverid. Te ei pea täpselt teadma, millist süsteemi teie arvuti töötab, te ei pea riskima vale draiveri allalaadimise ja installimisega ning te ei pea muretsema installimisel vea pärast.
Draivereid saate draiveri Driver TASUTA või Pro versiooniga automaatselt värskendada. Kuid koos Pro versioon see võtab vaid 2 klikki:
- Lae alla ja installige Driver Easy.
- Käivitage Driver Easy ja klõpsake nuppu Skannida nüüd nuppu. Seejärel kontrollib Driver Easy teie arvutit ja tuvastab probleemsed draiverid.

- Klõpsake nuppu Värskenda kõik kõigi teie süsteemis puuduvate või aegunud draiverite õige versiooni allalaadimiseks ja installimiseks (selleks on vaja Pro versioon - klõpsates palutakse teil uuemale versioonile üle minna Värskenda kõik ).
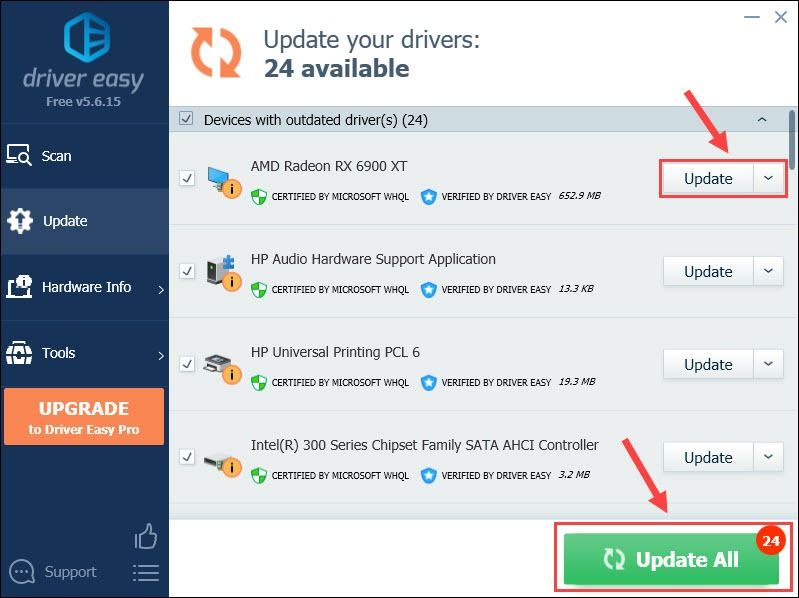
Võite klõpsata Uuenda seda tasuta teha, kuid see on osaliselt käsitsi.
Kui vajate abi, võtke ühendust Driver Easy tugitiim kell support@letmeknow.ch .
Regulaarne draiveri värskendus peaks andma teile märkimisväärse FPS-i tõuke mitte ainult NieR Replicant, vaid ka muudes arvutimängudes. Aga kui ei, siis vaadake järgmist lahendust allpool.
Parandage 2 - muutke graafikaseadeid
Kui kasutate NieR Replicanti sülearvutis või mitme GPU-süsteemis, veenduge, et see kasutaks optimaalse jõudluse tagamiseks spetsiaalset graafikaprotsessorit. Selleks toimige järgmiselt.
- Tüüp graafikaseaded Windowsi otsingukastis ja valige Graafika seaded tulemustest.
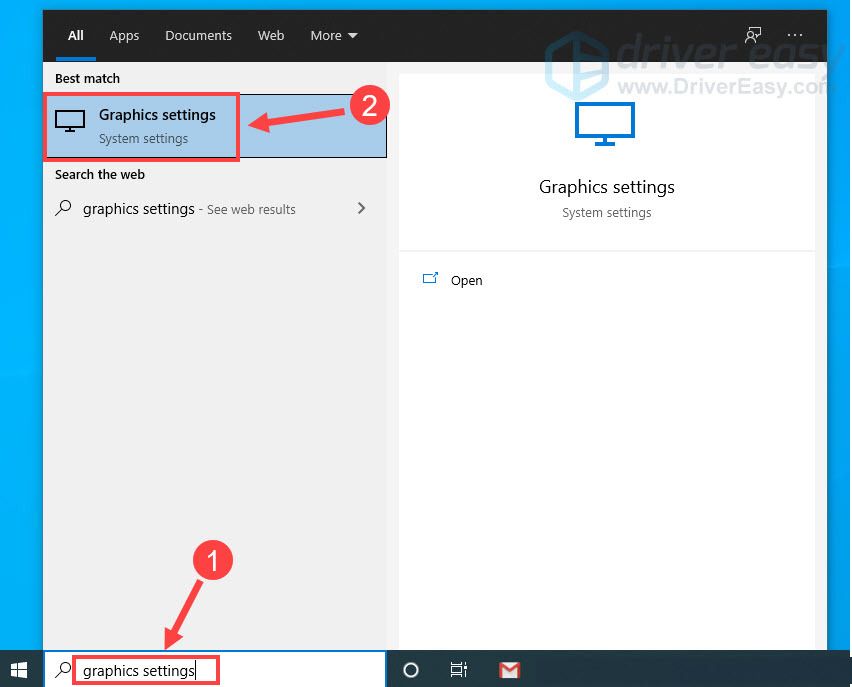
- Valige Töölauarakendus rippmenüüst ja klõpsake nuppu Sirvige .
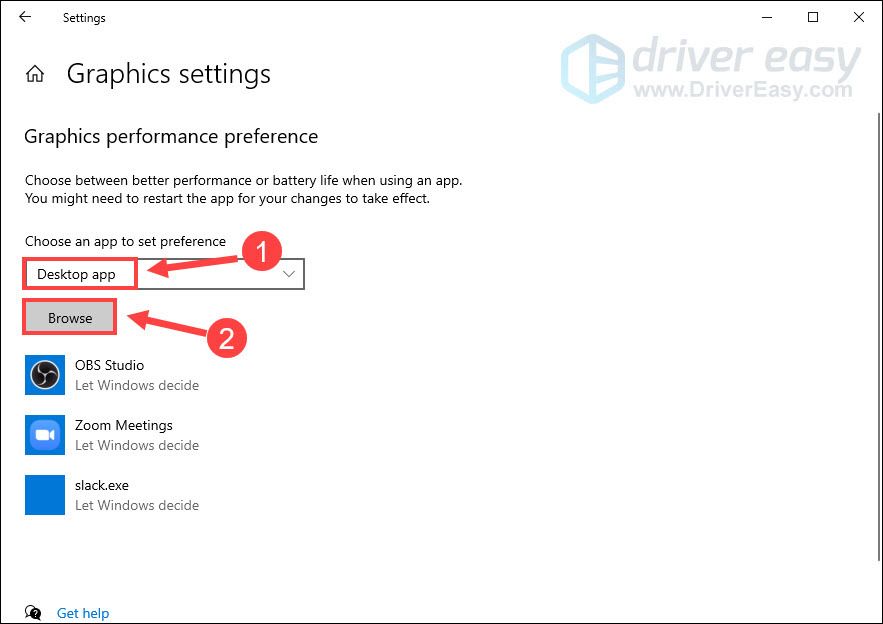
- Liikuge mängu kataloogi, mis tavaliselt on C: Program Files (x86) Steam steamapps common NieR Replicant ver.1.22474487139 . Seejärel klõpsake nuppu NieR Replicant ver.1.22474487139.exe fail ja klõpsake nuppu Lisama .
- Klõpsake nuppu Valikud .
- Valige Suur jõudlus ja klõpsake nuppu Salvesta .
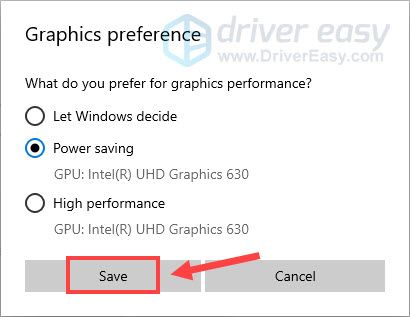
Nüüd taaskäivitage NieR Replicant, et näha, kuidas see töötab. Kui see on endiselt piiratud madala FPS-iga, proovige järgmist parandust.
Parandage 3 - reguleerige NVIDIA seadeid
Nagu paljud NVIDIA kasutajad teatasid, aitas teatud graafikakaardi sätete kohandamine neil vabaneda NieR Replicant madalast FPS-ist ja muutis mängu paremaks. Siin on juhis:
- Paremklõpsake töölaual tühja ruumi ja klõpsake nuppu NVIDIA juhtpaneel .
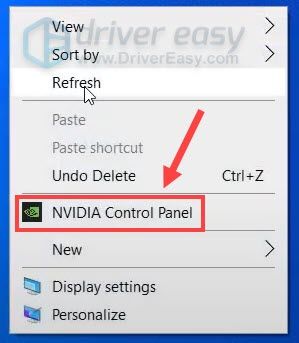
- Valige 3D seaded > 3D-seadete haldamine vasakul paanil.
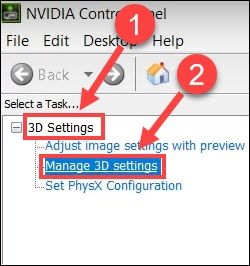
- Valige Programmi sätted vaheleht. Seejärel klõpsake nuppu Lisama ja valige NieR Replicant ver.1.22474487139.exe fail loendist.
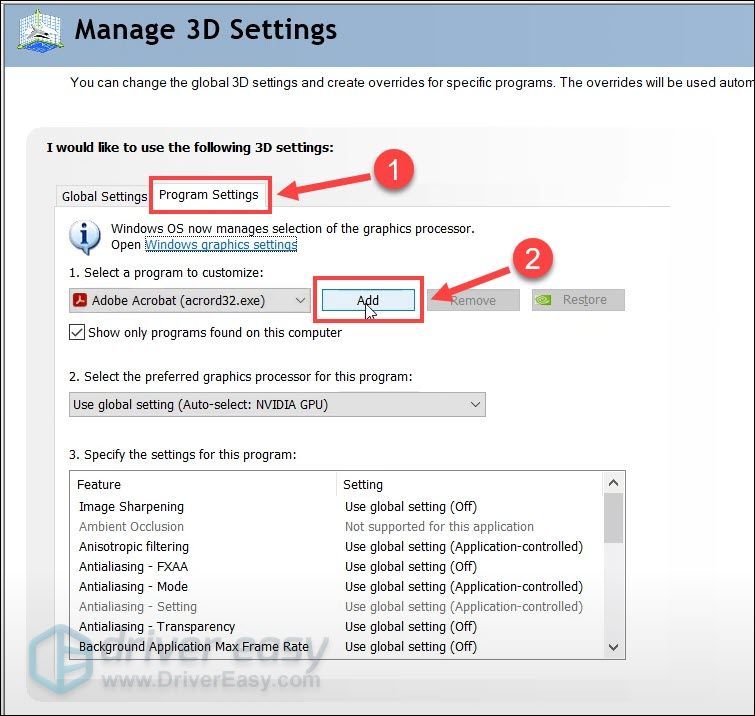
- Valige Suure jõudlusega NVIDIA protsess eelistatud graafikaprotsessorina.
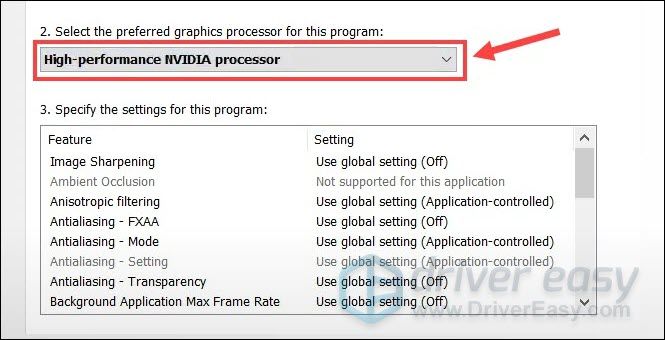
- Seadete loendis muutke seadeid järgmiselt:
Toitehalduse režiim : Eelistage maksimaalset jõudlust
Max kaadrisagedus : 60 kaadrit sekundis (60 FPS on soovitatav mängijatele, kelle FPS on sellest madalam või võite selle määrata soovitud väärtuseni.)
Vertikaalne sünkroonimine : Väljas
Pärast muudatuste rakendamist testige mängusiseseid raame. Kui NieR Replicant kordub, ärge pettuge. Proovige kahte viimast parandust.
Parandage 4 - installige modifikatsioonid
Enne kui Square Enix vabastab uue plaastri NieR Replicant FPS probleemi lahendamiseks, võite installida modifikatsioonid jõudluse languse parandamiseks ja FPS-i tõstmiseks.
Siin on kaks kasulikku vigade parandamise modi teistele mängijatele: NieR Replicant High FPS Fix ja Spetsiaalne K . Need peaksid lahendama suurema osa NieR Replicanti jõudlusprobleemidest ja võimaldavad teil avada kaadrisageduse. Lihtsalt laadige alla modifikatsioonid ja eraldage kõik failid mängukataloogi ning vaadake, kuidas asjad lähevad.
On juhtumeid, kus modifitseerimine võib põhjustada ettenägematuid probleeme. Nii et kui see parandus ei tööta, peaksite need modifikatsioonid eemaldama.Nii et need on NieR Replicant FPS tilkade lahendused. Loodetavasti nad aitasid. Kui teil on veel küsimusi või ettepanekuid või kui soovite jagada tõrkeotsingu näpunäiteid, jätke julgelt allpool kommentaar.

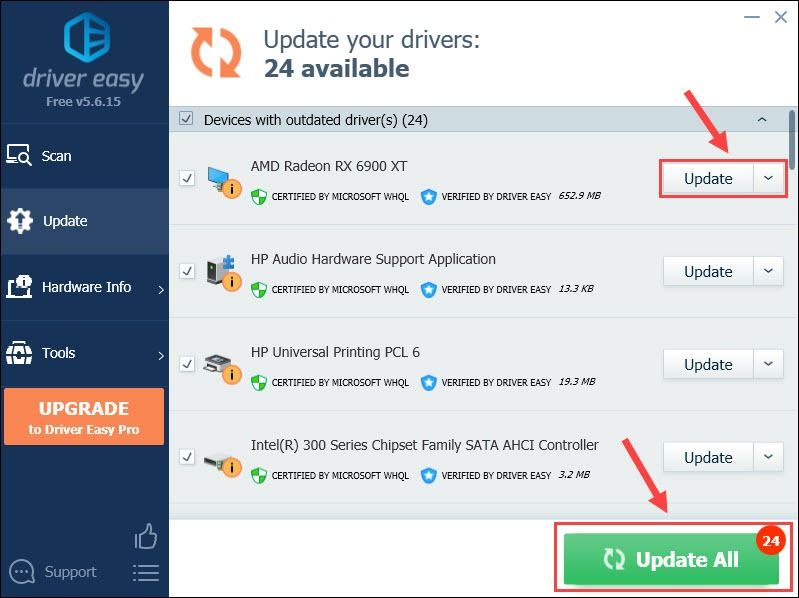
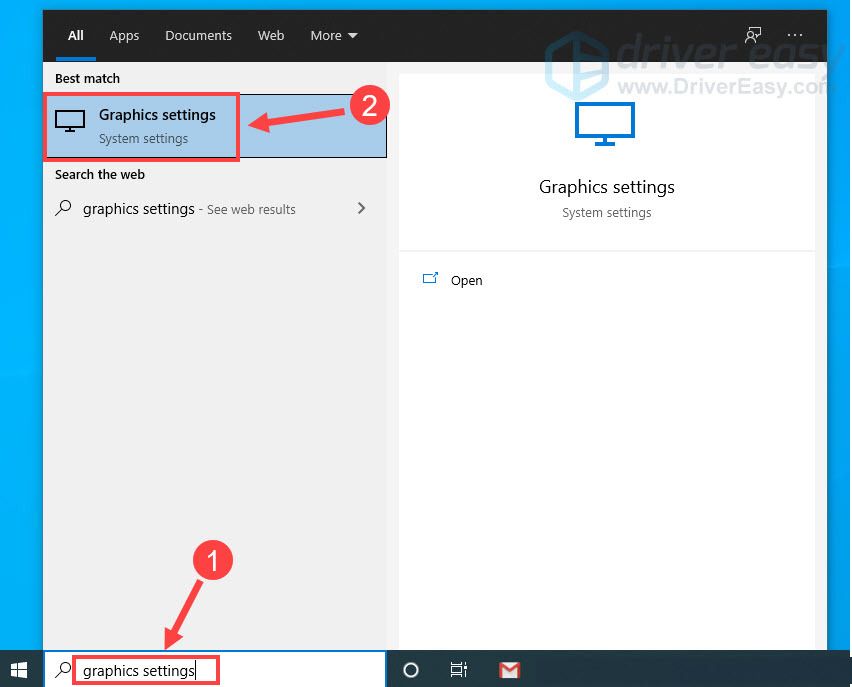
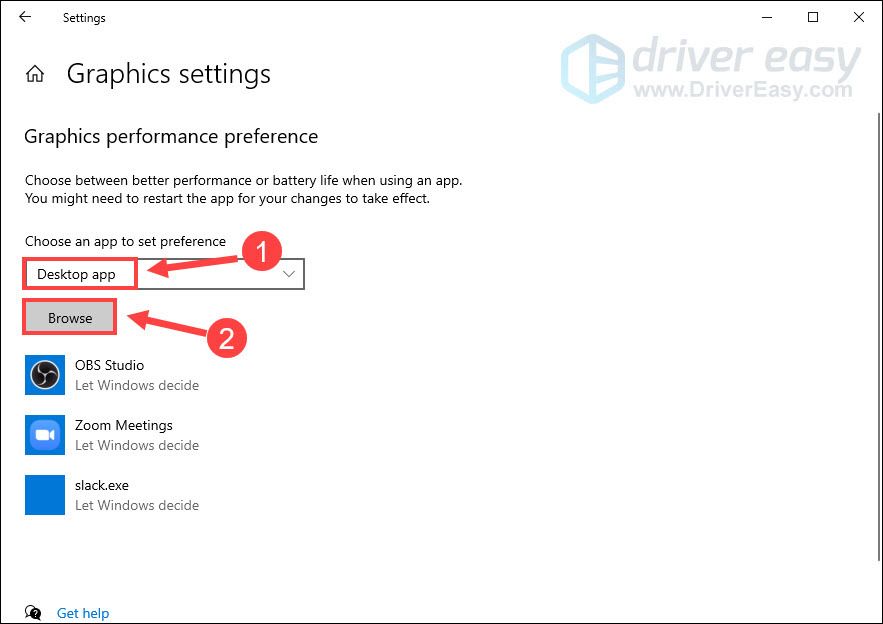
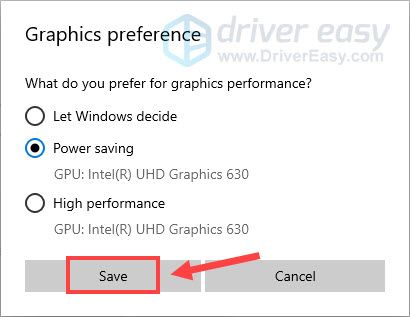
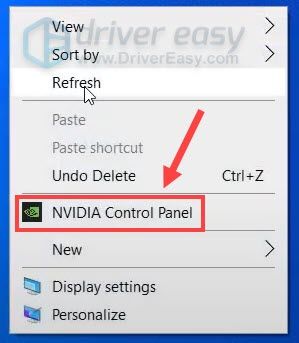
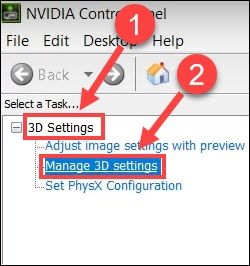
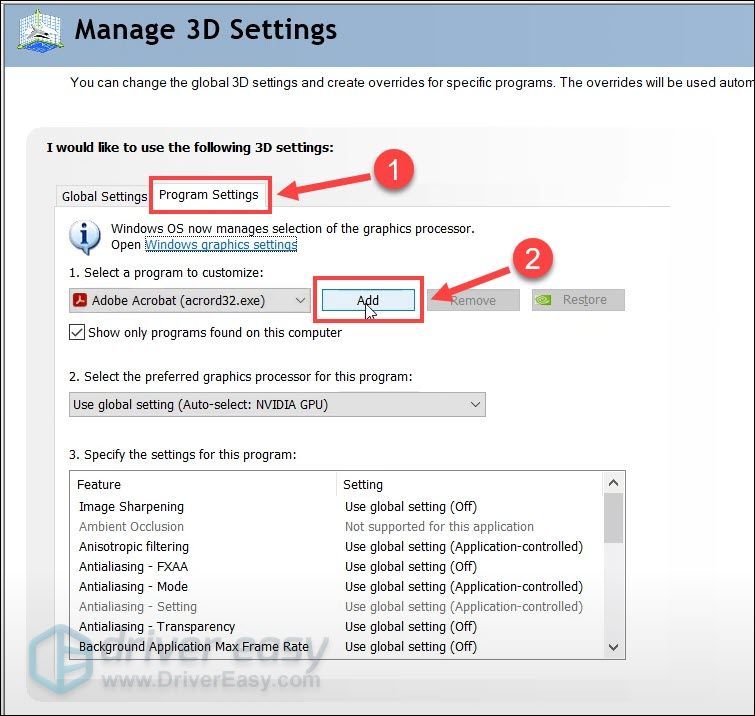
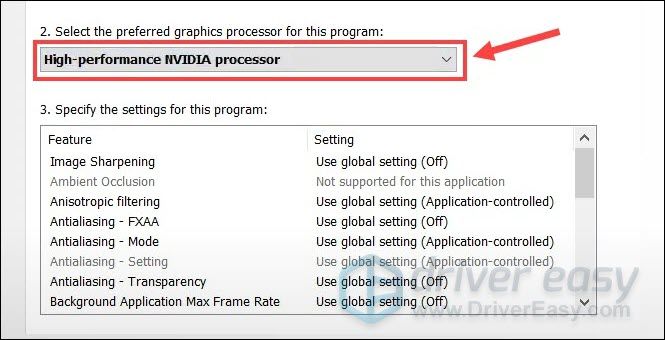

![[Lahendatud] Video_TDR_Failure (nvlddmkm.sys) BSOD-i tõrge Windows 10-s](https://letmeknow.ch/img/blue-screen-error/37/video_tdr_failure-nvlddmkm.png)
![[PARANDATUD] Bluetoothi hiir ei tööta Windowsis](https://letmeknow.ch/img/knowledge/20/bluetooth-mouse-not-working-windows.jpg)



