Olete oma arvutis midagi keskel, kui äkki Windowsi turvalisus hüppab üles sõnumiga: “ Mälu terviklikkust ei saa sisse lülitada . ' Ah, veel üks Windowsi viga.
Kuigi see viga ei hävita teie süsteemi täielikult, ei saa seda kindlasti midagi ebaolulist rahuldamata jätta. Ärge siiski muretsege, selle parandamine pole nii keeruline, kui see kõlab. Selles artiklis oleme kokku pannud 6 meetodit, mis aitavad teil viga parandada ja saada Mälu terviklikkus Varundage ja töötab.
Mis on mälu terviklikkus?Mälu terviklikkus, tuntud ka kui hüpervisoriga kaitstud koodi terviklikkus (HVCI), on turvafunktsioon see on Vaikimisi lubatud enamikus uutes Windows 11 seadmetes . See kasutab virtualiseerimispõhist turvalisust (VBS) eraldatud keskkonna loomiseks, takistades volitamata koodi kriitiliste protsesside rikkumist. Lisaks tagab see, et ainult usaldusväärsed draiverid installitakse allkirjastamata või kokkusobimatute draiveride blokeerimisega, suurendades veelgi süsteemi turvalisust.
Kuid mõned kasutajad teatavad sellest Mälu terviklikkus on välja lülitatud nende süsteemides ja ei saa sisse lülitada veateate tõttu. Näiteks jagas Microsofti foorumi kasutaja seda häda, mida kajastasid tuhanded teised, kellel oli sama probleem 1 .
Kuna veateade vihjab, on see probleem tavaliselt põhjustatud kokkusobimatu juht , mis võib tuleneda süsteemi ebaõigest väljalülitusest, hiljutisest BSOD -st (surma sinine ekraan) või uue seadme arvutisse installimisest. Selle lahendamine hõlmab sageli problemaatiliste draiverite värskendamist, asendamist või eemaldamist mälu terviklikkuse taastamiseks ja teie süsteemi turvalisuse suurendamiseks.
Kuidas parandada mälu terviklikkust, mitte sisse lülituda
Siin on 6 meetodit, mis on selle probleemi lahendamisel osutunud tõhusaks. Alustage lihtsalt ülalt ja töötage alla, kuna oleme need korraldanud nende üldise tõhususe ja lihtsuse põhjal.
- Installige Windowsi värskendus
- Keela problemaatiline juht
- Desinstallige problemaatiline juht
- Uuendage oma draivereid
- Kasutage tööriista pnputili
- Värskendage BIOS -i (vajadusel)
Parandus 1: installige Windowsi värskendus
Kui autojuhid vananevad või vastuolulised, saavad nad takistada kriitiliste turvafunktsioonide, näiteks mälu terviklikkuse aktiveerimist. Õnneks kontrollib Windows regulaarselt draiveri ja süsteemi värskendusi Windowsi värskenduse kaudu, nii et uusimate värskenduste installimine võib probleemi sageli lahendada ja mälu terviklikkuse funktsionaalsuse taastada.
Siit saate teada, kuidas seda teha:
- Vajutage oma klaviatuuril Windowsi logo võti ja I Seadete akna avamiseks samal ajal.
- Klõpsama Windowsi värskendus > Kontrollige värskendusi .

- Oodake natuke aega, kui Windows otsib saadaolevaid värskendusi. Kui värskendused on saadaval, klõpsake nende allalaadimiseks ja installimiseks. Kui värskendusi ei leita, palun jätke Parandus 2 .
- Pärast installimist taaskäivitage muudatuste rakendamiseks arvuti.
- Kontrollige, kas mälu terviklikkust saab sisse lülitada. Kui jah, siis tore! Kui see pole rõõm, siis palun liikuge edasi Parandus 2 , allpool.
Parandus 2: keelake ühildumatu draiver
Ühildumatu või aegunud draiverid on vea „mälu terviklikkus ei lülita sisse” süüdlased. Need võivad olla vastuolus Windowsi turvafunktsioonidega, takistades kriitilisi kaitseid nagu mälu terviklikkuse toimimine vastavalt ette nähtud. Probleemse draiveri keelates peatate selle süsteemi segamast, lahendades vea ja võimaldades mälu terviklikkusel sisse lülitada.
Ühilmatu draiveri keelamiseks peate esiteks tuvastama draiveri (te) süüdi ja seejärel need seadmehalduris keelama.
Siin on sammud:
1. samm: kontrollige kokkusobimatuid draivereid
- Vajutage oma klaviatuuril Windowsi logo võti ja I avamiseks Sätted aken.
- Liikuma Privaatsus ja turvalisus > Windowsi turvalisus .
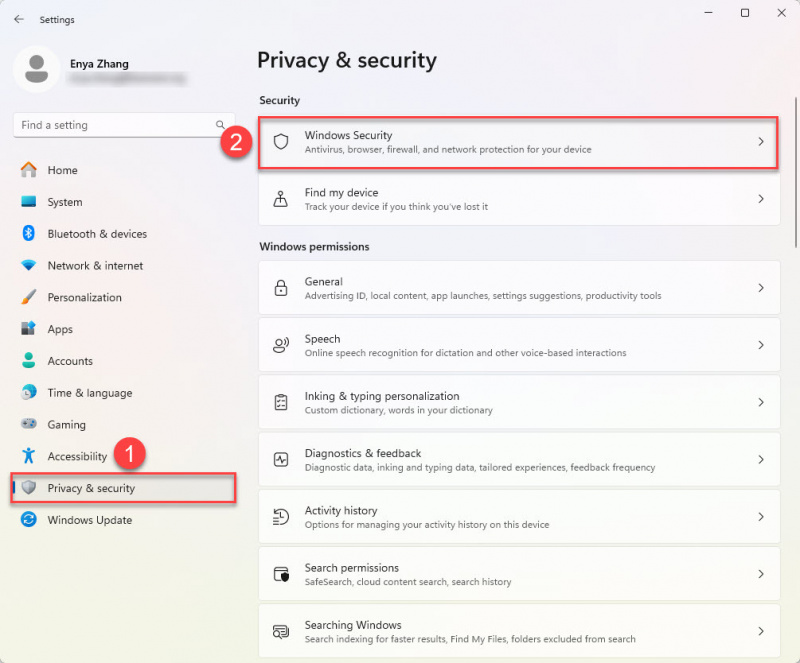
- Valima Seadme turvalisus .
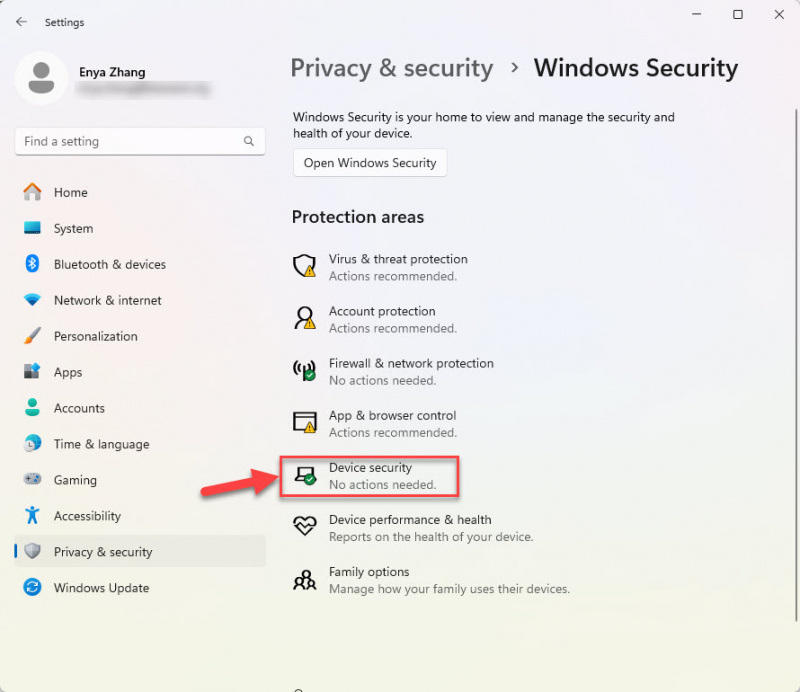
- All Tuuma isolatsiooni üksikasjad , otsige kokkusobimatute autojuhtide loetelu.
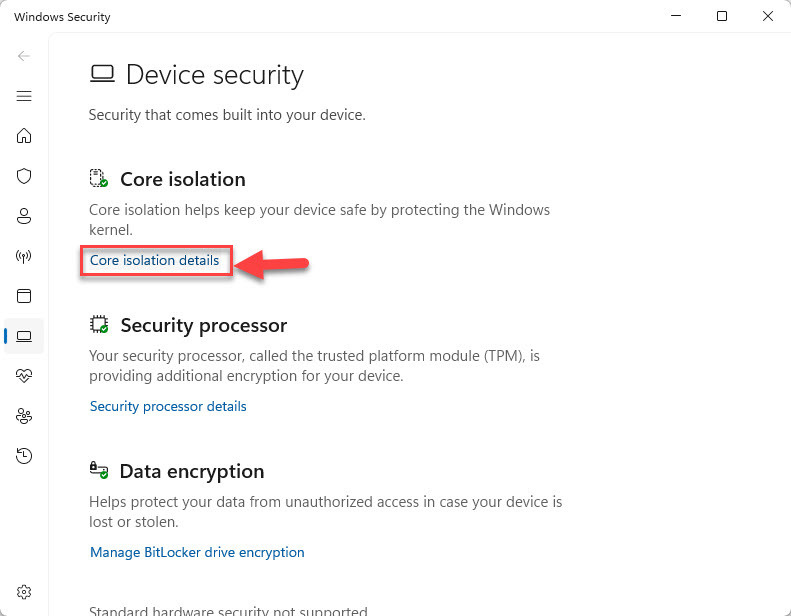
- Pange tähele, et draiveri nimi (id), mis kuvatakse loendis.
2. samm: keelake problemaatiline juht
- Vajutage oma klaviatuuril Windowsi logo võti ja X samaaegselt. Seejärel valige Seadmehaldur .

- Iga probleemse juhi jaoks paremklõpsake sellel ja valige Keelake seade .
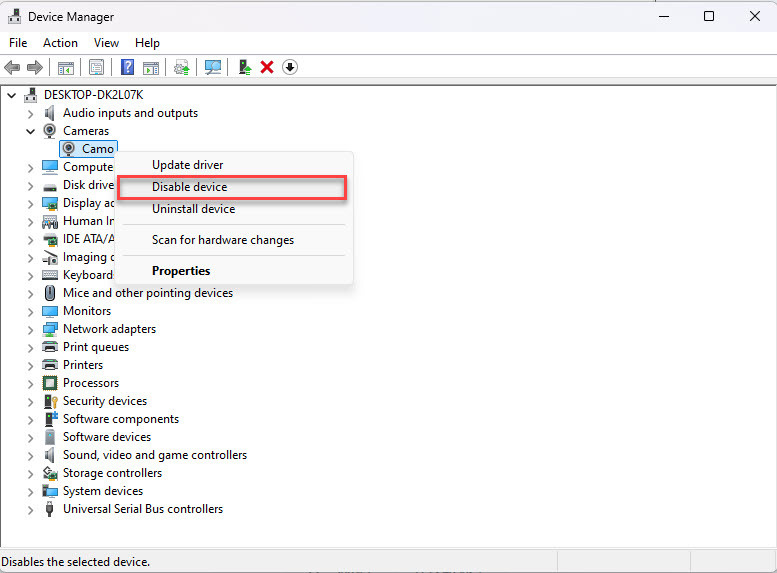
- Kinnitage toiming ja taaskäivitage oma arvuti.
- Kontrollige, kas saate nüüd mälu terviklikkust lubada. Kui probleem püsib, jätkake järgmise paranduse juurde.
Vaikimisi kuvab seadmehaldur ainult praegu aktiivsed draiverid. Kui te ei leia ühildamatut draiverit seadmehaldurist, on see tõenäoliselt sellepärast, et draiver on teie süsteemi installitud, kuid praegu seda ei kasutata. Varjatud draiverite paljastamiseks minge lihtsalt ülemisele menüüsse, seejärel klõpsake nuppu Vaade > Kuva varjatud seadmeid .
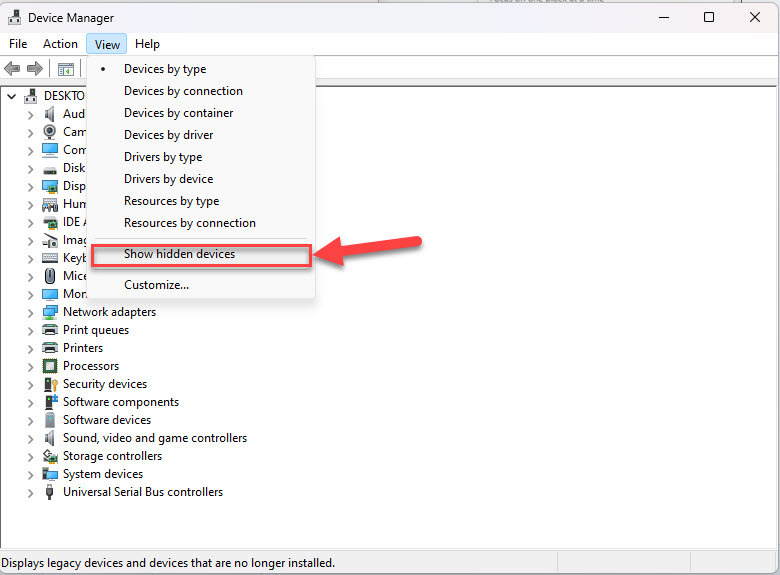
Pärast seda kontrollige laiendatud nimekirja kõigi hallide draiverite kohta ja klõpsake nuppu Keelama seade . Kinnitage toiming, kui seda palutakse.
Parandus 3: problemaatiline draiver desinstallimine
Kui probleemse juhi keelamine ei lahenda probleemi, võiksite proovida selle eemaldamist. Vigase draiveri eemaldamine aitab tagada, et nad ei saaks enam teie süsteemi segada ja potentsiaalselt parandada Mälu terviklikkust ei saa sisse lülitada Viga.
Nüüdseks olete juba tuvastanud kokkusobimatu draiveri eelmisest parandusest, nii et desinstallimine peaks olema arusaadav.
Siit saate teada, kuidas jätkata:
- Vajutage oma klaviatuuril Windowsi logo võti ja X samaaegselt. Seejärel valige Seadmehaldur .

- Paremklõpsake kokkusobimatut draiveri ja valige Desinstalliseadme .
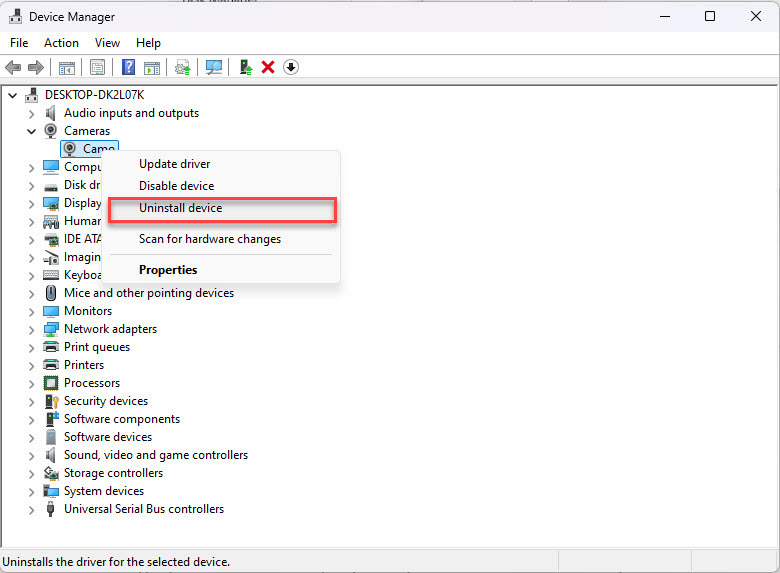
- Kinnitage desinstallimine, kui seda palutakse.
- Pärast juhi desinstallimist taaskäivitage süsteem nii, et muudatused kehtivad.
- Kui süsteem taaskäivitub, kontrollige, kas saate nüüd mälu terviklikkust lubada. Kui probleem on lahendatud, siis palju õnne! Aga kui see endiselt püsib, jätkake selle poole Parandama 4 , allpool.
Parandus 4: värskendage oma draivereid
Vea „Mälu terviklikkust ei saa sisse lülitada” põhjustavad sageli kokkusobimatud või aegunud draiverid, mis takistavad süsteemil seda turvafunktsiooni aktiveerimast. Kui problemaatiliste draiverite keelamine või desinstallimine ei lahenda probleemi, võib nende värskendamine uusimale versioonile aidata ühilduvust taastada ja mälu terviklikkust võimaldada. Selleks saate Keskenduge riistvara draiveritele (nt salvestus, GPU, võrguadapteri või kiibistiku draiverid) .
Kui teil pole aega, kannatlikkust ega oskusi draiverite käsitsi värskendamiseks, saate seda automaatselt teha Juht lihtne . Draiver Easy tunneb teie süsteemi automaatselt ära ja leiab selle jaoks õiged draiverid. Te ei pea täpselt teadma, millist süsteemi teie arvuti töötab, vaid ei pea teid alla laaditud vale draiveriga vaeva nägema, ja te ei pea installimisel muretsema vea tegemise pärast. Juht Easy tegeleb sellega kõigega.
- Alla laadima ja paigaldama Juht lihtne.
- Käivitage draiver lihtne ja klõpsake Skannige kohe nupp. Draiver lihtne skannib teie arvuti ja tuvastab kõik probleemseadmed.
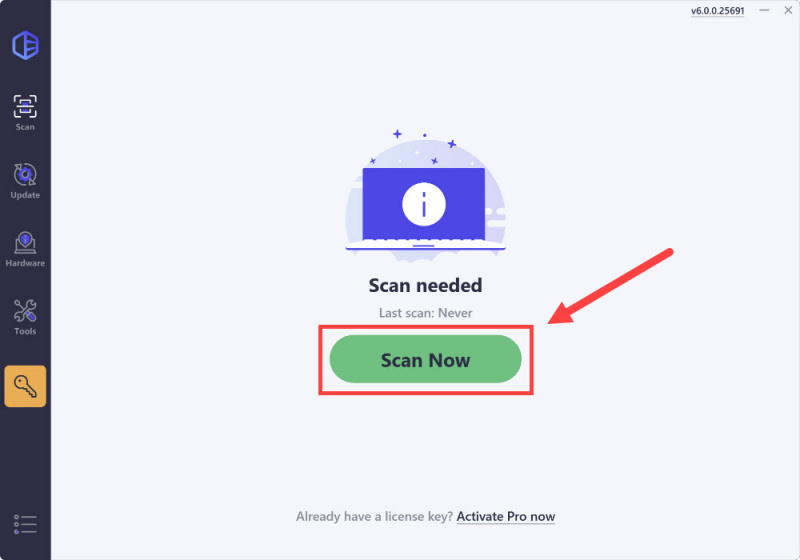
- Klõpsama Uuendage kõiki Automaatselt allalaadimiseks ja installimiseks õige versioon kõik teie süsteemis puuduvad või aegunud draiverid (see nõuab Pro -versioon - Teil palutakse täiendada, kui klõpsate nuppu UPDATE).
Kui te pole Pro -versiooni ostmiseks valmis, pakub Driver Easy a 7-päevane tasuta prooviversioon See pakub juurdepääsu kõigile Pro funktsioonidele, sealhulgas kiire allalaadimine ja ühe klõpsuga installimine. Teilt ei võeta tasu enne, kui prooviaeg lõppeb.)
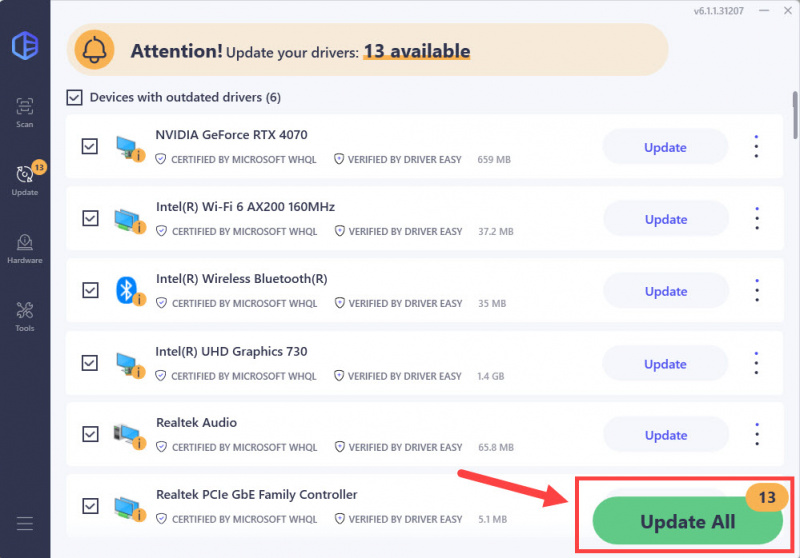
- Taaskäivitage arvuti muudatuste jõustumiseks.
- Kontrollige, kas mälu terviklikkust saab lubada. Kui viga ikkagi ei lahendata, liikuge palun edasi Parandama 5 .
Pro näpunäide: valige stabiilsem draiveri versioon, mille draiveriga on lihtne
Kas olete kunagi mõelnud, kas uusim draiveri versioon sobib teie süsteemi jaoks alati kõige paremini? Mõnikord võib varasem versioon pakkuda suuremat stabiilsust või ühilduvust, eriti kui tegeleda selliste vigadega nagu “Mälu terviklikkus ei saa sisse lülitada”.
Juhi Easy’s Vaadake kõiki juhi versioone Funktsioon võimaldab teil käsitsi uurida ja valida saadaolevate draiveri versioonide loendi hulgast. Selleks klõpsake lihtsalt draiveri nime kõrval asuval kolmepunktilisel ikoonil, valige Vaadake kõiki juhi versioone ja testige erinevaid versioone, et leida see, mis teie seadistamiseks kõige paremini sobib.
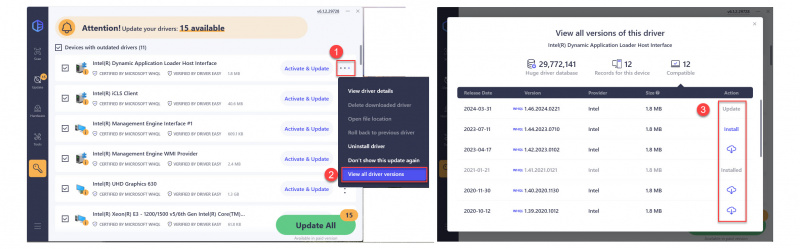
Parandus 5: kasutage tööriista pnputili
Selle Pnputili tööriist on sisseehitatud käsuliini utiliit Windowsis, mis on loodud pistiku- ja mängimise draiverite haldamiseks. See võimaldab kasutajatel oma süsteemi installitud draiverite loetleda, lisada, kustutada ja manipuleerida. Viga „mälu terviklikkust ei saa sisse lülitada”, aitab Pnputil aidata teil tuvastada ja eemaldada ühildumatu või allkirjastamata draiverid, mis võivad funktsiooni blokeerida. See on eriti kasulik, kui problemaatiline draiver pole seadmehalduris nähtav.
Siit saate teada, kuidas kasutada PNputili probleemi lahendamiseks:
- Vajutage oma klaviatuuril Windowsi logo võti ja tüüp CMD . Siis paremklõpsake edasi Käsklus ja valige Joosta administraatorina .
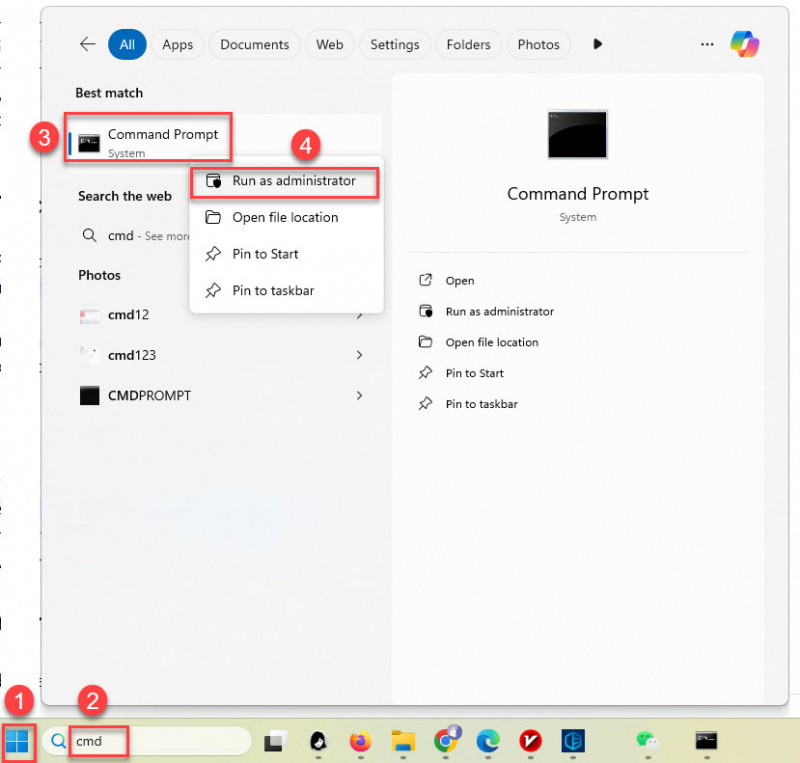
- Tippige käsuviiba aknas C80B57A19C74DA5B968F1579EEECA3EA62195794 ja vajutama Sisestama . See genereerib loendi kõigi teie süsteemi installitud kolmandate osapoolte draiverite kohta.
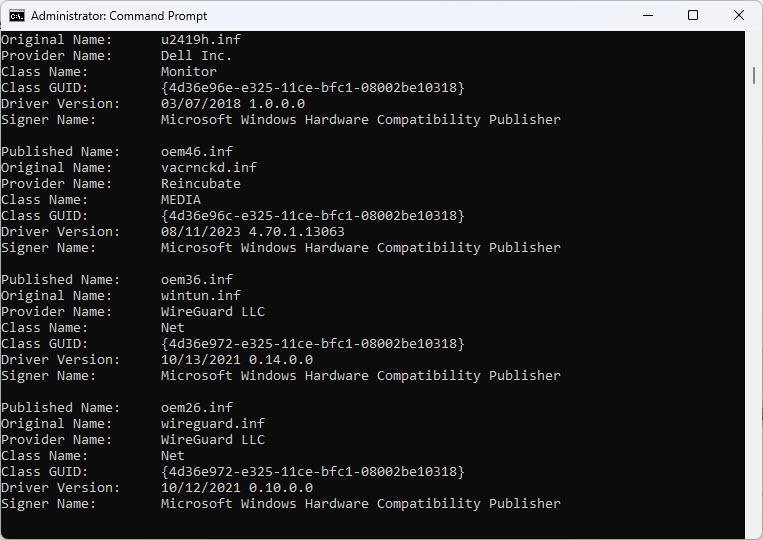
- Otsige kõiki autojuhte, kes on allkirjastamata või need vastavad ühildumatu juhi üksikasjadele, mida on esitatud tuuma isolatsioonis.
- Kui olete probleemse draiveri tuvastanud, kasutage selle desinstallimiseks järgmist käsku:
9E4BFDD889204EC11D4A0F2E84E848EAAD039FD9141E
Pange tähele, et peate asendama<driver_name.inf>koos draiverifaili täpse nimega (nt 402275C83BFE350874DF6432E7054AD19913E7C). - Kinnitage eemaldamist, kui seda küsitakse.
- Taaskäivitage arvuti ja kontrollige, kas mälu terviklikkust saab nüüd lubada. Kui probleem püsib, jätkake järgmist parandust.
Parandus 6: värskendage BIOS -i (vajadusel)
Kui ükski varasematest meetoditest ei lahenda tõrget „Mälu terviklikkus ei saa sisse lülitada”, võib see probleem teie süsteemi püsivara sees sügavamalt asuda. Aegunud või valesti konfigureeritud BIOS (põhisisendi/väljundsüsteem) võib ära hoida teatud turvafunktsioonid, sealhulgas mälu terviklikkus, toimimist vastavalt ettenähtud toimimisele. BIOS -i värskendamine tagab ühilduvuse uusimate riist- ja tarkvarastandarditega ning saab selliseid probleeme lahendada.
Mis on BIOS ja kuidas aitab BIOS -i värskendamine tõrke „Mälu terviklikkus ei lülita sisse“? BIOS on kriitiline püsivara, mis initsialiseerib riistvarakomponente, kui teie arvuti käivitub ja pakub teie opsüsteemile käitusaegseid teenuseid. Tootjad vabastavad sageli BIOS -i värskendusi, et parandada süsteemi stabiilsust, turvalisust ja ühilduvust uute funktsioonidega nagu mälu terviklikkus. BIOS -i värskendamine võib kõrvaldada ühilduvusprobleemid teie süsteemi ja selle draiverite vahel.
Olulised näpunäited:
- Enne BIOS -i värskendamist varundage oma olulised andmed alati.
- Kui te pole kindel BIOS -i värskenduse tegemisel, pöörduge oma tootja tugimeeskonna või professionaalse tehniku poole.
Siit saate teada, kuidas BIOS -i ohutult värskendada:
BIOS -i värskendamine on tundlik protsess. Süsteemi vigade vältimiseks järgige hoolikalt samme.- Kontrollige oma praegust BIOS -i versiooni:
- Vajutage oma klaviatuuril Windowsi logo võti ja R , tüüp
msinfo32, ja Press Sisestama .
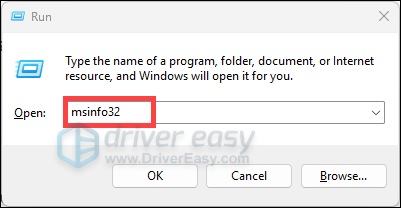
- Otsige BIOS -i versioon/kuupäev Süsteemi teabeaknas ja pange see alla.
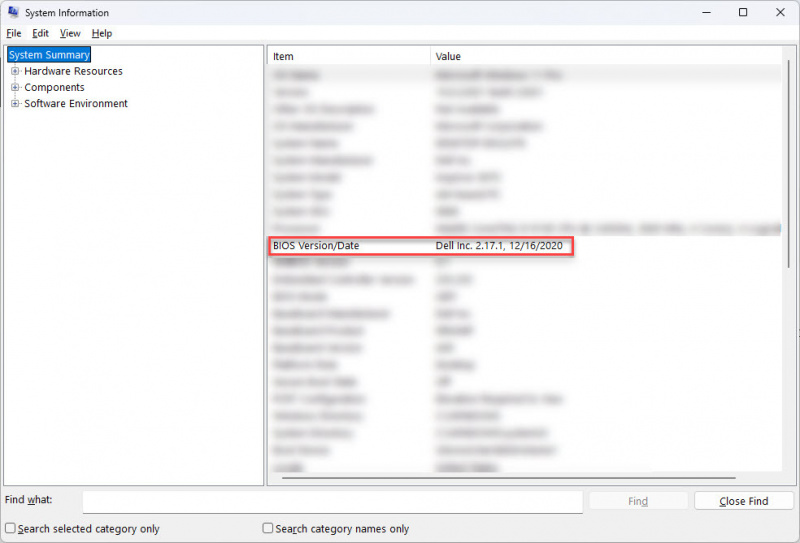
- Vajutage oma klaviatuuril Windowsi logo võti ja R , tüüp
- Külastage tootja veebisaiti:
- Minge oma arvuti- või emaplaadi tootja ametlikule veebisaidile.
- Navigeerige Toetama või Allalaadimised Jaotis ja otsige oma arvutimudelit või emaplaadi.
- Laadige alla uusim BIOS -i värskendus:
- Võrrelge oma praegust BIOS -i versiooni uusima saadaoleva saadaolevaga. Kui on olemas uuem versioon, laadige see alla.
- Järgige värskenduse allalaadimiseks ja ettevalmistamiseks tootja veebisaidil pakutavaid juhiseid.
- Valmistuge värskenduseks:
- Mõned värskendused nõuavad USB -draivi või installimist BIOS/UEFI liidese kaudu.
- Veenduge, et teie seade on ühendatud usaldusväärse toiteallikaga, et värskendusprotsessi ajal katkestusi vältida.
- Tehke värskendus:
- Järgige hoolikalt tootja juhiseid BIOS -i värskenduse installimiseks.
- Vältige süsteemi väljalülitamist või protsessi katkestamist.
- Taaskäivitage arvuti:
Pärast värskendust taaskäivitage oma süsteem ja kontrollige, kas mälu terviklikkust saab nüüd lubada.
Kui tõrge püsib ka pärast BIOS -i värskendamist, on täiendava abi saamiseks soovitatav pöörduda arvuti- või emaplaadi tootja poole.
Järeldus
Viga „Mälu terviklikkust ei saa sisse lülitada” võib olla pisut masendav, kuid tavaliselt osutab see juhi probleemile - olgu see siis vananenud, kokkusobimatu või allkirjastamata. Õnneks on selle parandamiseks mitmeid lihtsaid viise, alates draiverite värskendamisest või desinstallimisest kuni tööriistade kasutamiseni nagu Pnputil või teie BIOS -i värskendamine.
Need parandused peaksid aitama mälu terviklikkust üles tõsta ja käivitada, tagades, et teie süsteem püsib turvaliseks. Kui olete arenenud kasutaja, pakub Microsoft selliseid tööriistu nagu WDK silur ja Juhi kontrollija keerukamate juhiprobleemide tõrkeotsinguks.
Loodame, et see juhend on aidanud. Kui teil on endiselt probleeme, ärge kartke oma riistvaratootjat või Microsofti tugi täiendava abi saamiseks pöörduda.
Loe ka: [Fikseeritud] WDCSAM64_Prewin8.Sys lülitas südamiku isolatsiooni välja
1: Gunasekara, R. (2022, 28. mai). Mälu terviklikkust ei saa sisse lülitada [Veebifoorumi postitus]. Microsofti kogukonna vastused. 36F76AB2CA527FD9238A872EC169354FF9CAF37



![[Parandatud] League of Legendsi ühenduse probleemid](https://letmeknow.ch/img/knowledge/41/league-legends-connection-issues.jpg)


