Fasmofoobia jookseb teie arvutis pidevalt kokku? Sa ei ole üksi. Paljud mängijad on sellest probleemist teatanud.
Kuid hea uudis on see, et saate selle parandada. Siin on 10 teadaolevat phasmophobia kokkujooksmisprobleemi lahendust. Võimalik, et te ei pea neid kõiki proovima; lihtsalt liikuge loendis allapoole, kuni leiate selle, mis teie eest ära teeb.
Proovige neid parandusi.
- Parandus 1: taaskäivitage arvuti
- Parandus 2: kontrollige mängufailide terviklikkust
- Parandus 3: kustutage rikutud mängufailid
- Parandus 4: värskendage oma graafikadraiverit
- Parandus 5: langetage graafikaseadeid
- Parandus 6: käivitage mäng DirectX 10 abil
- Parandus 7: lõpetage GPU/CPU üleblokeerimine
- Parandus 8: keelake täisekraani optimeerimine
- Parandus 9: proovige Phasmophobia beetaversiooni
Parandus 1: taaskäivitage arvuti
Kui te pole seda veel teinud, proovige seda. Lihtne taaskäivitamine lähtestab teie tarkvara ja töölauakeskkonna ning võib sageli selliseid tarkvaratõrkeid parandada.
Kui teil tekib Phasmophobia mängimisel uuesti kokkujooksmise probleem, liikuge järgmise paranduse juurde.
Parandus 2: kontrollige mängufailide terviklikkust
Fasmofoobiaga seotud kokkujooksmisprobleemid võivad ilmneda siis, kui mänguandmed on halvad või rikutud.
Et näha, kas see on teie puhul nii, saate Steami mängufaili kontrollida:
1) Käivitage Steam ja minge oma Steami teeki.
2) Paremklõpsake Phasmophobia ja valige Omadused .
3) all KOHALIKUD FAILID vahekaart, klõpsake Kontrollige mängufailide terviklikkust .

4) Pärast protsessi lõppu taaskäivitage mäng.
Kui Phasmophobia ikkagi jookseb kokku, liikuge järgmise paranduse juurde.
Parandus 3: kustutage rikutud mängufailid
See probleem võib ilmneda siis, kui teie mängufailid on rikutud.
1) Käivitage Steam ja minge oma Steami teeki.
2) Paremklõpsake Phasmophobia ja valige Omadused .
3) all KOHALIKUD FAILID vahekaart, klõpsake Sirvige ….
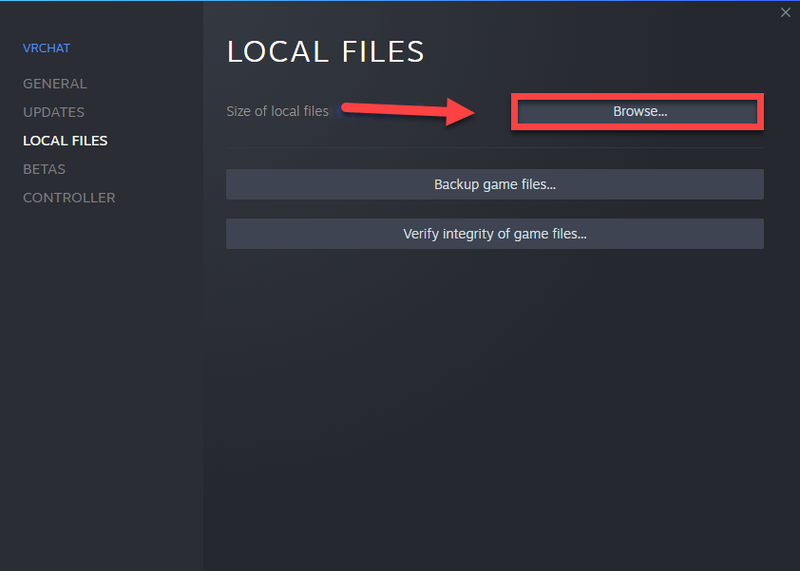
4) Kustutage kõik, välja arvatud järgmised:
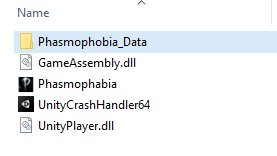
5) Probleemi testimiseks käivitage mäng uuesti.
Kui mäng ikka jookseb kokku, proovige järgmist parandust allpool.
Parandus 4: värskendage oma graafikadraiverit
Graafikaprotsessor (GPU) või graafikakaart mõjutab teie mängukogemust kõige rohkem ja graafikadraiver on GPU parima jõudluse saavutamiseks hädavajalik.
Kui kasutate aegunud graafikadraiverit, võib see põhjustada mängu tõrkeid, nagu Phasmophobia kokkujooksmise probleemid, nii et soovite veenduda, et teie graafikadraiver on värskendatud.
Sa saad käsitsi kontrollige oma graafikakaardi draiverit minnes tootja veebisaidile (nt AMD , Intel või Nvidia ,) ja otsides uusimat õiget draiverit. Valige kindlasti ainult teie Windowsi versiooniga ühilduv draiver.
Kui teile ei meeldi seadme draiveritega mängida, soovitame kasutada Driver Easy . Driver Easy tuvastab teie süsteemi automaatselt ja leiab teile sobiva draiveri.
Te ei pea täpselt teadma, mis süsteemi teie arvuti töötab, te ei pea riskima vale draiveri allalaadimise ja installimisega ning te ei pea muretsema installimisel vea tegemise pärast.
üks) Lae alla ja installige Driver Easy.
2) Käivitage Driver Easy ja klõpsake nuppu Skannida nüüd nuppu. Driver Easy skannib seejärel teie arvutit ja tuvastab kõik probleemsed draiverid.
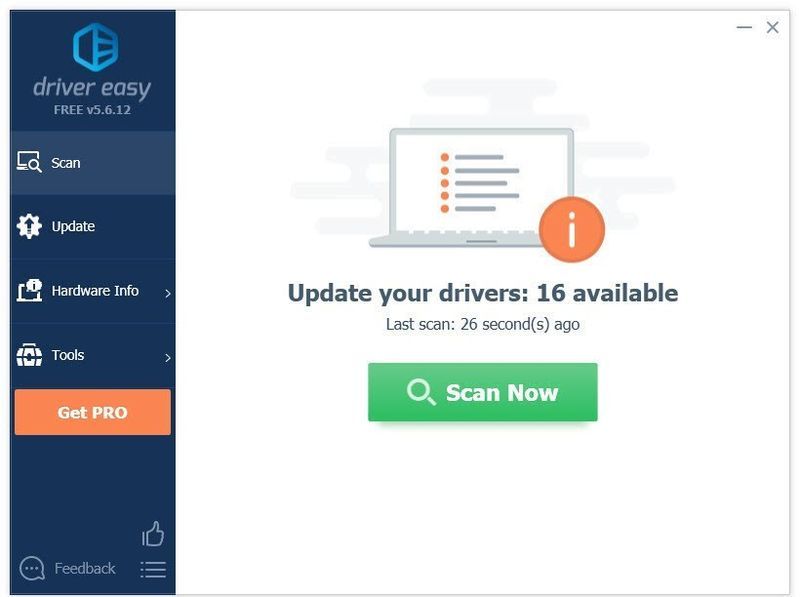
3) Klõpsake nuppu Värskenda nupp graafikadraiveri kõrval, et laadida automaatselt alla selle draiveri õige versioon, siis saate selle käsitsi installida.
Või klõpsake Värskenda kõik õige versiooni automaatseks allalaadimiseks ja installimiseks kõik draiverid, mis teie süsteemis puuduvad või aegunud. (Selleks on vaja Pro versioon millega kaasneb täielik tugi ja 30-päevane raha tagasi garantii. Kui klõpsate käsul Värskenda kõik, palutakse teil uuendada.)
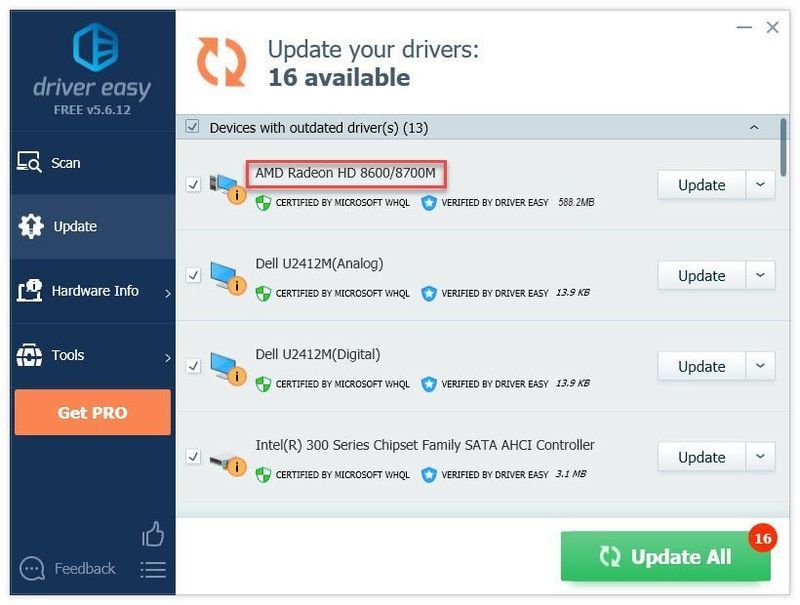
Soovi korral saate seda teha tasuta, kuid see on osaliselt käsitsi.
Driver Easy Pro versioon kaasas täielik tehniline tugi.Kui vajate abi, võtke ühendust Driver Easy tugimeeskond juures support@drivereasy.com .
4) Probleemi testimiseks käivitage mäng uuesti.
Kui krahh siiski ilmneb, jätkake järgmise parandusega.
Parandus 5: langetage graafikaseadeid
Kui teie arvuti ei ole phasmofoobiaga toimetulemiseks piisavalt võimas, võib teil aeg-ajalt esineda jõudlusprobleeme. Üks lahendus sellele on mängusiseste graafikaseadete vähendamine.
1) Käivitage mäng.
2) Mine oma mängu juurde Seaded> Valikud> Graafika .
3) Keerake kõik nii madalaks kui võimalik.
Kui teil on endiselt probleeme kokkujooksmisega, ei ole probleem teie mänguseadetes. Saate sätteid tagasi muuta ja proovida järgmist parandust.
Parandus 6: käivitage mäng DirectX 10 abil
Teine lahendus mõne mängija jaoks on mängu käsitsi üleminek DirectX 10-le. Seda saate teha järgmiselt.
1) Käivitage Steam ja minge oma Steami teeki.
2) Paremklõpsake Phasmophobia ja valige Omadused .
3) Kopeeri -jõu-funktsiooni-tase-10-1 ja kleepige see sisse LÕUNASÖÖGI VÕIMALUSED vahekaardi Üldine all.
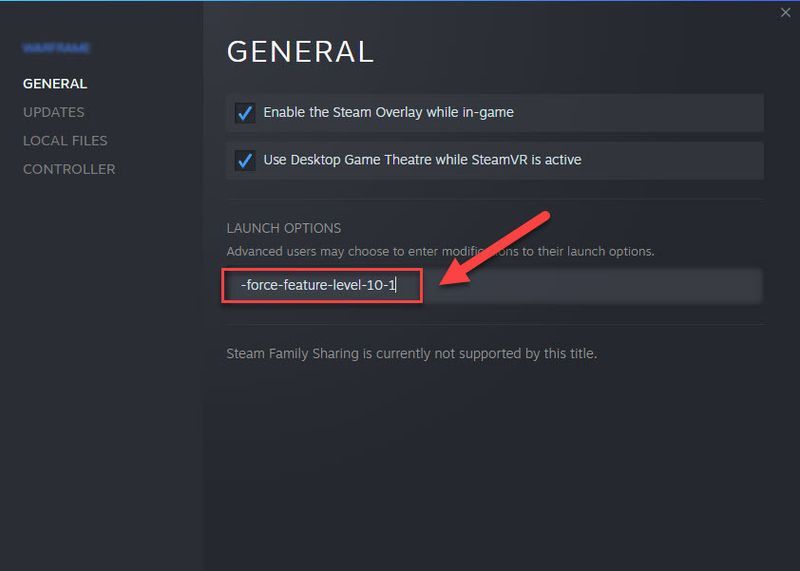
4) Käivitage mäng, et näha, kas teie probleem on lahendatud.
Kui phasmofoobia kokkujooksmisprobleemid püsivad, proovige järgmist lahendust allpool.
Parandus 7: lõpetage GPU/CPU üleblokeerimine
Kui olete oma GPU või CPU käsitsi ülekiirendanud, taastage see GPU/CPU vaikekell. Ja kui kasutate ülekiirendamise tarkvara, näiteks MSI Afterburner, keelake see tarkvara ka mängu käivitamisel.
Parandus 8: keelake täisekraani optimeerimine
Täisekraani optimeerimise keelamine lahendab paljude Unity mootoris töötavate mängude kokkujooksmise probleemi. Seda saab teha järgmiselt.
1) Paremklõpsake ikooni Phasmofoobia ikoon ja valige Omadused .
2) Märkige vahekaardil Ühilduvus kõrval olev ruut Keela täisekraani optimeerimine .
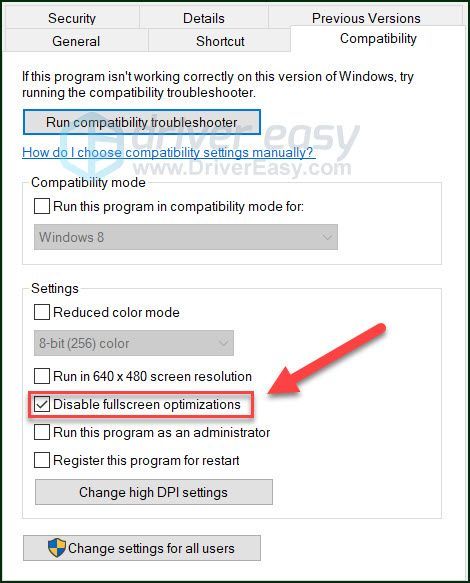
3) Klõpsake Rakenda > OK .
4) Probleemi testimiseks käivitage mäng uuesti.
Kui probleem püsib, proovige järgmist lahendust allpool.
Parandus 9: proovige Phasmophobia beetaversiooni
Kui teil on probleeme Phasmophobia praeguse versiooni käitamisega, proovige käitada mõnda muud mänguversiooni. Steamist saate lülituda Phasmophobia beetaversioonile, mis on üldiselt põhimängust rohkem optimeeritud.
1) Käivitage Steam ja minge oma Steami teeki.
2) Paremklõpsake Phasmophobia ja valige Omadused .
3) Minge lehele BEETAS vahekaart . Under Valige bata, mille soovite lubada , valige beetaversioon, kui see on saadaval.
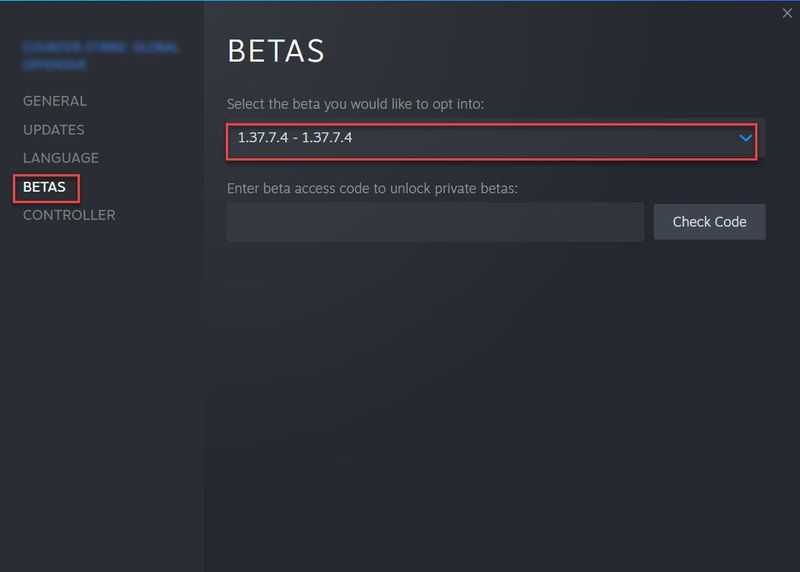
Loodetavasti on see artikkel teie probleemi lahendanud! Kui teil on küsimusi või ettepanekuid, jätke julgelt kommentaar.
- mängu krahh


![[LAHENDATUD] Steam ei saa sisse logida](https://letmeknow.ch/img/knowledge/49/steam-can-t-log.jpg)
![Razeri peakomplekti mikrofon ei tööta [5 FIXES]](https://letmeknow.ch/img/sound-issues/66/razer-headset-mic-not-working.jpg)

![[PARANDATUD] Discord ei avane](https://letmeknow.ch/img/knowledge/92/discord-won-t-open.jpg)
