'>
Pole midagi masendavamat kui videomängu ostmine ja mitte mängimine. Viimasel ajal paljud Call of Duty: Black Ops 4 mängijad teatavad, et Black Ops 4 ei käivitanud arvutil probleemi.
See probleem võib ilmneda erinevatel põhjustel, millest enamikku on teie unikaalsete riist- ja tarkvara sätete tõttu raske tuvastada.
Kuid ärge muretsege. Siin on üldine juhend, mis aitab levinud probleeme välistada. Võib-olla ei pea te neid kõiki proovima; lihtsalt liikuge nimekirjas alla, kuni leiate selle, mis teie jaoks trikki teeb.
Parandused proovimiseks:
- Käivitage mäng administraatorina
- Juhi probleemide kõrvaldamine
- Lähtestage oma mängusisesed seaded
- Kustutage mängu vahemälufailid
- Kontrollige tarkvara konflikte
- Värskendage Windowsi komponente
- Installige mäng uuesti
1. parandus: käivitage mäng administraatorina
BO4 käivitamata jätmise probleem võib juhtuda, kui see ei pääse teatud kasutajafailidele ja kaustadele juurde tavalise kasutajakonto all. Kuigi see põhjustab harva, et see käivitamise probleemi põhjustab, peaksite selle võimaluse välistama. Järgige alltoodud juhiseid:
1) Paremklõpsake nuppu Battle.net ikoon töölaual ja valige Atribuudid .

2) Klõpsake nuppu Vahekaart Ühilduvus ja märkige ruut kõrval Käivitage see programm administraatorina . Seejärel klõpsake nuppu Okei .
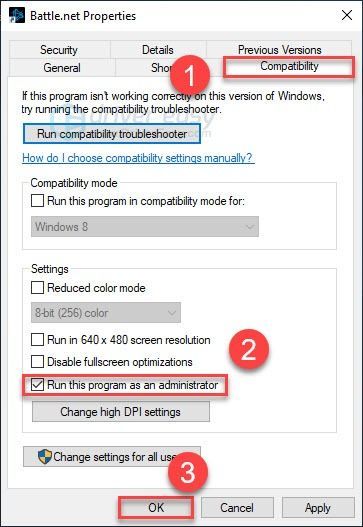
3) Taaskäivitage BO4 Blizzard.net rakendusest oma probleemi testimiseks.
Kui teie probleem püsib, ärge pahandage. Liikuge järgmise paranduse juurde allpool.
Parandage 2: kõrvaldage draiveriga seotud probleemid
Teie graafikakaart (GPU) on mängu jõudluse määramisel kõige olulisem komponent.
Kui värskendasite hiljuti oma graafikadraiverit, on võimalik, et uus draiver ei ühildu teie mänguga. Proovige varem installitud draiveri juurde liikumine kas see on põhiküsimus.
Kui draiveri tagasikerimine ei aidanud või kui te pole draiverit pikka aega värskendanud, on tõenäoline, et teie kasutatav graafikadraiver on vananenud või see rikutakse kuidagi. Sel juhul proovige värskendage oma graafikadraiverit uusimale versioonile et näha, kas see lahendas Black Ops 4 mitte käivitamise vea. Järgige alltoodud juhiseid:
1. võimalus - kerige graafikadraiver tagasi
1) Vajutage klaviatuuril nuppu Windowsi logo võti ja R samal ajal.
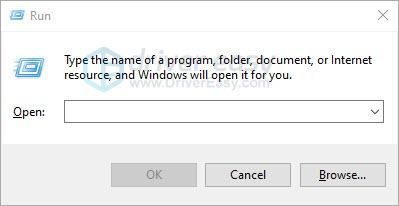
2) Tüüp devmgmt.msc ja seejärel klõpsake nuppu Okei .
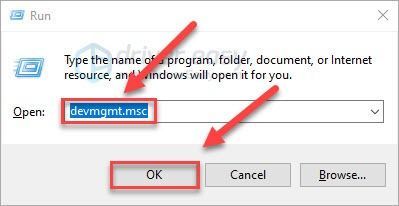
3) Topeltklõps Ekraaniadapterid . Seejärel paremklõpsake teie graafikakaart ja valige Atribuudid .
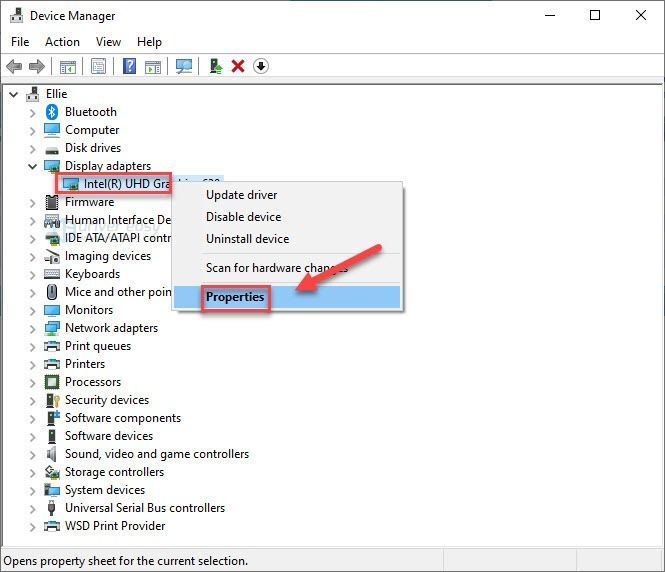
4) Klõpsake nuppu Tagasi juht .
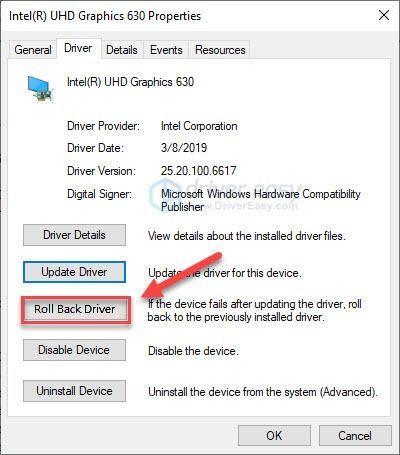
Kui te ei saa nuppu klõpsata või kui eelmise versiooni juurde tagasi liikumine probleemi ei lahendanud, siis liikuge edasi ja proovige värskendada graafikadraiverit.
2. võimalus - värskendage graafikadraiverit, kui te pole seda veel teinud
Kui teil pole aega, kannatlikkust ega oskusi draiverit käsitsi värskendada, saate seda teha automaatselt Juhi lihtne .
Driver Easy tuvastab teie süsteemi automaatselt ja leiab sellele õige draiveri. Te ei pea täpselt teadma, millist süsteemi teie arvuti töötab, te ei pea muretsema vale allalaaditava draiveri pärast ega pea muretsema installimisel vea pärast.
Võite oma draiverit automaatselt värskendada kas Driver Easy'i TASUTA või Pro versiooniga. Kuid Pro-versiooniga võtab see vaid kaks sammu (ja saate täieliku toe ja 30-päevase raha tagasi garantii):
1) Lae alla ja installige Driver Easy.
2) Käivitage Driver Easy ja klõpsake nuppu Skannida nüüd nuppu. Seejärel kontrollib Driver Easy teie arvutit ja tuvastab probleemsed draiverid.
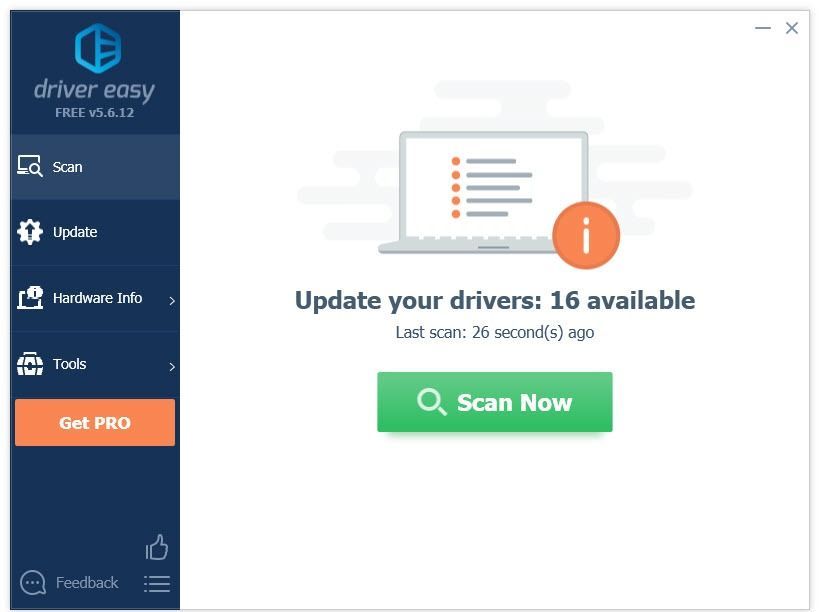
3) Klõpsake nuppu Värskenda kõik faili õige versiooni automaatne allalaadimine ja installimine kõik draiverid, mis teie süsteemis puuduvad või on aegunud (selleks on vaja Pro versioon - teil palutakse värskendada, kui klõpsate nupul Värskenda kõiki).
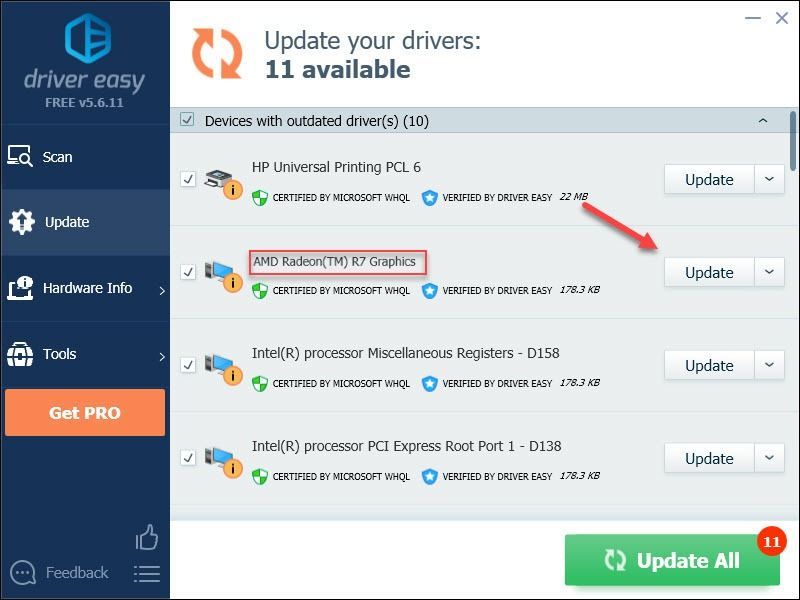
Kui vajate abi, võtke ühendust Driver Easy tugitiim kell support@drivereasy.com .
Probleemi testimiseks taaskäivitage mäng. Kui teie mängu pole veel võimalik mängida, jätkake järgmise lahendusega.
Parandus 3: lähtestage mängusisesed seaded
Vale mängusisesed seaded võivad ka teie mängu kokku kukkuda. Kui olete hiljuti muutnud BO4 seadeid ja mäng ei tööta sellest ajast peale, peate taastama mängusisesed vaikeseaded. Siin on, kuidas seda teha:
1) Käivitage Blizzard Battele.net .
2) Klõpsake nuppu BLIZZARD siis Seaded .
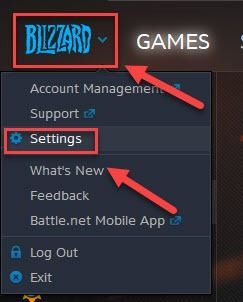
3) Klõpsake nuppu Mängu seadete vahekaart > Lähtesta mängusisesed valikud .
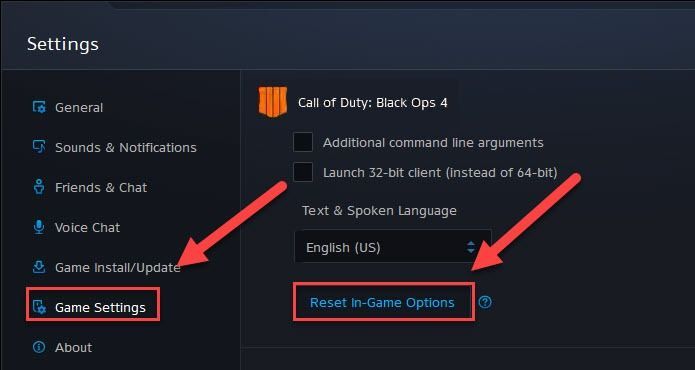
4) Klõpsake nuppu Lähtesta .
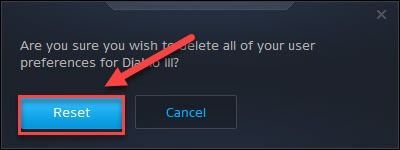
5) Klõpsake nuppu Valmis .
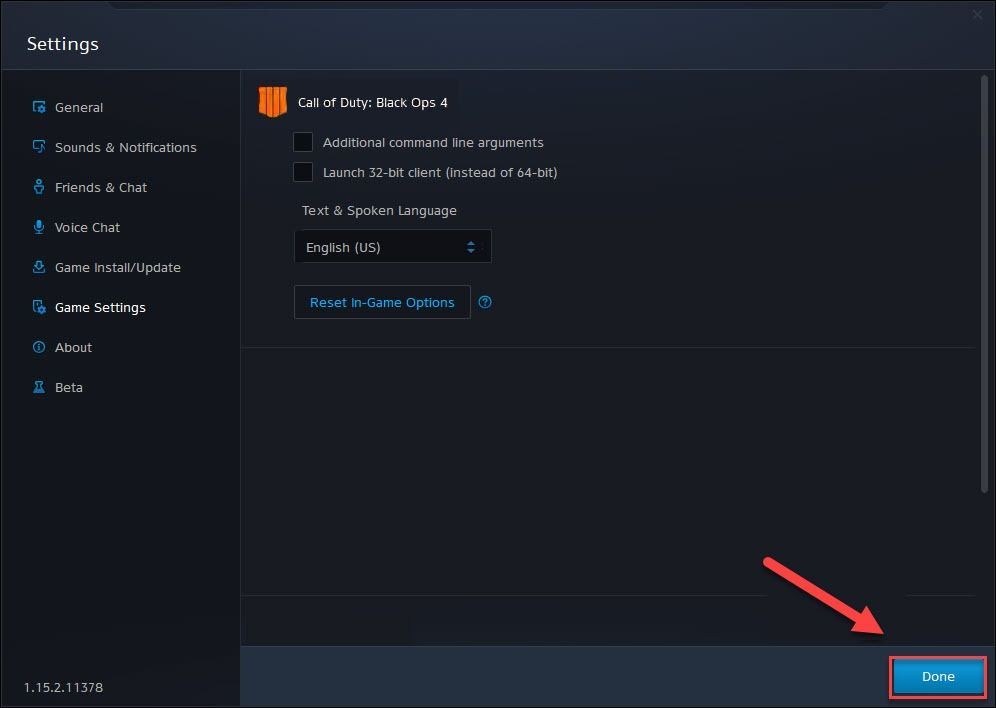
Proovige oma mäng käivitada, et näha, kas see aitas. Kui teie probleem püsib, jätkake järgmise lahenduse allpool.
4. parandus: kustutage mängude vahemälufailid
Mängu vahemälufailide kustutamine võib parandada teie mängujõudlust ja lubada mängu alustada siis, kui see muidu ei toimi. Nii et kui Black Ops 4 teie arvutis ei käivitu,
1) Vajutage klaviatuuril nuppu Ctrl, Tõst ja Esc klahvid samal ajal avada tegumihaldur.
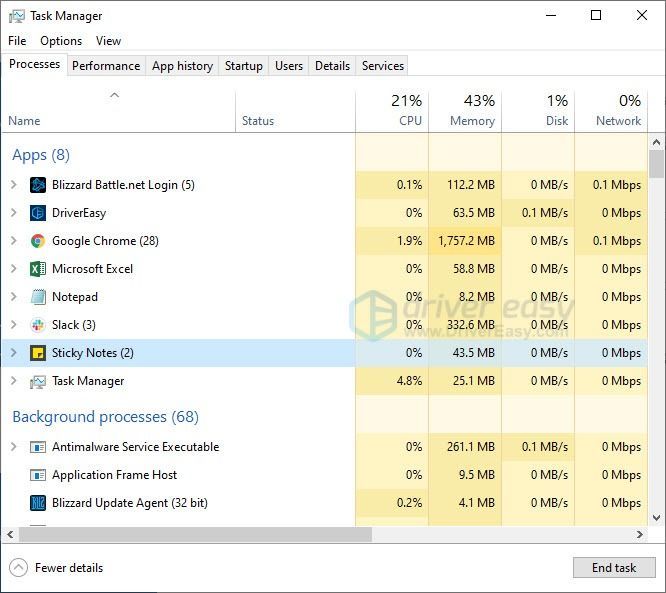
2) On Protsessid paremklõpsake vahekaarti Blizzardiga seotud programm (nagu näiteks Blizzardi battle.net rakendus, agent.exe ja Blizzardi värskendusagent ), siis klõpsake nuppu Lõpeta ülesanne .
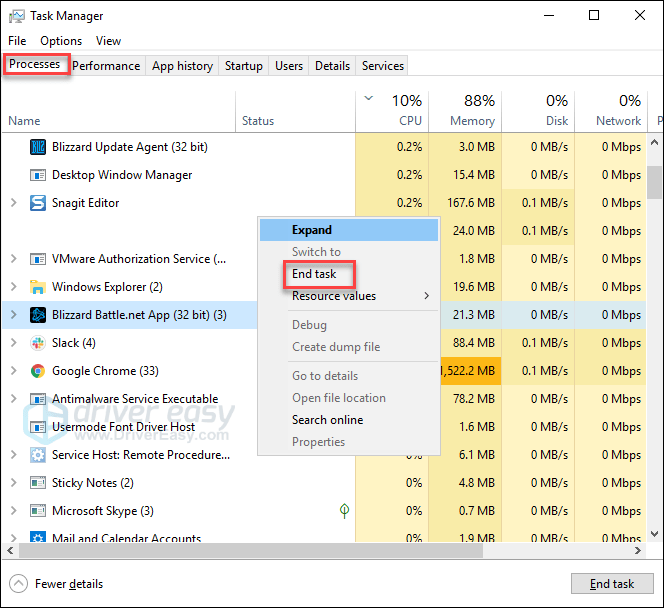
3) Vajutage klaviatuuril nuppu Windowsi logo Key ja R st dialoogi Käivita avamiseks.
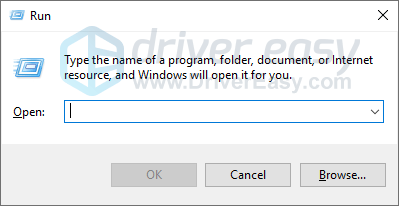
4) Tüüp % ProgramData% ja klõpsake nuppu Okei .
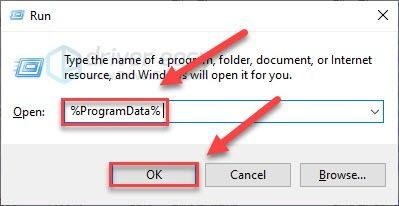
5) Tõstke esile ja kustutage Blizzard Entertainment ja Battle.net kaust .
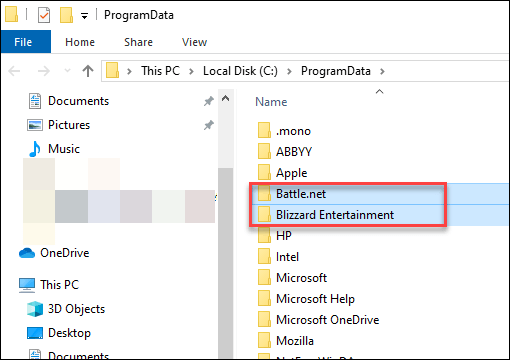
4) Probleemi testimiseks taaskäivitage mäng.
Kui BO4 ikka ei käivitu, ärge pahandage. Ikka on veel 2 parandust, mida proovida.
5. parandus: kontrollige tarkvara konflikte
Mõni teie arvutis töötav programm või teenus võib olla vastuolus Black Ops 4 , mille tulemuseks on käivitamisviga.
Kui soovite näha, kas see on teie jaoks probleem, proovige mängimise ajal mittevajalikud programmid sulgeda. Kui teie mäng ikkagi ei käivitu, proovige teha puhas alglaadimine, et takistada muude kui Microsofti teenuste taustal töötamist.
Nii toimige järgmiselt.
Sulgege mittevajalikud programmid
1) Paremklõpsake tegumiribal ja valige Task Manager .

2) Paremklõpsake ressurssi nõudvat protsessi ja valige Lõpeta ülesanne .
Ärge lõpetage ühtegi programmi, mis pole teile tuttav. See võib olla teie arvuti toimimiseks kriitiline.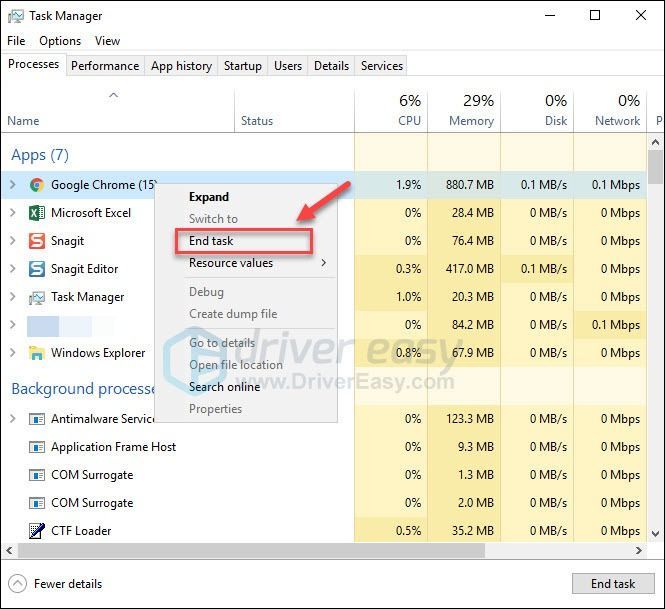
3) Probleemi testimiseks taaskäivitage mäng.
Kui teie probleem jätkub, proovige oma arvutis puhas alglaadimine.
Tehke puhas alglaadimine
Allpool olevad ekraanipildid pärinevad Windows 7-st, kuid samad toimingud kehtivad ka Windows 8 ja 10 puhul. Tegelikult kuvatavates ekraanides on lihtsalt kosmeetilised erinevused. (Või võite selle artikli vaatamiseks vaadata kuidas Windows 10-s puhtalt käivitada .)
1) Vajutage klaviatuuril nuppu Windowsi logo võti ja R samal ajal avada dialoogiboks Käivita.
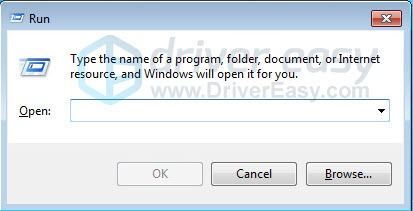
2) Tüüp msconfig . Seejärel vajutage klaviatuuril nuppu Sisestage, tõstuklahv ja Ctrl võtmeid samal ajal administraatorina süsteemi konfiguratsiooni käivitamiseks.
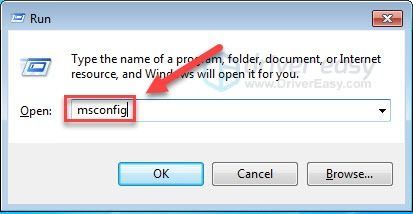
3) Tühjendage märkeruut kõrval Laadige käivitusüksused . Seejärel klõpsake nuppu Rakenda .
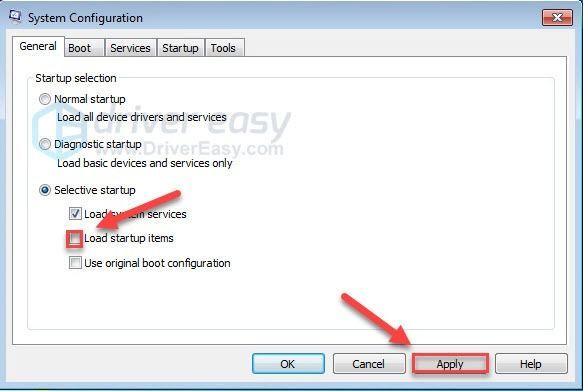
4) Klõpsake nuppu Teenuste vahekaart, ja seejärel märkige ruut kõrval Peida kõik Microsofti teenused .
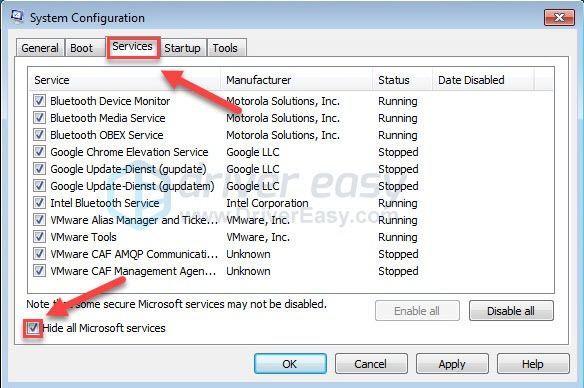
5) Klõpsake nuppu Keela kõik .
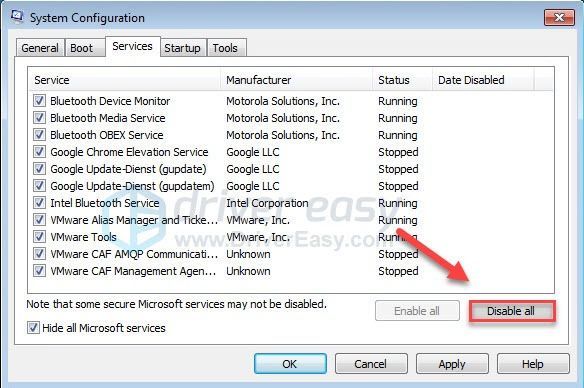
6) Klõpsake nuppu Rakenda .
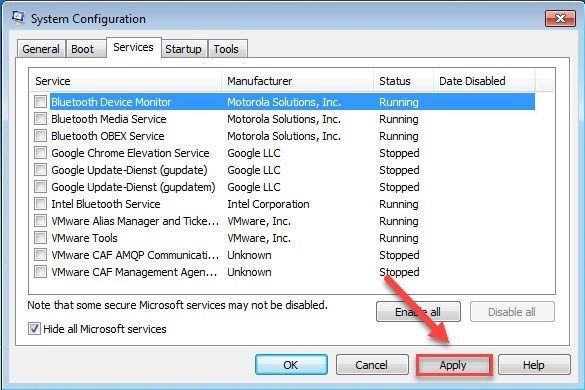
7) Klõpsake nuppu Vahekaart Startup.
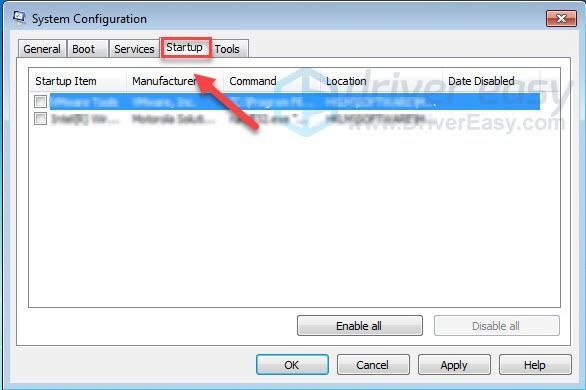
8) Tühjendage märkeruut selle programmi kõrval, mille soovite automaatselt käivitada, ja seejärel klõpsake nuppu Okei .
Keelake ainult programmid, mida teate, et te ei pea käivitamisel automaatselt käivitama. Turvalisuse huvides peaksite viirusetõrje automaatselt käivitama.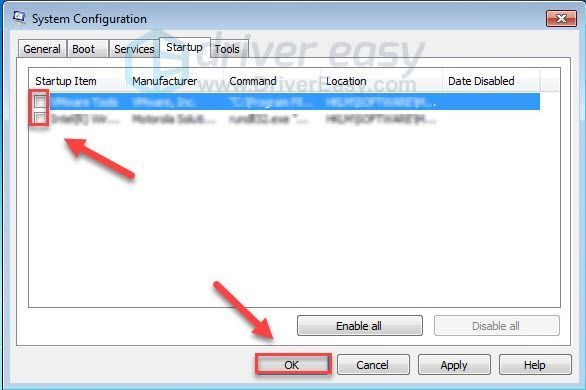
9) Klõpsake nuppu Taaskäivita ja oodake, kuni arvuti taaskäivitub.
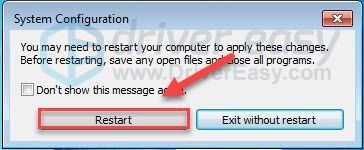
10) Pärast arvuti taaskäivitamist taaskäivitage mäng probleemi testimiseks.
Kui teie mäng töötab õigesti , see tähendab, et üks teie arvutis olevatest teenustest või programmidest on teie mänguga vastuolus.
Probleemse teenuse või programmi kitsendamiseks korrake samme 1–4 ja keelake seejärel teenuste ülemine pool (teenuste alumine pool on lubatud). Järgmisena taaskäivitage arvuti, et näha, kas mäng töötab korralikult.
Kui probleem ilmneb uuesti, kuulub probleemne teenus teenuste alumise poole hulka. Seejärel saate järgida sama loogikat ja keskenduda teenuste alumisele poolele, kuni eraldate tõrke põhjustanud teenuse.
Kui olete probleemse teenuse tuvastanud, võite abi saamiseks pöörduda mängu arendaja poole või lihtsalt käitada mängu, kui teenus on keelatud.
Kas see aitas teil probleemse programmi leida või mitte, ärge unustage normaalse käivitamise jaoks lähtestage arvuti .
Tavaliseks käivitamiseks lähtestage arvuti
1) Vajutage klaviatuuril nuppu Windowsi logo võti ja R samal ajal.
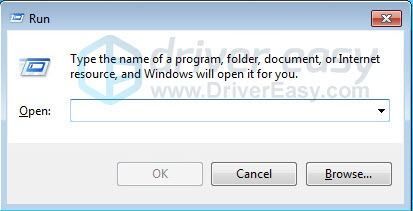
2) Tüüp msconfig ja klõpsake nuppu Okei .
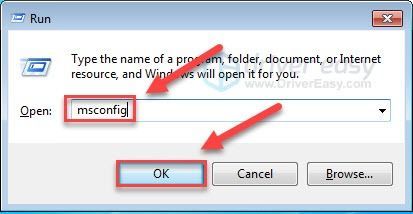
3) Klõpsake nuppu kõrval Tavaline käivitamine, ja seejärel klõpsake nuppu Rakenda .
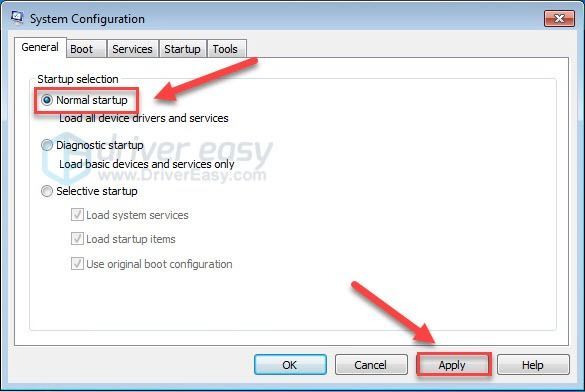
4) Klõpsake nuppu Teenuste vahekaart .
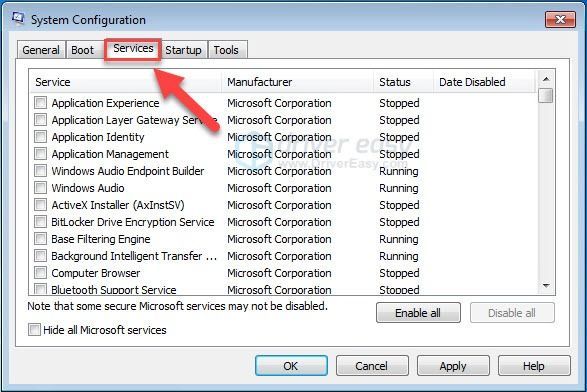
5) Klõpsake nuppu Luba kõik, siis klõpsake nuppu Okei .
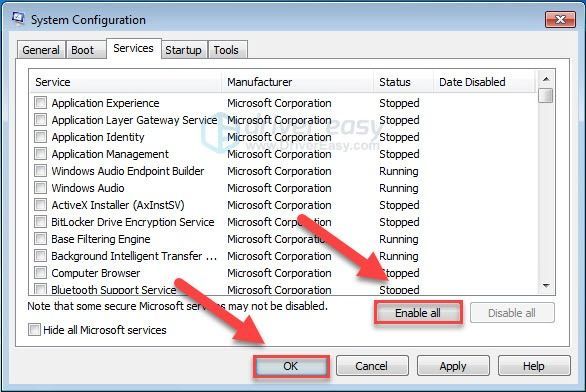
6) Klõpsake nuppu Taaskäivita . (Teie arvuti käivitub tavapäraselt pärast selle sammu lõpetamist.)
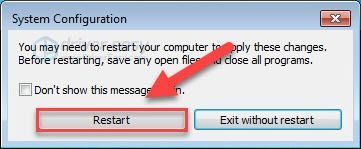
Kui teie mäng ikkagi ei käivitu, minge järgmise paranduse juurde.
Parandus 6: värskendage Windowsi komponente
Windows vabastab vigade parandamiseks regulaarselt värskendusi. Tõenäoliselt on hiljutine värskendus teie mänguga vastuolus ja selle parandamiseks on vaja uut värskendust. Windowsi värskenduste kontrollimiseks toimige järgmiselt.
1) Vajutage klaviatuuril nuppu Windowsi logo võti. Seejärel tippige Windowsi uuendus ja valige Windowsi värskenduse seaded .
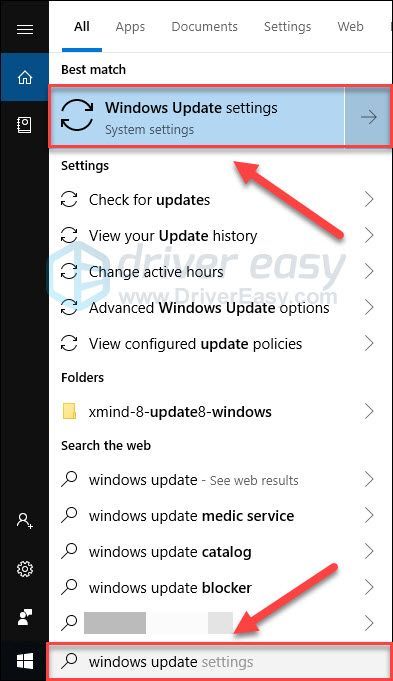
2) Klõpsake nuppu Kontrolli kas uuendused on saadaval, ja oodake, kuni Windows värskendused automaatselt alla laadib ja installib.
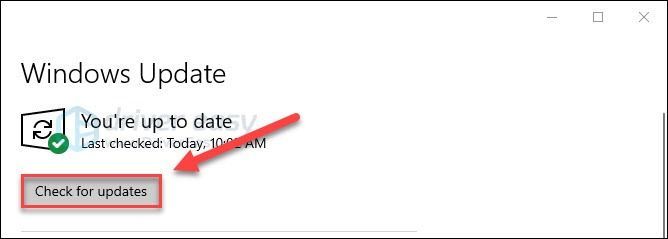
3) Pärast värskenduse lõppu taaskäivitage arvuti ja mäng.
Kui probleem püsib, proovige allpool olevat lahendust.
Parandus 7: installige mäng uuesti
Kui ükski ülaltoodud parandustest teie jaoks ei töötanud, võivad selles olla süüdi mängu installifailid. Proovige mängu desinstallida, seejärel taaskäivitage arvuti allalaadimiseks ja installimiseks Kohus: Black Ops 4 .
Loodetavasti see artikkel aitas. Palun andke mulle teada, kui teil on küsimusi või kui teil õnnestub see probleem muul viisil lahendada. Ma armastaksin su mõtteid!

![[Lahendatud] Sureva valguse heliprobleem](https://letmeknow.ch/img/knowledge/89/dying-light-sound-issue.jpg)
![[LAHENDATUD] Ascent jookseb arvutis pidevalt kokku](https://letmeknow.ch/img/knowledge/58/ascent-keeps-crashing-pc.jpg)
![[Lahendatud] Kuidas parandada Starfieldi krahhi arvutis](https://letmeknow.ch/img/knowledge-base/6E/solved-how-to-fix-starfield-crashing-on-pc-1.png)


