Diablo 4 väga oodatud ja otsene konkurent Last Epoch lasti turule paar päeva tagasi, kuid sellest ajast peale on seda vaevanud erinevad probleemid. Nende hulgas on mänguringkonnas üks enim mainitud Last Epoch krahh PC-s.
Samal ajal kui arendajad töötavad viimase aja arvutis kokkujooksmise probleemi absoluutse lahenduse kallal, mis tuleks lõplikult lahendada, on siin mõned testitud ja tõesed lahendused, mis on aidanud paljusid teisi mängijaid mängu kokkujooksmisprobleemide lahendamisel. Nii et kui teid häirib ka Last Epochi pidev kokkujooksmine teie arvutis, proovige järgmist juhendit ja viige teid õigele teele.

Proovige neid parandusi viimase aja arvutis kokkujooksmise probleemi lahendamiseks
Te ei pea proovima kõiki järgmisi parandusi: lihtsalt liikuge loendis allapoole, kuni leiate selle, mis lahendab teie jaoks probleemi Last Epoch krahhi arvutis.
- Kontrollige mängufaili terviklikkust
- Proovige erinevaid käivitusvalikuid
- Keela mängusisesed ülekatted
- Muutke ühilduvusseadeid
- Käivitage Last Epoch spetsiaalsel graafikakaardil
- Piirake maksimaalset FPS-i
- Uuenda installige kuvakaardi draiver
- Keela XMP BIOS-is
- Parandage rikutud või kahjustatud süsteemifailid
- Kontrollige krahhi logisid
1. Kontrollige mängufaili terviklikkust
Mõnede mängijate sõnul kipuvad Steami mängufailid kõikvõimalike asjadega ummistuma ja võivad rikkuda, mis põhjustab probleeme, nagu mängud jooksevad kokku või ei käivitu. Et näha, kas see on teie Last Epochi arvutis kokkujooksmise probleemi süüdlane, saate mängufaile kontrollida järgmiselt.
- Käivitage Steam.
- Aastal RAAMATUKOGU , paremklõpsake Last Epoch ja valige Omadused rippmenüüst.

- Valige Installitud failid vahekaarti ja klõpsake nuppu Kontrollitud mängufailide terviklikkus nuppu.
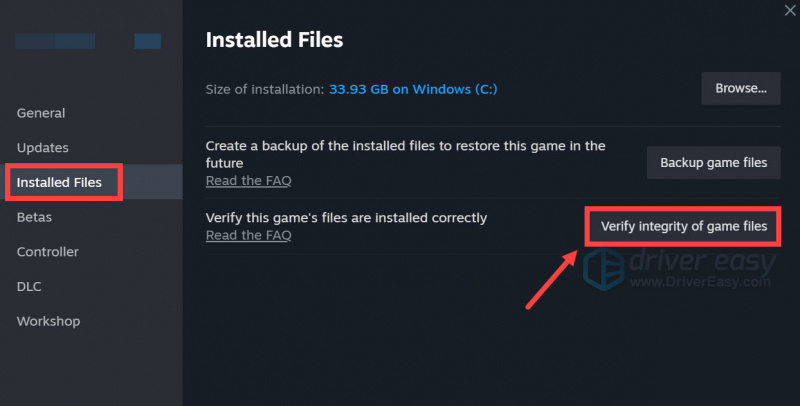
- Steam kontrollib mängu faile – see protsess võib võtta mitu minutit.
Kui kinnitamine on tehtud, kuid Last Epoch ikka jookseb kokku, liikuge edasi teiste allolevate paranduste juurde.
2. Proovige erinevaid käivitusvalikuid
Mõnede mängijate sõnul aitab Last Epochi käivitamine erinevate käivitamisvõimalustega mängu kokkujooksmist peatada. Et näha, kas see aitab ka teie jaoks:
- Käivitage Steam.
- Aastal RAAMATUKOGU , paremklõpsake Last Epoch ja valige Omadused rippmenüüst.

- Lisage käivitamisvalikute all -dx11 . Seejärel salvestage ja proovige käivitada Last Epoch, et näha, kas see ikka jookseb kokku.
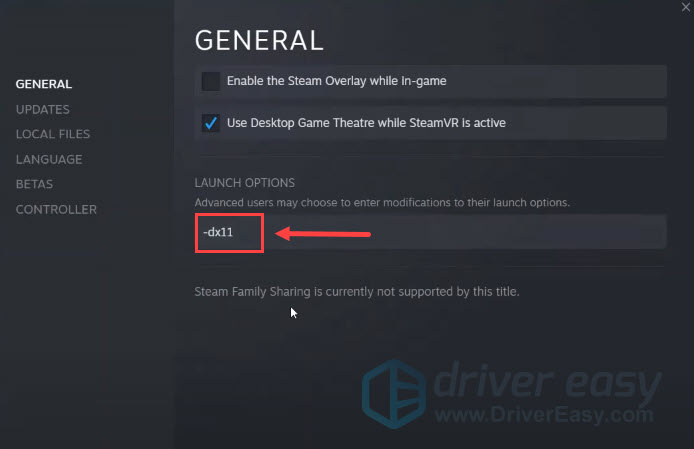
- Kui Last Epoch ikka jookseb kokku, proovige käsku muuta -dx12 ja vaata, kas see aitab.
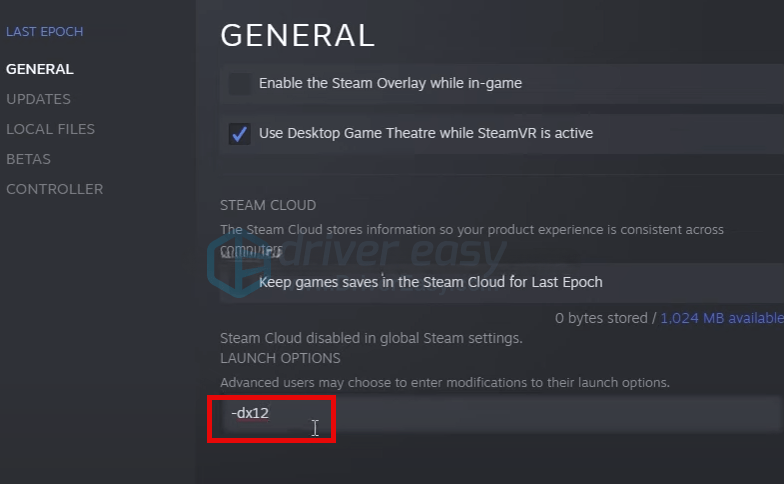
- Mõned soovitasid ka -aknaga , mis käivitab aknarežiimis Last Epoch. Kui DirectX 11 ega DirectX 12 ei aita Last Epochi kokkujooksmist peatada, võite selle asemel proovida seda tavalist.
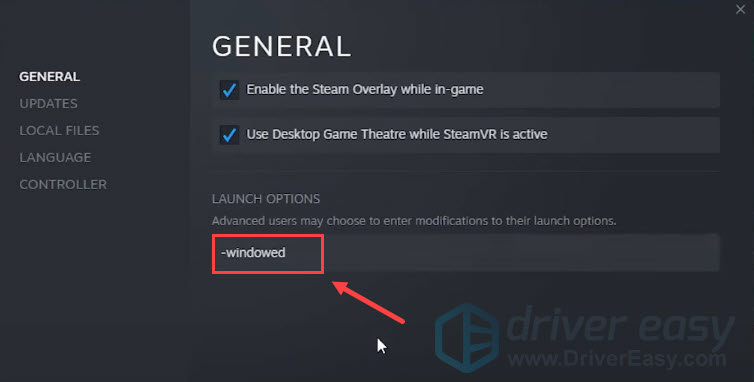
Kui ükski ülaltoodud käivitusvalikutest ei aita lahendada Last Epoch krahhi arvutis probleemi, liikuge edasi järgmise meetodi juurde.
3. Keelake mängusisene ülekate
Mängusisesed ülekatted võimaldavad teil mängus olles sõpradega suhelda ja tellimusi esitada, kuid see funktsioon võib põhjustada liigset ressurssi, mis võib põhjustada probleeme, näiteks mängu krahhi Last Epochiga. Kui kasutate Steami ülekatet, proovige see keelata, et näha, kas see aitab Last Epochil kokkujooksmist peatada.
Selleks tehke järgmist.
- Avage oma Steami klient ja liikuge lehele Raamatukogu sakk.
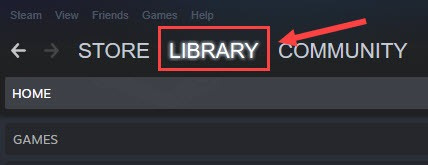
- Paremklõps Viimane epohh mängude loendist ja klõpsake nuppu Omadused .
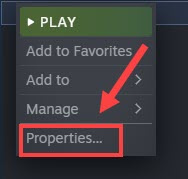
- Tühjendage linnuke Lubage mängu ajal Steami ülekate .
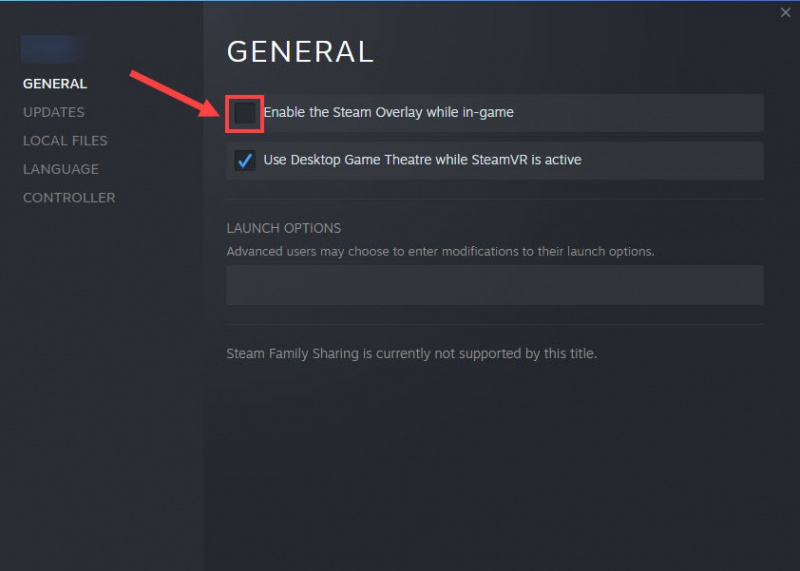
Siin on mõned muud ülekatte funktsiooniga programmid: kontrollige, kas peate ka nendes ülekatte keelama:
- MD Radeon ReLive
- ASUS GPU Tweak II
- Ebakõla
- EVGA PrecisionX
- MSI järelpõletaja
- Pomises
- Nvidia ShadowPlay
- NZXT oranž
- Ülehunt
- Razer Cortex
- Razeri sünaps
- XFire
Kui Steami ülekatte keelamine (ja see ülaltoodud programmides) ei aita Last Epochi kokkujooksmist takistada, liikuge edasi järgmise meetodi juurde.
4. Muutke ühilduvusseadeid
Eelmise perioodi kokkujooksmine arvutis võib olla seotud ka teatud arvutiõiguste või -õiguste puudumisega, mille saab lahendada, käivitades mängu administraatorina. Kõrvalmärkusena mainitakse mõne mängija kohaselt parandustena ka täisekraani optimeerimise keelamist ja selle käitamist Windows 7 ühilduvusrežiimis. Kõik need sätted on klassifitseeritud ühilduvusseadeteks.
Et näha, kas need ühilduvusseaded aitavad peatada Last Epochi kokkujooksmise ka teie arvutis, toimige järgmiselt.
- Paremklõpsake oma Steam ikooni ja valige Omadused .
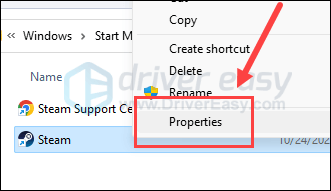
- Valige Ühilduvus sakk. Märkige ruut Käivitage see programm ühilduvusrežiimis järgmistel juhtudel: seejärel valige Windows 7 ripploendist. Seejärel märkige ruudud Keela täisekraani optimeerimine ja Käivitage see programm administraatorina . Klõpsake Rakenda ja Okei muudatuste salvestamiseks.
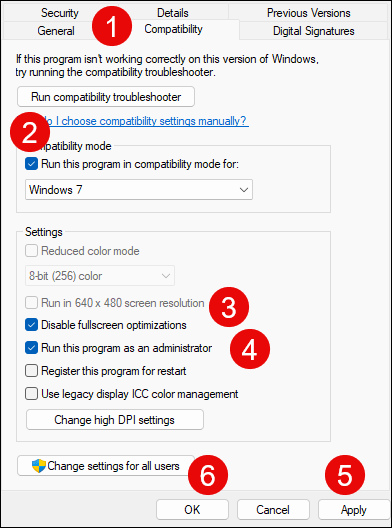
- Minema C:\Program Files (x86)\Steam\steamapps\common\LastEpoch ja korrake ülaltoodut Viimane epohh seal täitefail.
Nüüd avage Last Epoch uuesti, et näha, kas see ikka jookseb kokku. Kui probleem püsib, jätkake järgmise lahendusega.
5. Käivitage spetsiaalsel graafikakaardil Last Epoch
Kui Last Epoch jookseb teie arvutis pidevalt kokku, võiksite kontrollida ka Windowsi graafikasätteid, et veenduda, et need on õigesti seadistatud. See hõlmab Last Epochi käivitamist spetsiaalse graafikakaardiga ja suure jõudlusega režiimis. Selleks tehke järgmist.
- Vajutage klaviatuuril nuppu Windows võti ja I klahvi samal ajal avamiseks Seaded.
- Valige Mängimine ja veenduge, et lüliti Mängurežiim on seatud Peal . Seejärel klõpsake nuppu Graafika sakk.
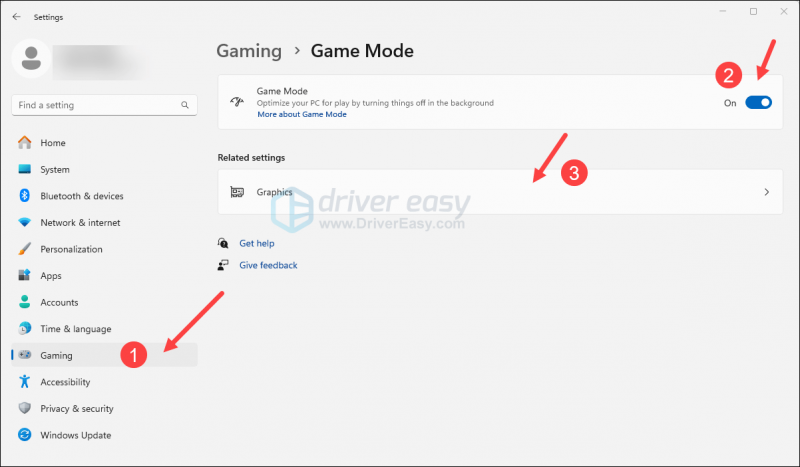
- Valige Viimane epohh või Steam rakenduste loendist ja valige Suur jõudlus .
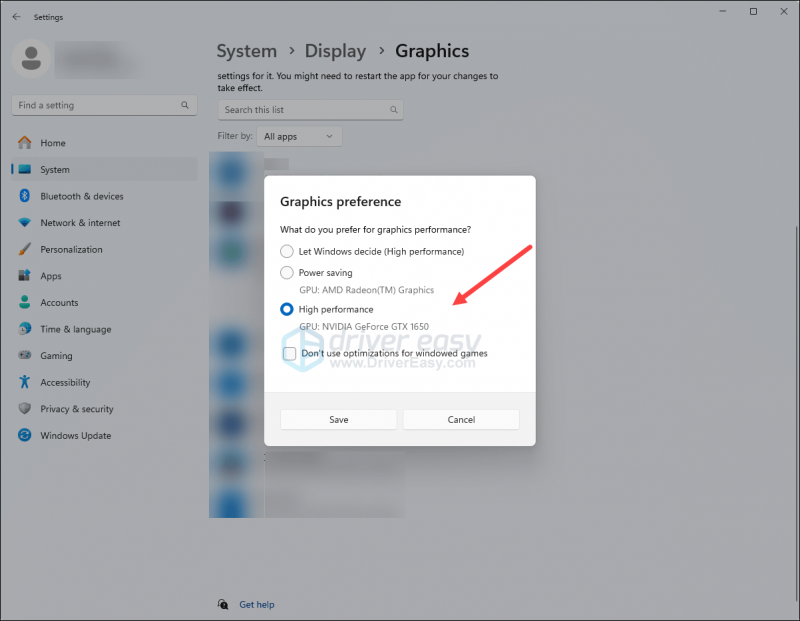
- Seejärel klõpsake Muutke graafika vaikesätteid .
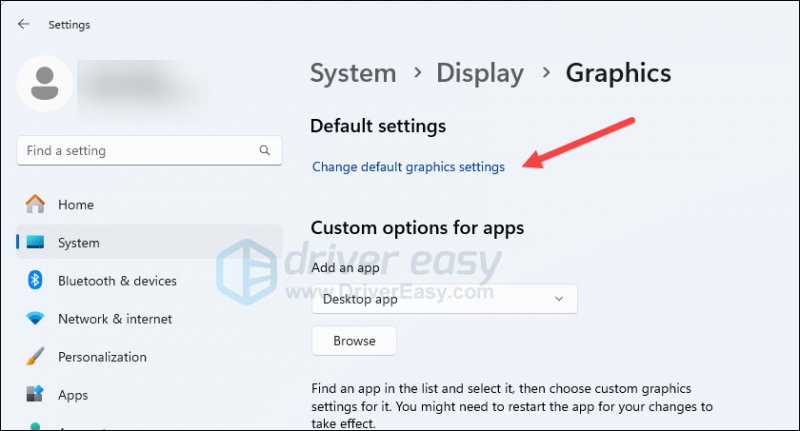
- Veenduge, et lülitub sisse Riistvaraliselt kiirendatud GPU ajastamine ja Akendega mängude optimeerimised on mõlemad seatud Peal .
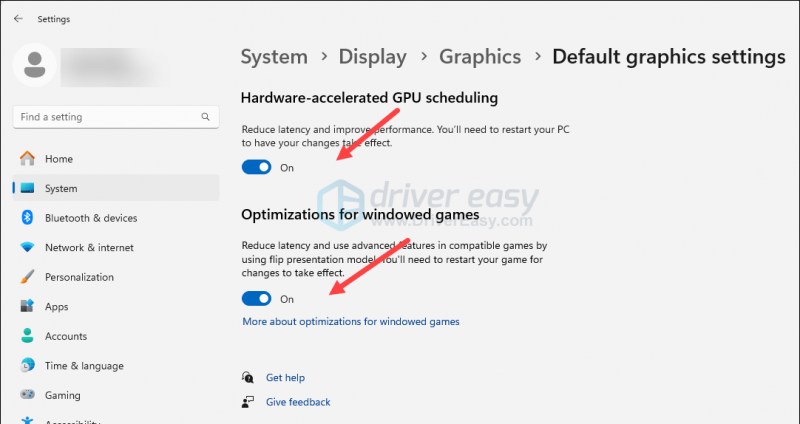
Proovige Last Epoch uuesti käivitada, et näha, kas see ikka jookseb kokku. Kui probleem püsib, liikuge edasi järgmise paranduse juurde.
6. Piirake maksimaalset FPS-i
Mõned kogukonna mängijad mainisid, et maksimaalse FPS-i piiramine aitab takistada Last Epochi arvutites kokkujooksmist. Et näha, kas see aitab teil mängu kokkujooksmise probleemi lahendada, toimige järgmiselt.
FPS-i piirangu määramiseks NVIDIA juhtpaneelil:
- Paremklõpsake töölaual tühjal kohal ja valige NVIDIA juhtpaneel .
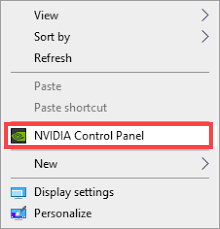
- Valige vasakpoolsel paanil 3D-sätete haldamine ja vali Programmi sätted . Tühjendage märkeruut Kuva ainult selles arvutis leitud programmid .
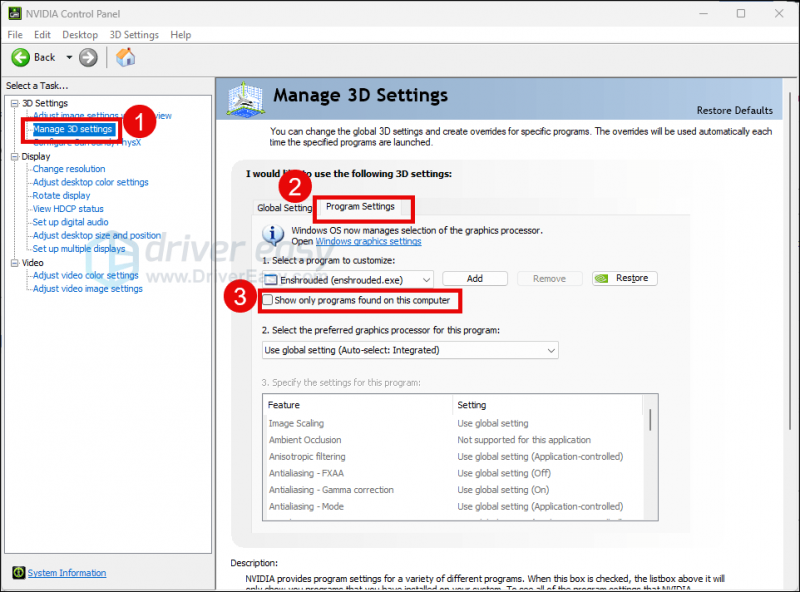
- Klõpsake Valige kohandatav programm , seejärel kerige loendis alla, et valida LastEpoch.exe .
- Valige Suure jõudlusega NVIDIA protsessor , seejärel kerige alla, et määrata Maksimaalne kaadrisagedus numbrile, mis on väiksem kui teie monitori värskendussagedus (mis on tavaliselt 60 kaadrit sekundis), näiteks 58 kaadrit sekundis.
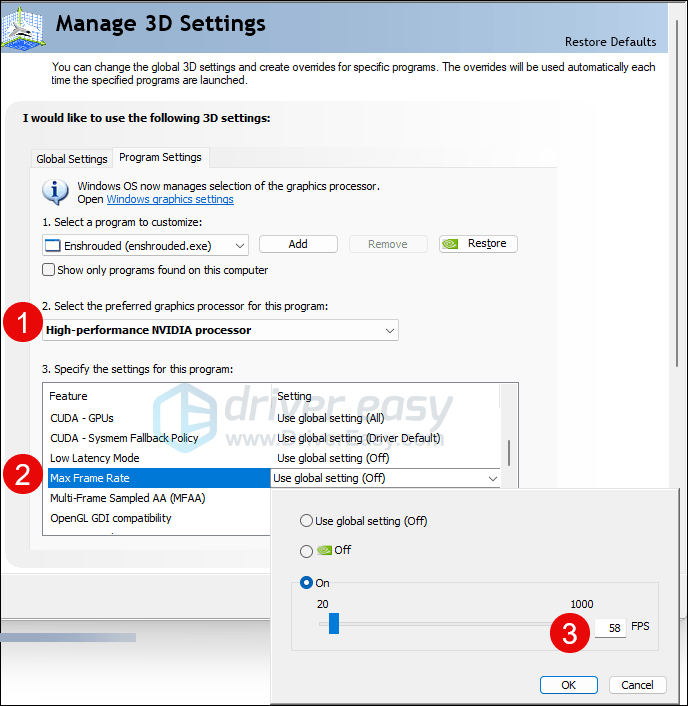
Kui te ei kasuta AMD FreeSynci ja Nvidia G-Synci kuvakaarti, peaks teie maksimaalne kaadripiirang olema 1/2, 1/3 või 1/4 monitori värskendussagedusest.
FPS-i piirangu määramiseks tarkvaras AMD Radeon:
- Vajutage oma klaviatuuril nuppu Windows võti ja tüüp amd . Seejärel klõpsake Tarkvara AMD Radeon .
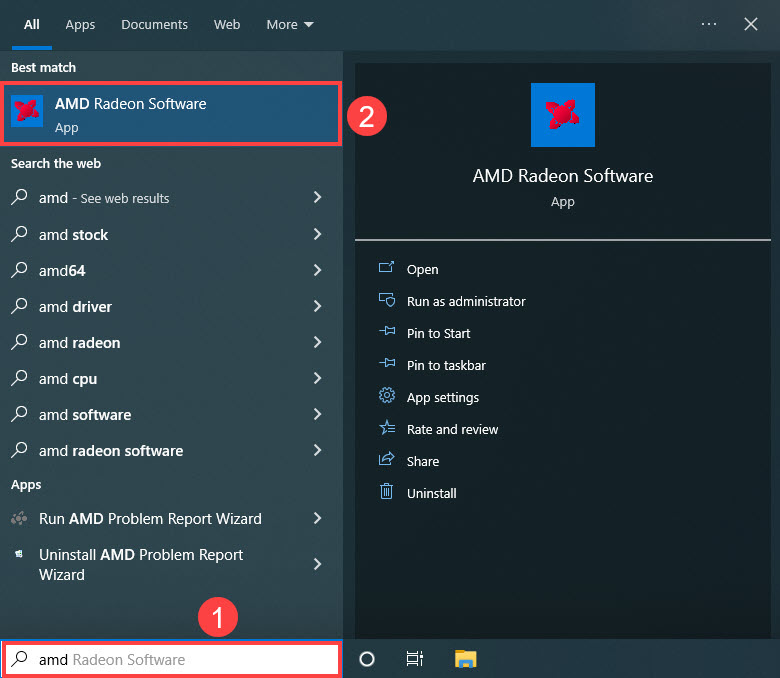
- Klõpsake Globaalsed seaded , siis minge aadressile Kaadrisageduse sihtjuhtimine ja määrake kaadrisagedus monitori värskendussagedusest väiksemaks.
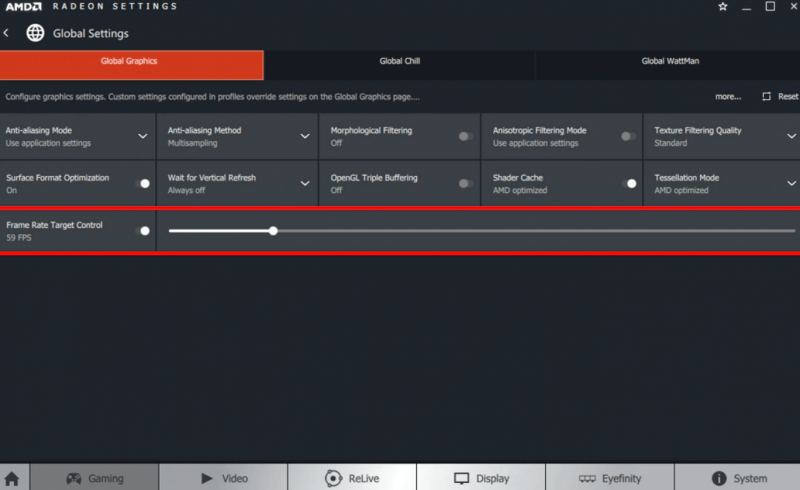
Kui te ei kasuta AMD FreeSynci ja Nvidia G-Synci kuvakaarti, peaks teie maksimaalne kaadripiirang olema 1/2, 1/3 või 1/4 monitori värskendussagedusest.
Kui FPS-i kiirus on määratud, proovige Last Epoch uuesti käivitada, et näha, kas see jookseb pidevalt kokku. Kui jah, siis palun liikuge edasi.
7. Värskendage kuvakaardi draiverit
Vananenud või vale kuvakaardi draiver võib samuti olla süüdi Last Epochi krahhis arvutis, nii et kui ülaltoodud meetodid ei aita Last Epochi krahhi parandada, on tõenäoline, et teil on rikutud või aegunud graafikadraiver. Seega peaksite oma draivereid värskendama, et näha, kas see aitab.
Graafikadraiveri värskendamiseks on peamiselt kaks võimalust: käsitsi või automaatselt.
1. valik: värskendage graafikadraiverit käsitsi
Kui olete tehnikatundlik mängija, võite kulutada aega oma GPU draiveri käsitsi värskendamisele.
Selleks külastage esmalt oma GPU tootja veebisaiti:
Seejärel otsige oma GPU mudelit. Pange tähele, et peaksite alla laadima ainult uusima draiveri installiprogrammi, mis ühildub teie operatsioonisüsteemiga. Pärast allalaadimist avage installiprogramm ja järgige värskendamiseks ekraanil kuvatavaid juhiseid.
Valik 2: värskendage graafikadraiverit automaatselt (soovitatav)
Kui teil pole aega, kannatust ega oskusi draiveri käsitsi värskendamiseks, saate seda teha automaatselt Lihtne juht . Driver Easy tuvastab teie süsteemi automaatselt ja leiab selle jaoks õiged draiverid. Te ei pea täpselt teadma, mis süsteemi teie arvuti töötab, te ei pea muretsema vale allalaaditava draiveri pärast ja te ei pea muretsema installimisel vea tegemise pärast. Driver Easy saab kõigega hakkama.
Saate oma draivereid automaatselt värskendada ükskõik kummaga TASUTA või Pro versioon Driver Easy. Kuid Pro versiooniga on vaja teha vaid 2 sammu (ja saate täieliku toe ja 30-päevase raha tagasi garantii):
- Lae alla ja installige Driver Easy.
- Käivitage Driver Easy ja klõpsake nuppu Skannida nüüd nuppu. Seejärel skannib Driver Easy teie arvutit ja tuvastab kõik probleemsed draiverid.
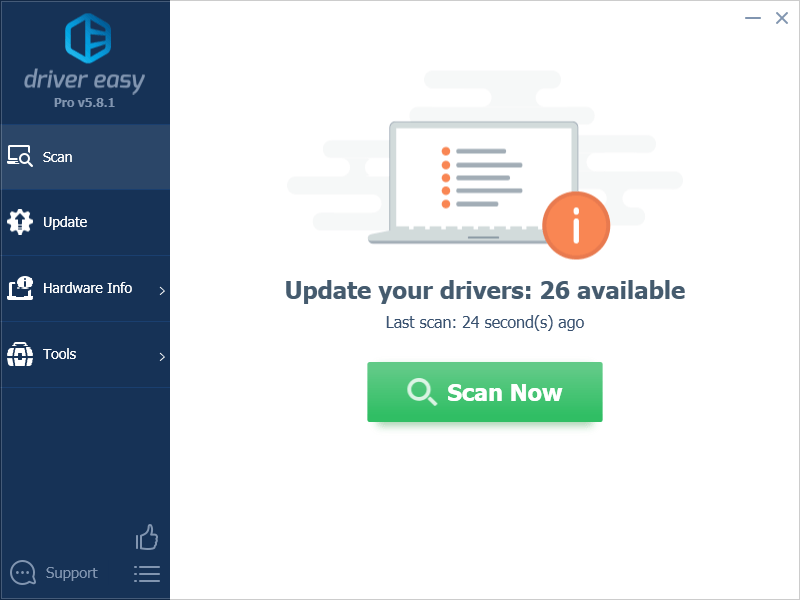
- Klõpsake Värskenda kõik õige versiooni automaatseks allalaadimiseks ja installimiseks kõik draiverid, mis teie süsteemis puuduvad või aegunud. (Selleks on vaja Pro versioon – kui klõpsate käsul Värskenda kõik, palutakse teil uuendada.)
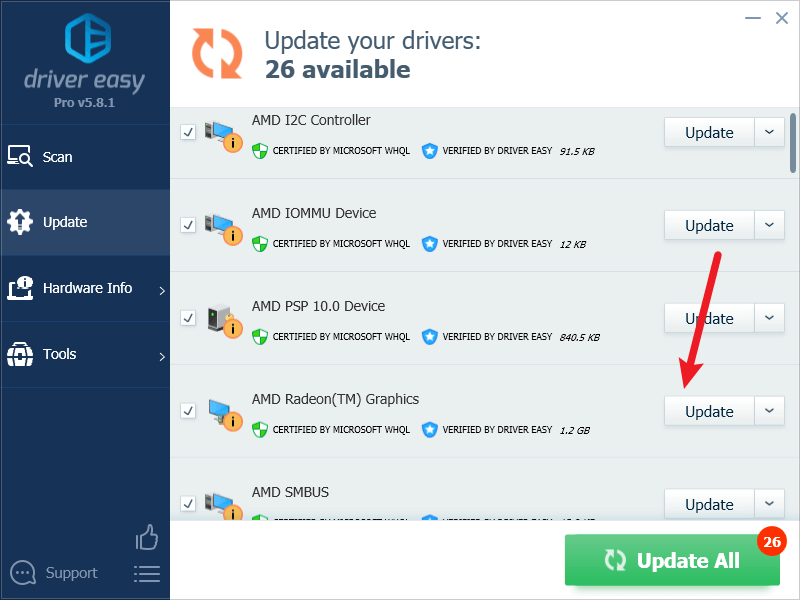
Märge : Kui soovite, saate seda teha tasuta, kuid see on osaliselt käsitsi. - Muudatuste jõustumiseks taaskäivitage arvuti.
Käivitage Last Epoch uuesti ja vaadake, kas uusim graafikadraiver aitab vältida selle edasist kokkujooksmist. Kui see parandus teie jaoks ei tööta, proovige järgmist parandust allpool.
8. Keela XMP BIOS-is
Kui XMP (Extreme Memory Profile) on lubatud, on teie mälu ülekiirendatud, mis võimaldab sellel töötada kiiremini, isegi rohkem kui kiirus, mida mõned protsessorid ametlikult toetavad. See võib olla põhjus, miks mõned kasutajad leiavad, et XMP väljalülitamine aitas lahendada Last Epochi krahhi.
Selleks et näha, kas XMP väljalülitamine lahendab ka viimase aja krahhi, peate minema oma arvuti BIOS-i. Selleks tehke järgmist.
- Käivitage arvuti BIOS või UEFI. Kui te pole kindel, kuidas seda teha, vaadake oma arvuti kasutusjuhendit või tootja veebisaiti.
- Kui näete XMP lülitit, suurepärane, lülitage see sisse VÄLJAS . Seejärel salvestage muudatus ja väljuge BIOS-ist või UEFI-st.
- Kui te ei leia XMP-profiili lülitit, proovige näha, kas leiate AI-tuuner, AI-tweaker, jõudlus, äärmuslik tweaker, ülekiirendamise seaded , või mõni muu tuuner, tweaker või overclock sõnastusega termin.
- Kui näete neid, vaadake, kas leiate sealt XMP-profiili lüliti. Kui teete, lülitage see sisse VÄLJAS . Seejärel salvestage muudatus ja väljuge BIOS-ist või UEFI-st.
Seejärel proovige käivitada Last Epoch, et näha, kas see ikka jookseb kokku. Kui jah, siis palun liikuge edasi.
9. Parandage rikutud või kahjustatud süsteemifailid
Kui teil on püsivaid probleeme ja ükski eelmistest lahendustest pole osutunud tõhusaks, on võimalik, et süüdi on teie rikutud süsteemifailid. Selle parandamiseks muutub süsteemifailide parandamine ülioluliseks. Süsteemifailide kontrollimise (SFC) tööriist võib teid selles protsessis aidata. Käsu 'sfc /scannow' käivitamisel saate käivitada skannimise, mis tuvastab probleemid ja parandab puuduvad või rikutud süsteemifailid. Siiski on oluline märkida, et SFC tööriist keskendub peamiselt suuremate failide skannimisele ja võib tähelepanuta jätta väiksemad probleemid .
Olukordades, kus SFC tööriist ei tööta, on soovitatav kasutada võimsamat ja spetsiaalset Windowsi remonditööriista. Fortect on automaatne Windowsi parandustööriist, mis aitab suurepäraselt tuvastada probleemseid faile ja asendada talitlushäireid. Arvutit põhjalikult skannides võib Fortect pakkuda terviklikumat ja tõhusamat lahendust teie Windowsi süsteemi parandamiseks.
- Lae alla ja installige Fortect.
- Avage Fortect. See käivitab teie arvuti tasuta skannimise ja annab teile üksikasjalik aruanne teie arvuti oleku kohta .
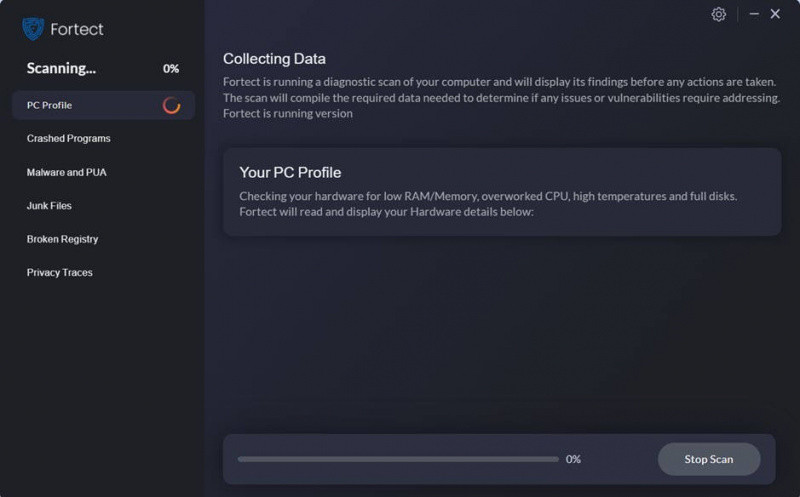
- Kui olete lõpetanud, näete aruannet, mis näitab kõiki probleeme. Kõigi probleemide automaatseks lahendamiseks klõpsake nuppu Alusta remonti (Peate ostma täisversiooni. Sellega on kaasas a 60-päevane raha tagasi garantii nii et saate raha igal ajal tagasi maksta, kui Fortect teie probleemi ei lahenda).
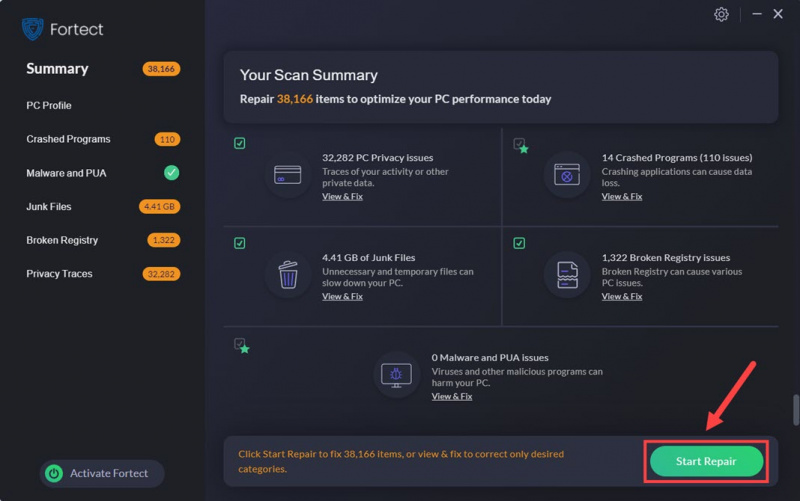
10. Kontrollige krahhi logisid
Kui soovite praegu siiski Last Epochi krahhiprobleemi tõrkeotsingut teha, peate võib-olla kasutama logifaile. Lisateavet Last Epochi logifaili kohta nende tugiteenustest: Mängu logifail
Kui te pole kindel, kuidas logifaile tõlgendada, peate võib-olla esitama faili Last Epochi toele, et nad saaksid selle probleemiga teie eest hakkama saada.
Täname, et lugesite ülaltoodud postitust. Loodetavasti aitab üks ülaltoodud meetoditest teie jaoks lahendada Last Epoch krahhi arvutis probleemi. Kui teil on muid ettepanekuid või küsimusi, jätke julgelt kommentaar.




![[PARANDATUD] WOW-ekraani värelemise probleem](https://letmeknow.ch/img/knowledge/50/wow-screen-flickering-issue.jpg)

