
Kui varem mängisite WoW-d maksimaalsetes seadetes kõrge ja kindla FPS-ga, kuid nüüd kogete põhjuseta talumatult madalat FPS-i, pole te üksi. Mängijate aitamiseks, keda vaevab sama WoW madala FPS-i probleem, oleme siin kokku pannud kõik tõeliselt toimivad parandused.
Enne alustamist:
Enne kui minna millegi keerulisema juurde, võiksite teha mõned põhilised tõrkeotsingud, et näha, kas need probleemi lahendavad.
- Kontrollige, kas teie arvuti ei kuumene üle. Kui jah, proovige tolmu puhastamine ja keelake kiirendamine selle parandamiseks.
- Sulgege taustal töötavad mittevajalikud rakendused. Vajutage lihtsalt nuppu Ctrl , Shift ja Esc klahve korraga, et avada tegumihaldur. Seejärel paremklõpsake ressursside otsimise programmidel, mida te tingimata ei kasuta, ja valige Lõpeta ülesanne .
- Veenduge, et teie operatsioonisüsteem oleks ajakohane.
Pärast nende sammude tegemist pole ikka veel õnne? Seejärel vaadake täpsemaid meetodeid oma WoW FPS-i kiirendamiseks lihtsalt ja kiiresti!
Proovige neid parandusi.
Neid kõiki pole vaja proovida. Lihtsalt liikuge nimekirjas alla, kuni leiate selle, kes selle triki teeb.
- Muutke graafikaseadeid
- Uuendage oma seadme draivereid
- Üleminek DirectX 11-le
- Lülitage VSync välja
- Keela lisad
Fix 1 - muutke graafikaseadeid
Kui mängite sülearvutis või mitme GPU-süsteemis, kui spetsiaalset GPU-d pole õigesti kasutatud, võib teil tekkida WoW madala FPS-i probleem. Ja peaksite graafikaseadeid õigesti näpistama.
- Tüüp graafikaseaded Windowsi otsingukastis ja klõpsake nuppu Graafikaseaded .
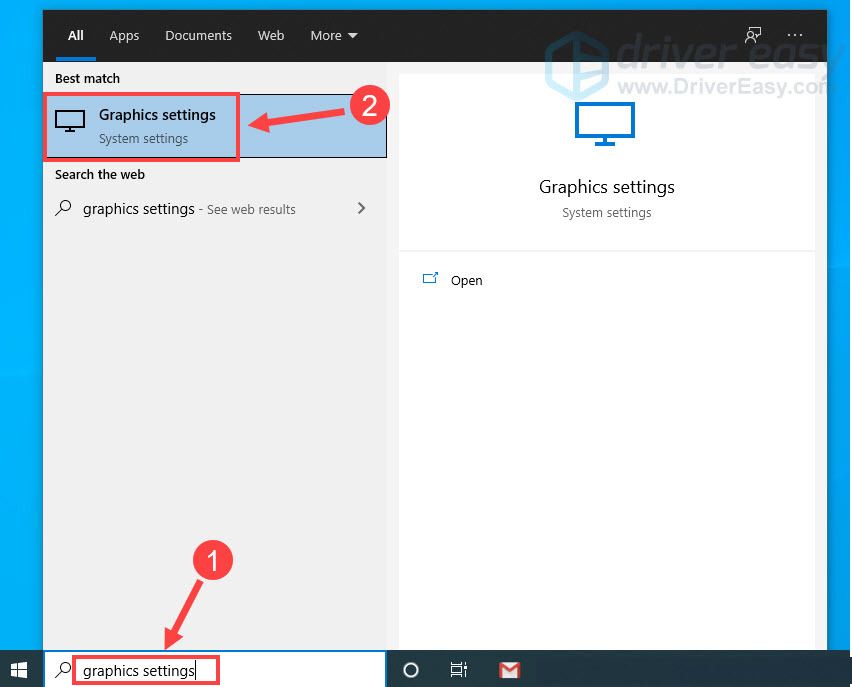
- Valige Töölauarakendus rippmenüüst ja klõpsake nuppu Sirvige . Seejärel navigeerige mängu kataloogi ja lisage WoW.exe-fail .
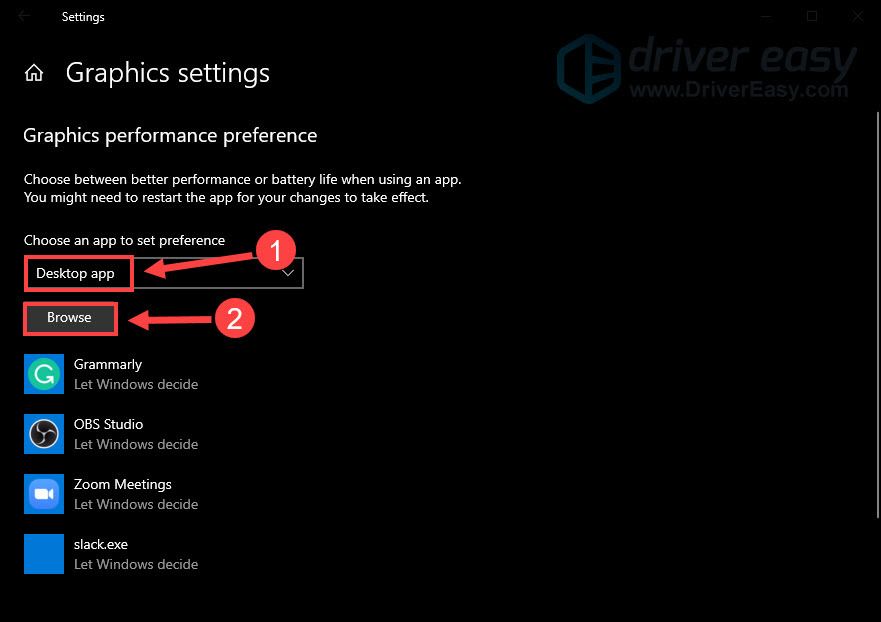
- Klõpsake nuppu Valikud .
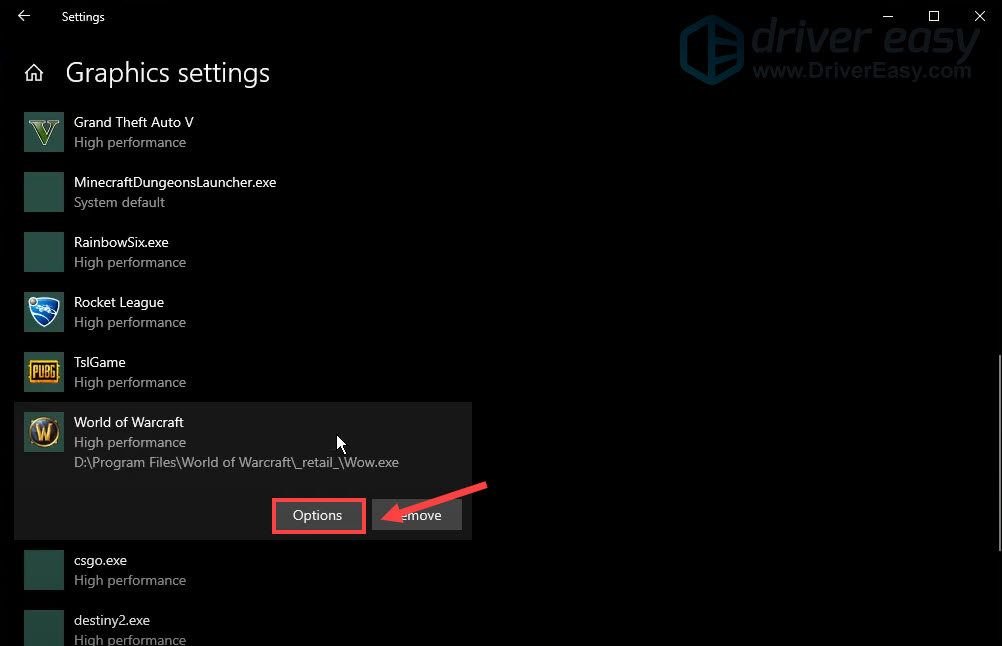
- Valige Suur jõudlus ja klõpsake nuppu Salvesta .
- Käivitage WoW ja sisestage Süsteem Menüü.
- Valige Täpsem vaheleht. Valige graafikakaardi kõrval oma spetsiaalne GPU ja klõpsake nuppu Rakenda .
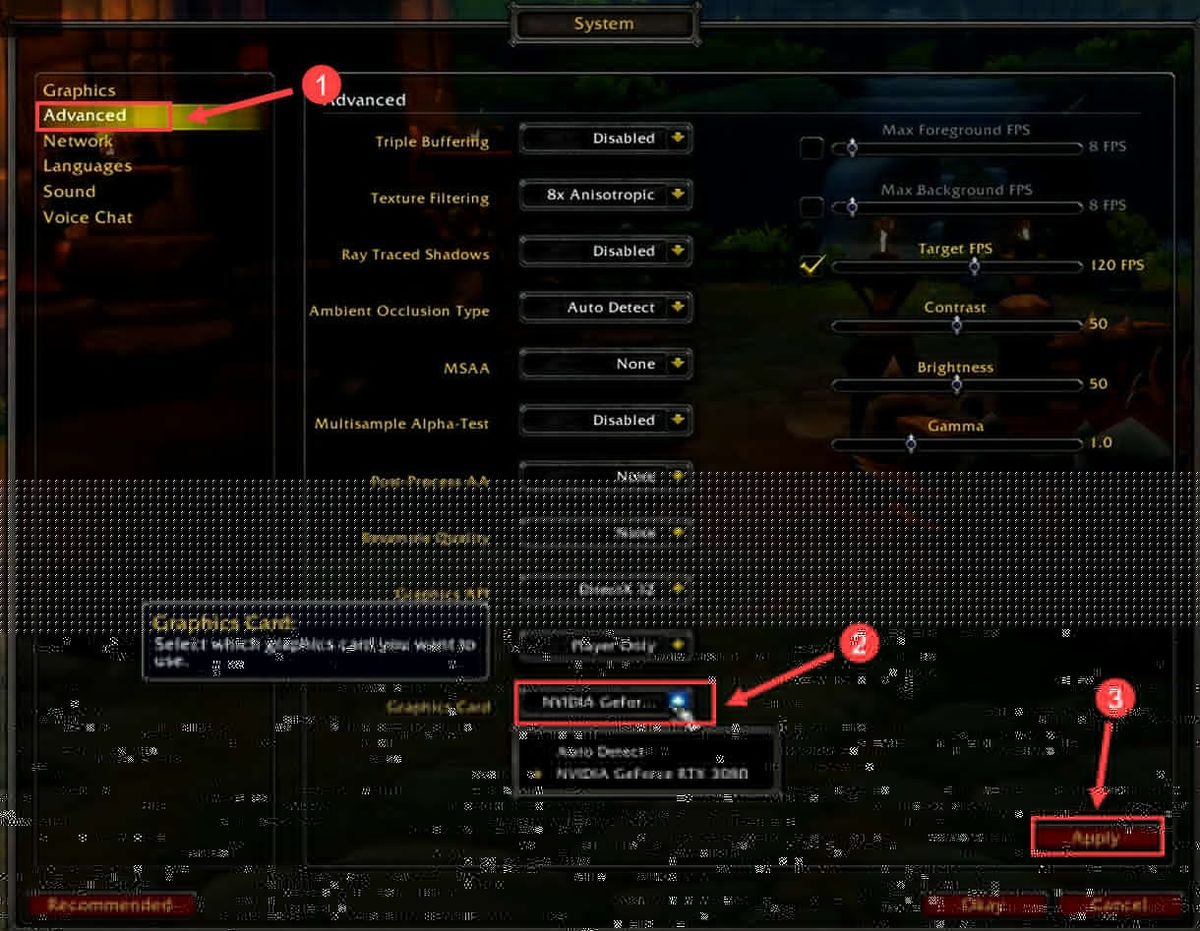
Vaadake, kas WPS-i FPS paraneb. Kui ei, lugege allpool toodud lahendusi.
Fix 2 - värskendage oma seadme draivereid
Teie seadme draiverid, eriti graafikadraiver, on mängutulemuse seisukohast väga olulised. Viivituse või kogelemise parandamiseks ja ka WPS-i FPS-i dramaatiliseks suurendamiseks peaksite draiveri värskendusi regulaarselt kontrollima.
Seda saate teha käsitsi, külastades tootjate veebisaite ja laadides alla oma operatsioonisüsteemile vastavad uusimad draiverid. Kuid kui teil pole aega, kannatlikkust või arvutioskusi oma seadme draiverite käsitsi värskendamiseks, saate seda teha automaatselt Juhi lihtne .
Driver Easy tuvastab teie süsteemi automaatselt ja leiab sellele õiged draiverid. Te ei pea täpselt teadma, millist süsteemi teie arvuti töötab, te ei pea riskima vale draiveri allalaadimise ja installimisega ning te ei pea muretsema installimisel vea pärast.
Draivereid saate värskendada kas Driver Easy'i TASUTA või Pro versiooniga. Kuid koos Pro versioon see võtab vaid 2 klikki:
- Lae alla ja installige Driver Easy.
- Käivitage Driver Easy ja klõpsake nuppu Skannida nüüd nuppu. Seejärel kontrollib Driver Easy teie arvutit ja tuvastab probleemsed draiverid.
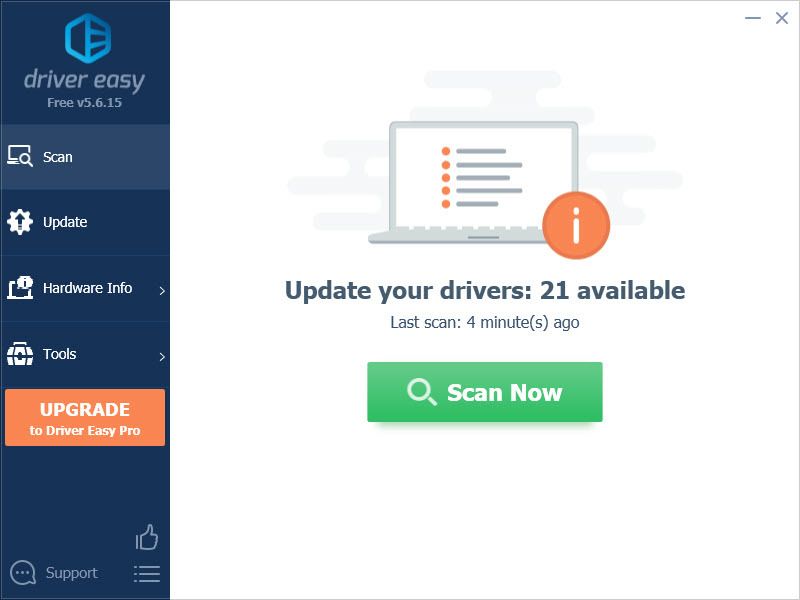
- Klõpsake nuppu Värskenda kõik kõigi teie süsteemis puuduvate või aegunud draiverite õige versiooni allalaadimiseks ja installimiseks (selleks on vaja Pro versioon - klõpsates palutakse teil uuemale versioonile üle minna Värskenda kõik ). Või võite klõpsata Uuenda seda tasuta teha, kuid see on osaliselt käsitsi.
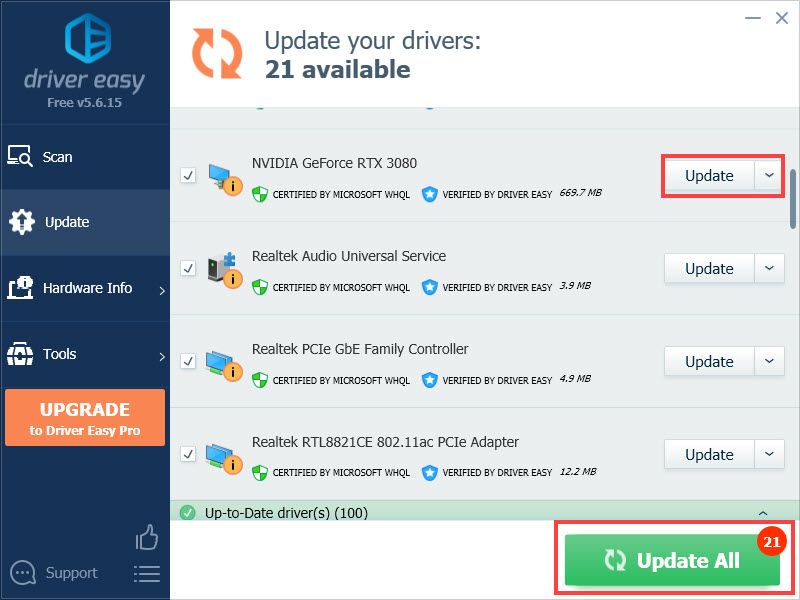
Kui vajate abi, võtke ühendust Driver Easy tugitiim kell support@letmeknow.ch .
Vaadake, kas draiverite värskendamine muudab teie mängimist. Kui FPS-i langused endiselt püsivad, jätkake järgmise parandusega allpool.
Parandus 3 - lülituge DirectX 11-le
Teiste mängijate sõnul töötab World of Warcraft DirectX 11-s palju paremini ja äkilisi FPS-i langusi on vähem. Tehke sellest pilt, et näha, kas see režiim teie jaoks sobib.
- Käivitage World of Warcraft ja minge Süsteem Menüü.
- Navigeerige lehele Täpsem ja valige DirectX 11 Graphics API kõrval.
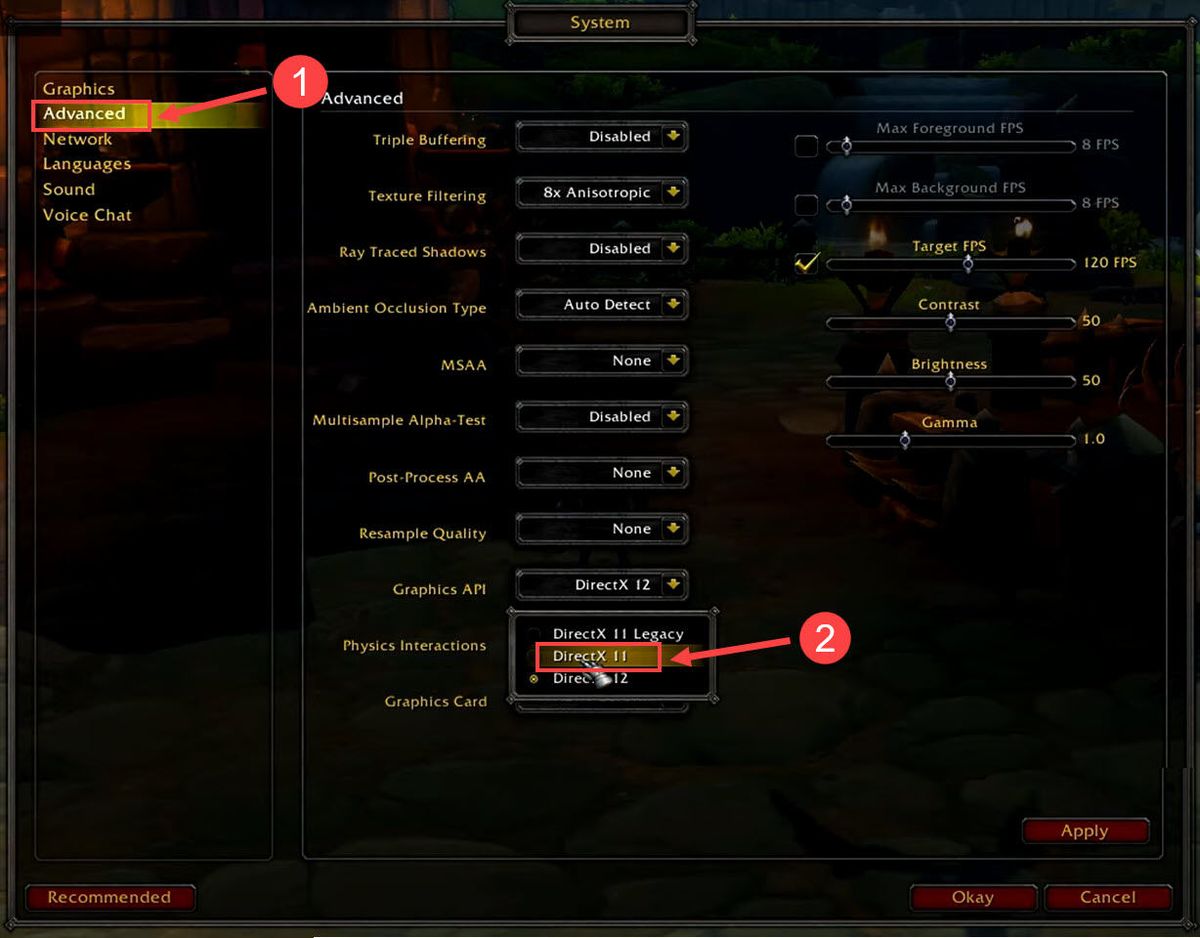
Pärast muudatuste rakendamist taaskäivitage mäng testimiseks. Kui WoW töötab endiselt aeglaselt või kohmakalt, vaadake Fix 4.
Parandage 4 - lülitage VSync välja
Vertikaalne sünkroonimine (VSync) on olnud erinevate mängu jõudlusega seotud probleemide teadaolev põhjus. Ja see võib viia ka WoW madala FPS-ni. Lülitage see täielikult välja ja vaadake, kuidas asjad lähevad.
- Käivitage World of Warcraft ja minge Süsteem Menüü.
- On Graafika valige Vertical Sync väärtusele Keelatud .
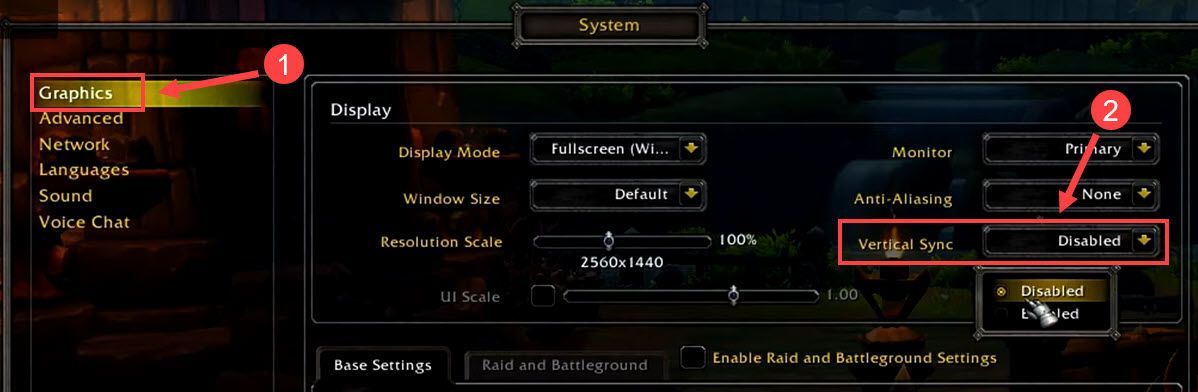
Kontrollige, kas teie WoW jõudlus paraneb. Kui ei, siis võite proovida veel ühte meetodit.
Parandage 5 - keelake lisad
Rikutud või aegunud lisad võivad World of Warcraftis käivitada tohutu FPS-i languse. Mängu parandamiseks peate lisad välja lülitama, et tuvastada, milline neist probleemi põhjustab. Nii toimige järgmiselt.
- Käivitage World of Warcraft ja vajutage Esc-klahv mängumenüüle pääsemiseks.
- Klõpsake nuppu AddOns .
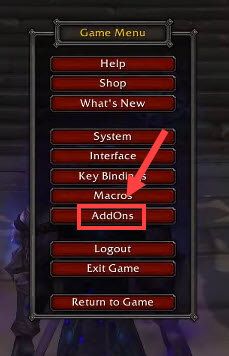
- Klõpsake nuppu Keela kõik kõigi lisade väljalülitamiseks.
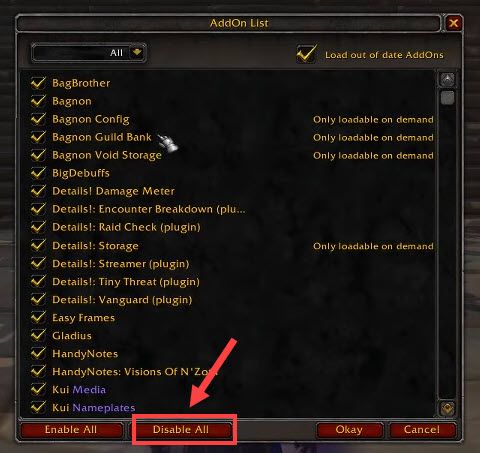
Taaskäivitage mäng, et näha, kas saate rohkem FPS-i. Kui jah, võite lisad korraga sisse lülitada, kuni leiate süüdlase.
Nii et need on kõik WoW madala FPS-i parandused. Loodetavasti üks neist aitas. Kui teil on WoW-mängimise kohta lisaküsimusi või soovitusi, jätke julgelt allpool kommentaar.
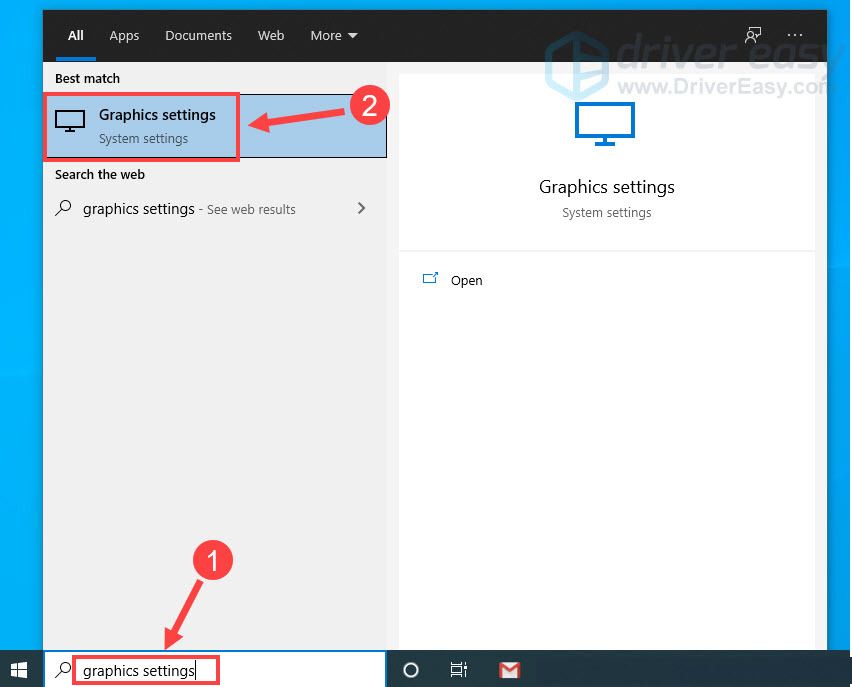
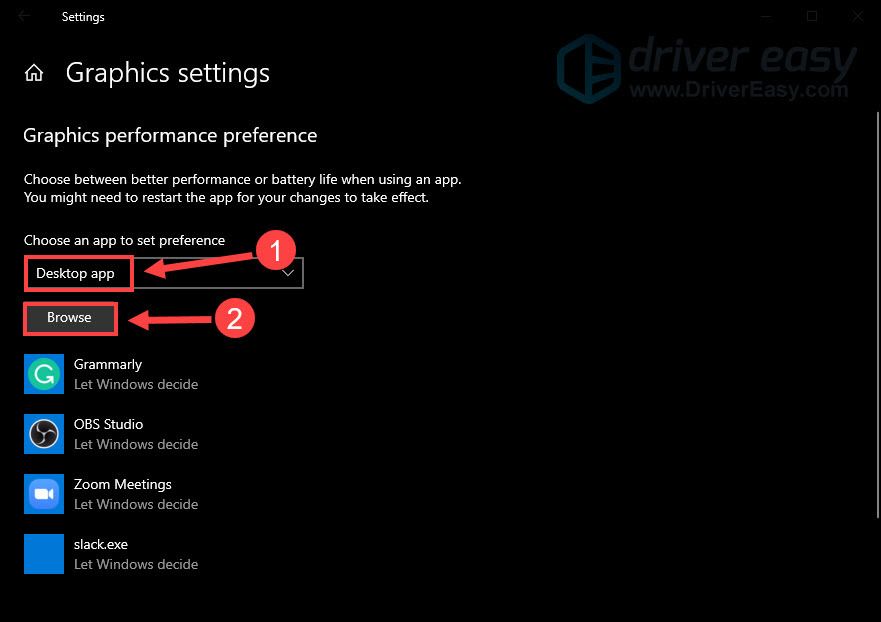
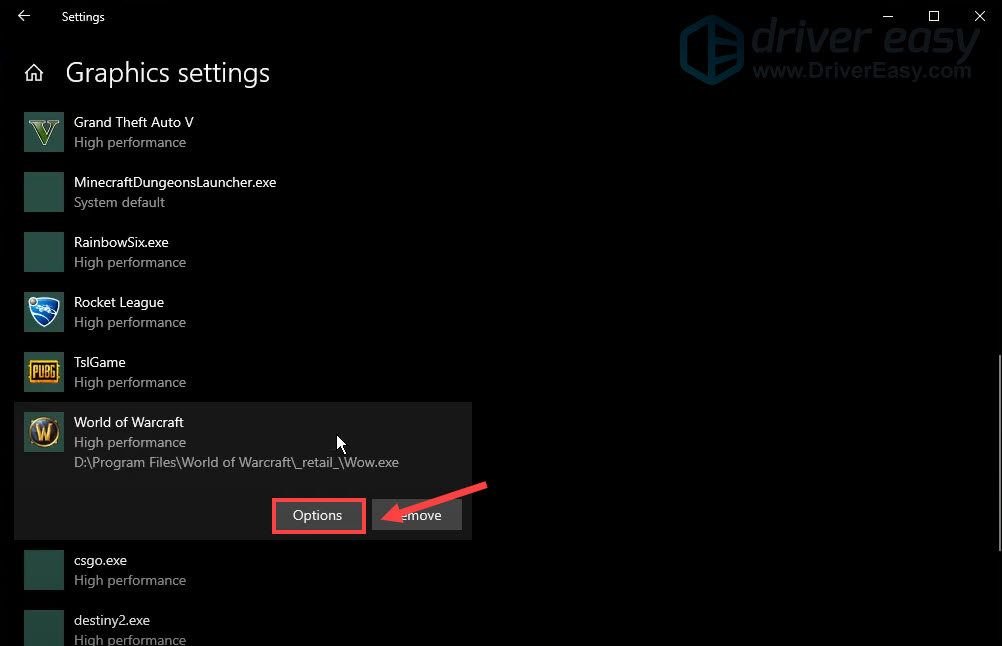
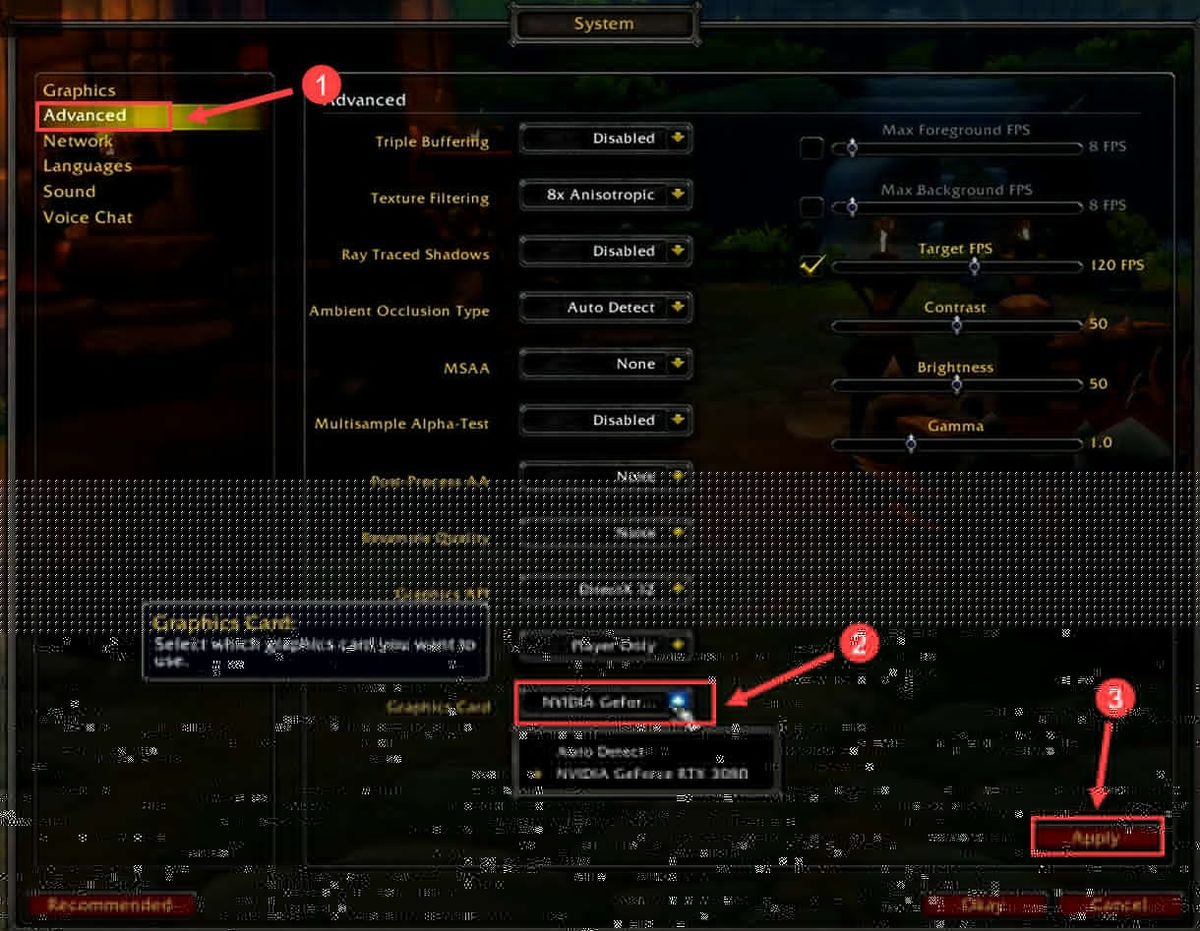
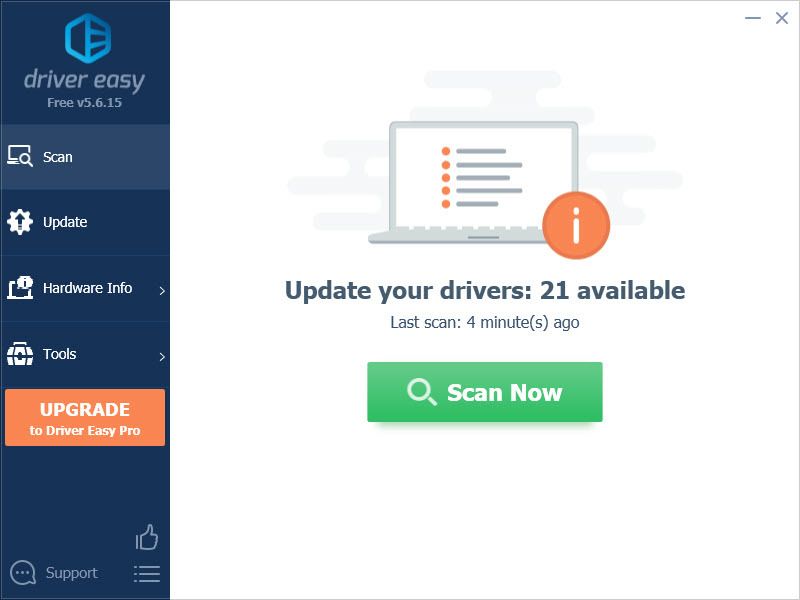
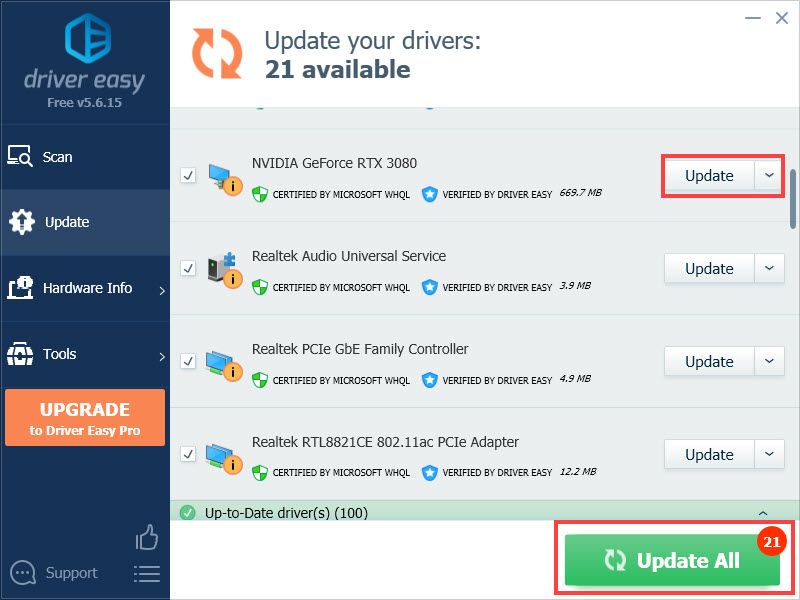
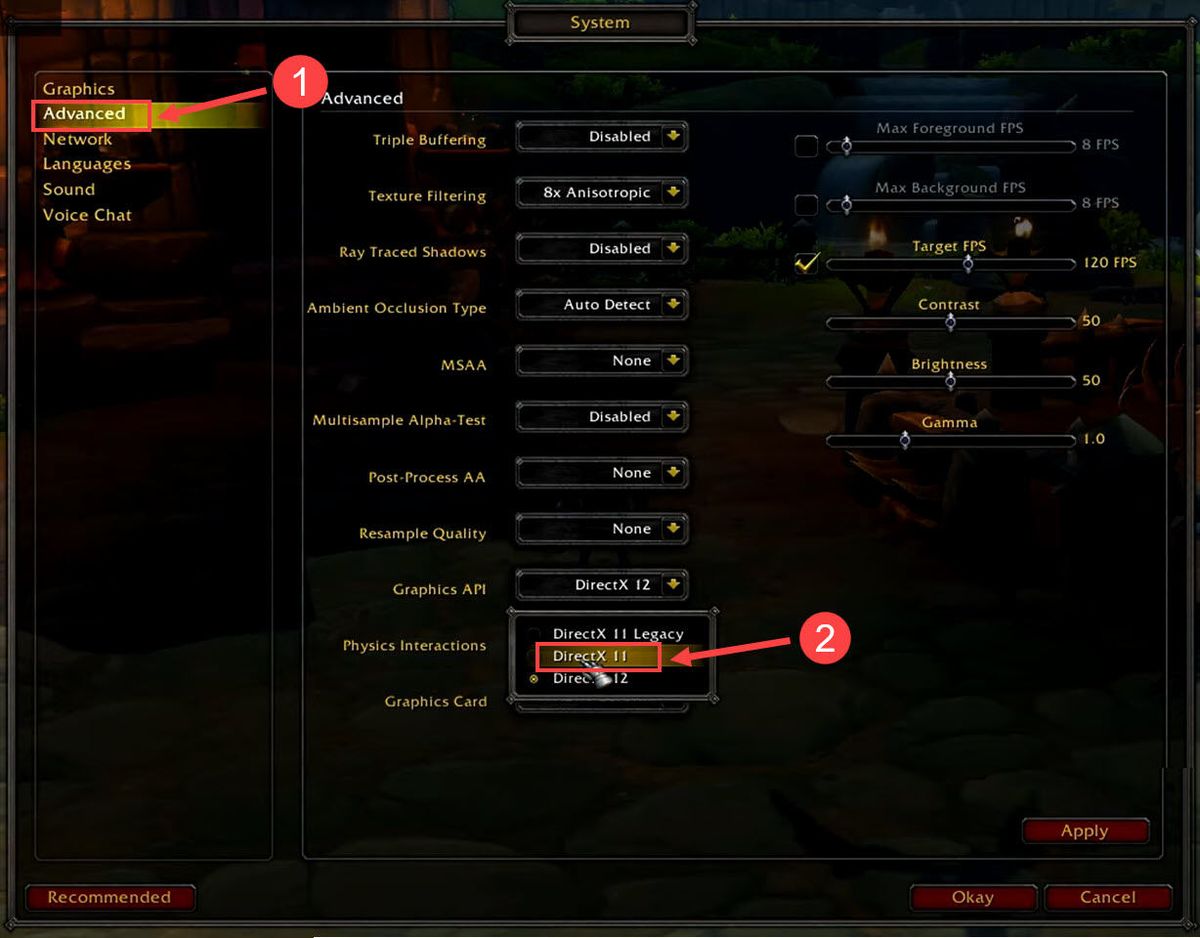
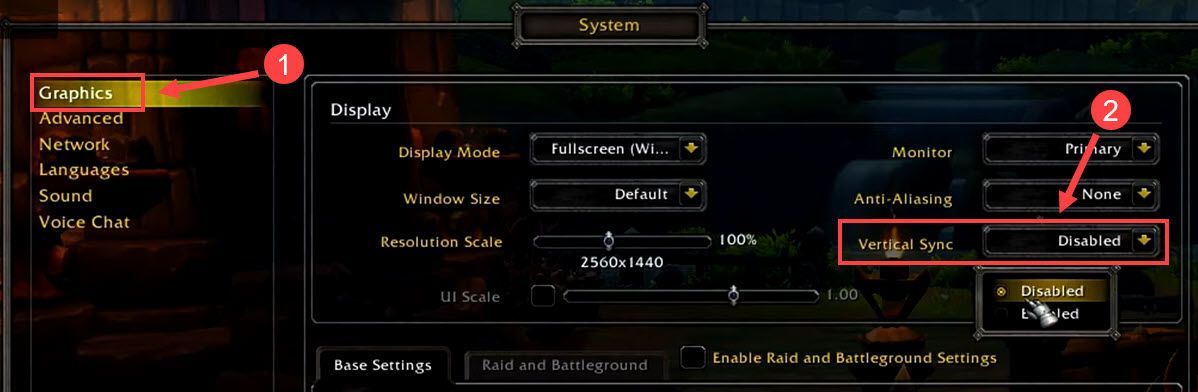
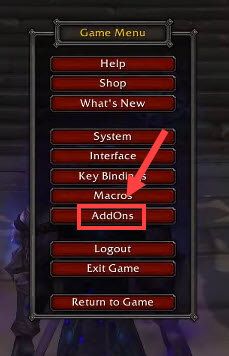
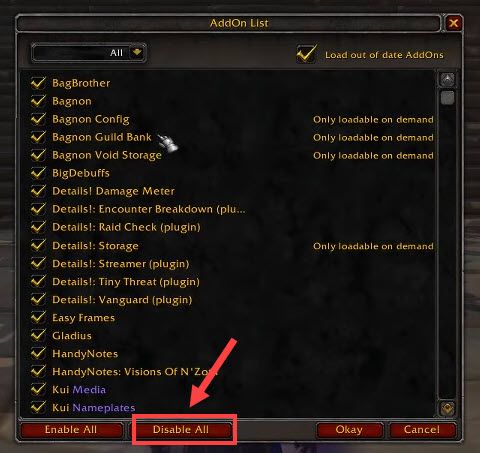



![[Lahendatud] Fallout 4 krahh arvutis (hõlpsalt)](https://letmeknow.ch/img/graphic-issues/51/fallout-4-crashing-pc.png)


