Kas teie Xbox One'i kontroller ei ühendu teie arvuti või konsooliga või katkeb pidevalt? Olete maandunud õigesse kohta. Sellest artiklist saate teada 5 lihtsat parandust, mille abil saate probleemi ise lahendada.
Proovige neid parandusi.
Oleme teie jaoks välja töötanud ja kokku pannud 5 lahendust. Siiski ei pea te kõiki parandusi proovima. Lihtsalt uurige loendit, kuni leiate endale sobiva.
- Xbox
Parandus 1: Lülitage konsool välja ja uuesti sisse
Paljudel juhtudel säästab taaskäivitamine teid pikast tõrkeotsingust. Ühenduse probleem pole erand. Kui ühendate Xbox One'i kontrolleri arvutiga juhtmevabalt, veenduge esmalt, et kontrolleri juhtmevaba signaal ei häiriks.
Tulge Xboxile lähemale, kuna juhtmevaba kontrolleri tööulatus on 20–30 jalga. Veenduge ka, et kontroller oleks suunatud Xboxi esiküljele.
Lülitage Xbox välja, vajutades ja hoides all Xboxi nuppu 10 sekundit, kuni konsool välja lülitub. Lülitage Xbox uuesti sisse. Kontrollige, kas teie Xboxi ühenduse probleem on edukalt lahendatud.
Parandus 2: Kasutage USB-kaablit
Proovige kindlasti ühendada Xboxi kontroller USB-kaabli abil konsooli või arvutiga. See võimaldab teie seadmel teie kontrollerit otse ära tunda. Kontrollige, kas see trikk võib ühenduse probleemi lahendada.
Parandus 3: Eemaldage ja sisestage uuesti kontrolleri patareid
Tehke kindlaks, et probleem ei ole seotud patareidega. Kui aku on tühi, ei saa teie Xbox One'i kontroller stabiilselt ühendust. Eemaldage ja sisestage patareid uuesti. See protsess peab vahemälu kontrollerist ja konsoolist tühjendama. Nüüd testige, kas teie Xbox One'i kontroller suudab luua stabiilse ühenduse teie konsooli või arvutiga.
Parandus 4: Värskendage oma Xbox One'i kontrolleri tarkvara
Mõnikord on Xbox One kontrolleri ühenduse probleemi põhjuseks vale või aegunud kontrolleri püsivara. Peaksite veenduma, et teie kontrolleri püsivara on ajakohastatud, ja värskendage seda, kui see pole nii.
1) Vajutage nuppu Xboxi maitse juhendi avamiseks.
2) Valige alt Profiil ja süsteem valik ideid välja.
3) Vali seadmed ja ühendused varustus välja.
4) Valige ekraanil Xboxi juhtmevaba kontroller … et kontrollida oma kontrolleri püsivara versiooni.
5) Kui kuvatakse Update, järgige antud juhiseid.
6) Proovige Xboxi kontroller uuesti konsooliga ühendada.
Parandus 5: Värskendage oma Xbox One'i kontrolleri draiverit (arvuti)
Kui teie Xbox One'i kontroller ei saa teie arvuti või konsooliga ühendust, võite kasutada valet või aegunud Xbox One'i kontrolleri draiverit. Seetõttu peaksite värskendama selle draiverit uusimale versioonile.
Soovitame teile, las Driver Easy teeb selle eest kogu töö . Koos Lihtne juht mitte ainult ei säästa enda aega, vaid isegi arvutialgajana saate kõrvaldada paljud arvutiprobleemid.
Lihtne juht Tuvastab teie süsteemi automaatselt ja leiab selle jaoks õiged ja uusimad draiverid. Te ei pea täpselt teadma, mis süsteem teie arvutis on. Samuti ei pea te riskima vale draiveri allalaadimise ja installimisega. Samuti ei pea te installimisel kartma vigu.
Mõlemad Driver Easy tasuta- ja Pro-versioon skannib nüüd teie arvutit ja loetleb kõik vajalikud draiverid. Aga sellega Pro-versioon luua kõike ainult 2 klõpsu (ja saad täielikku toetust samuti üks 30-päevane raha tagasi garantii ).
Kõik seadme draiverid rakendusest Driver Easy tulevad otse tootjad ja on kõik turvaliselt sertifitseeritud .üks) Alla laadida ja installida Lihtne juht .
2) Käivitage Driver Easy ja klõpsake Skannida nüüd . Kõik teie arvutis olevad vigased draiverid tuvastatakse korraks.
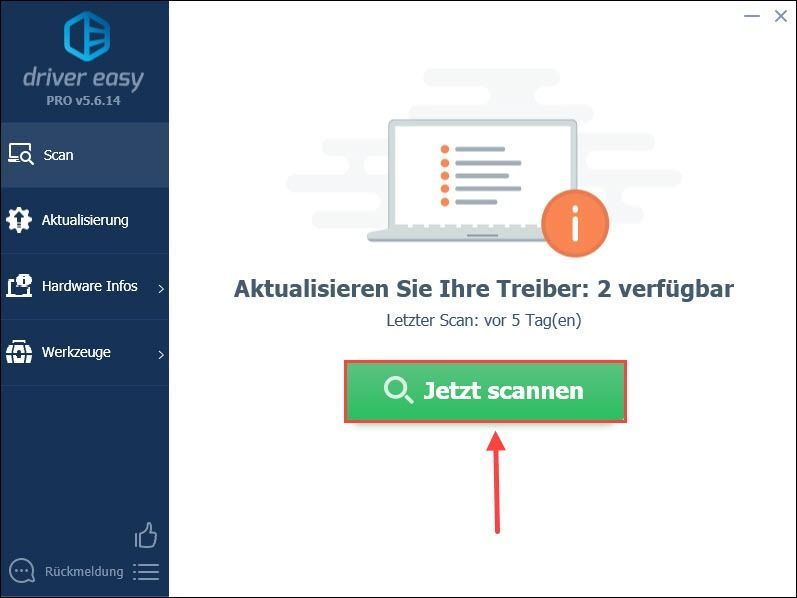
3) Lihtsalt klõpsake Värskenda kõike arvuti vigaste või aegunud draiverite automaatseks värskendamiseks. (Selleks on vaja Pro-versioon – Teil palutakse seda teha Tasuta versioon peal Pro-versioon uuendada, kui klõpsate Värskenda kõike klõpsake.)
Võite ka klõpsata Värskenda Xboxi kontrolleri kõrval ja kasutage nuppu Tasuta versioon Jätka. Kuid protsess peab olema osaline käsitsi luua.
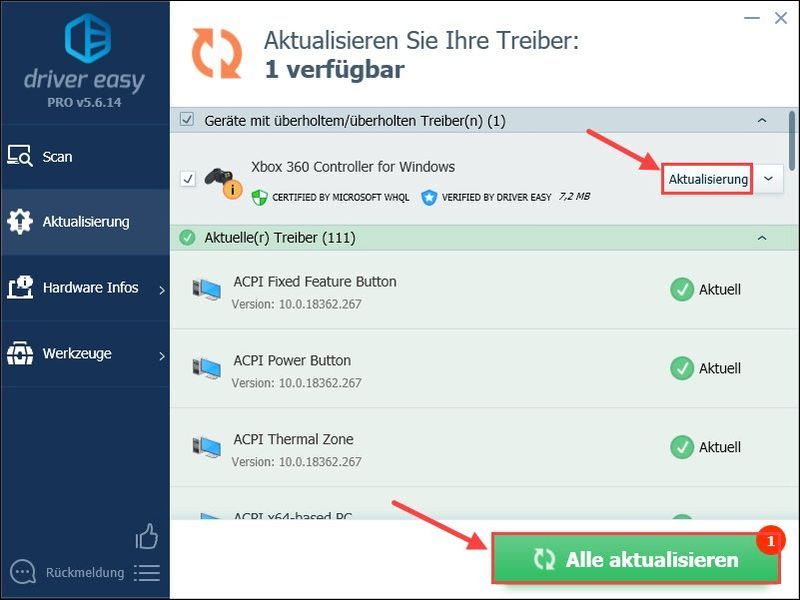 Driver Easy Pro pakub igakülgset tehnilist tuge. Kui vajate abi, võtke ühendust meie Driver Easy tugimeeskonnaga aadressil .
Driver Easy Pro pakub igakülgset tehnilist tuge. Kui vajate abi, võtke ühendust meie Driver Easy tugimeeskonnaga aadressil . 4) Taaskäivitage arvuti ja kontrollige, kas ühendus on praegu ebastabiilne.
Kas see artikkel aitas teid? Kirjutage allpool kommentaar või oma küsimused.



![[Lahendatud] Fallout 4 krahh arvutis (hõlpsalt)](https://letmeknow.ch/img/graphic-issues/51/fallout-4-crashing-pc.png)


