Terraria on suurepärane mäng juhuslikult loodud maailmade avastamiseks. Kuid paljud mängijad teatavad, et saavad palju Terraria kaotas ühenduse probleeme. Kui olete üks neist, leiate sellest juhendist kõik võimalikud viisid ühenduse probleemi lihtsaks lahendamiseks.
Kuidas parandada 'Terraria Lost Connection' arvutis

Kui kasutate arvutit (Steam) ja hankige see Terraria kaotas ühenduse ja mõtlete, kas seda on võimalik parandada, olete õiges kohas. Selle probleemi lahendamiseks saate kasutada järgmisi samme; lihtsalt kõndige oma teed, kuni leiate selle, mis teie jaoks sobib.
- Kontrollige mängu uusimat versiooni
- Kontrollige, kas mängite erinevaid stiile
- Deaktiveerige Windowsi tulemüür
- Värskendage võrguadapteri draiverit
- Luba pordi edastamine
- Desinstallige ja installige mäng uuesti
Parandus 1. Kontrollige mängu uusimat versiooni
See ühenduse probleem esineb kõige sagedamini mitmikmängu puhul. Kui saate sõbraga liitudes selle vea, saate välja logida ja Terrariat värskendada. Samuti veenduge, et teie sõbrad kasutaksid Terraria uusimat versiooni.
Seda saab teha Steami mängufailide kontrollimisega.
- Minge oma Steami Raamatukogu .
- Paremklõps Terraria ja klõpsake Omadused .
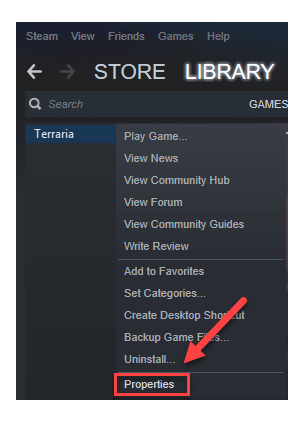
- Mine lehele Kohalikud failid vahekaarti ja klõpsake Kontrollige mängu vahemälu terviklikkust .
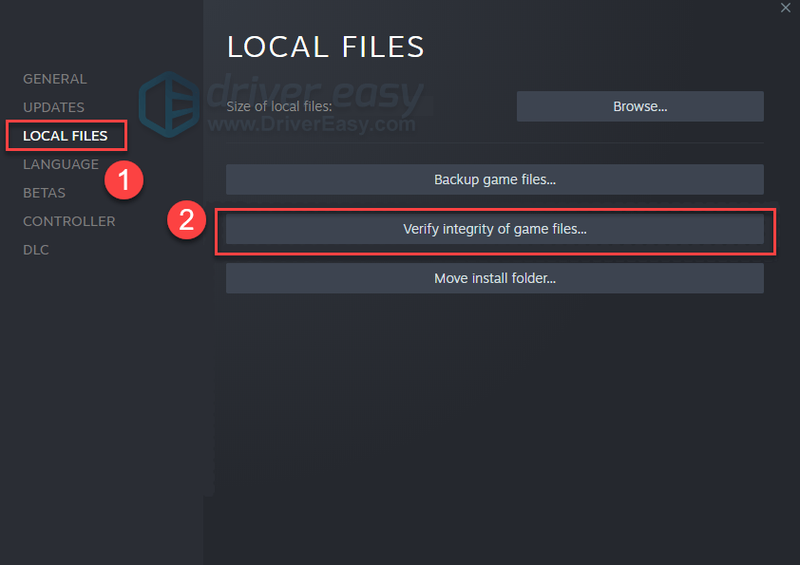
See skannib teie mängukataloogi ja võrdleb seda uusima versiooniga, et leida failierinevused ja laadida alla puuduvad failid.
Parandus 2. Kontrollige, kas mängite erinevaid stiile
See viga Terraria kaotas ühenduse tekib siis, kui teil pole tähemärki, mida kaardi tüübiga kooskõlastada.
Kui teil on klassikaline kaart või proovite liituda kellegi klassikalise režiimi mänguga, peaks teil olema klassikaline tegelane. Samuti, kui teil on teekonnakaart / soovite liituda reisirežiimi mänguga, peaks teil olema teekonna tegelane.
Looge kindlasti tegelane eelnevalt ja te ei näe seda Ühendus katkes viga Terrarias.
Parandus 3. Deaktiveerige Windowsi tulemüür
Veenduge, et teie Windowsi tulemüür (nagu ka teie viirusetõrjetarkvara) ei blokeeriks ühendust. Selleks peate Windowsi tulemüüri välja lülitama ja viirusetõrjetarkvara ajutiselt desinstallima. Tehke järgmist.
Kui te ei ole tulemüüri väljalülitamises nii kindel, saate Terraria selle erandite loendisse lisada. Tüüp Rakenduse lubamine Windowsi tulemüüri kaudu otsingukasti ja järgige jätkamiseks ekraanil kuvatavaid juhiseid.- Tüüp windowsi kaitse tulemüür otsingukastis ja valige Windows Defenderi tulemüür .
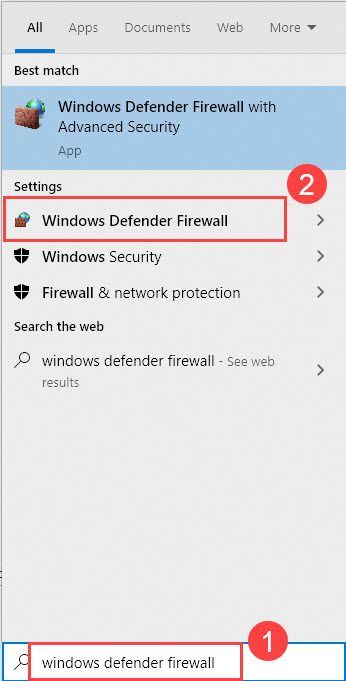
- Valige vasakpoolsest menüüst Lülitage Windows Defenderi tulemüür sisse või välja .
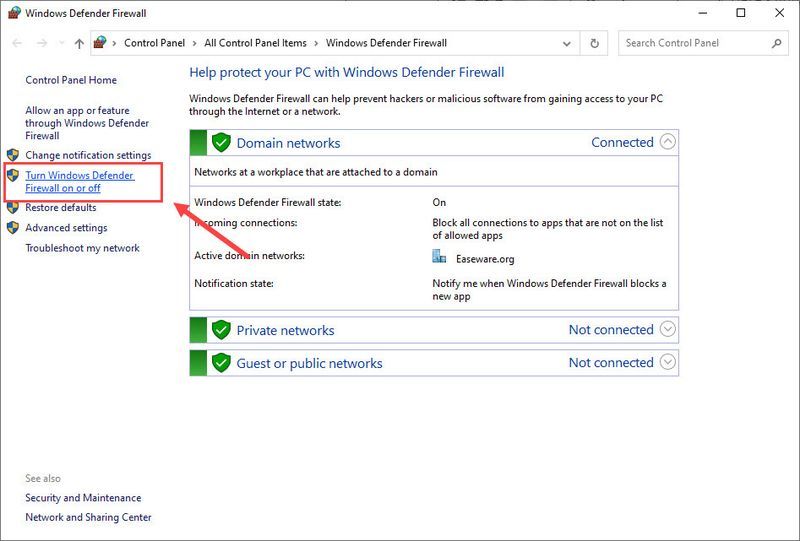
- Valige Windows Defenderi tulemüüri väljalülitamine (pole soovitatav) domeenivõrgu, privaatvõrgu ja avaliku võrgu jaoks. Seejärel klõpsake Okei .
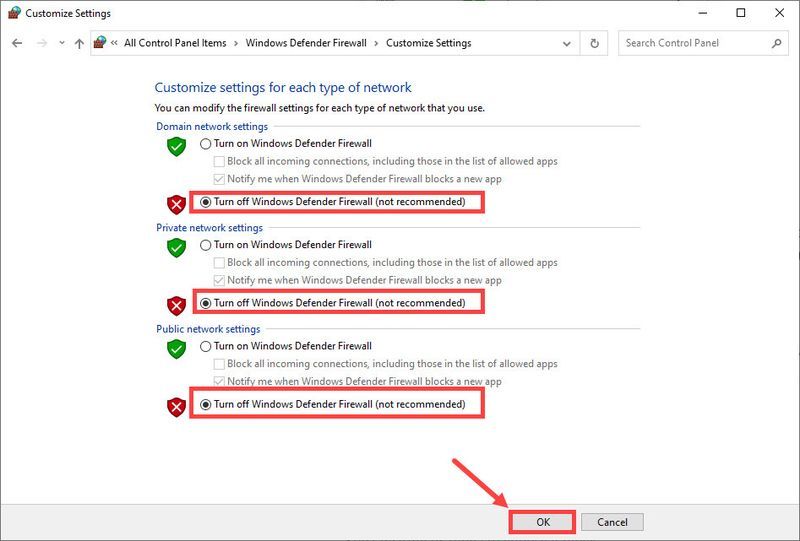
Pärast tulemüüri väljalülitamist taaskäivitage Terraria, et kontrollida, kas Terrarias katkes ühendus on lahendatud.
Parandus 4. Värskendage võrguadapteri draiverit
Kui teie kasutatav võrguadapteri draiver on vigane või aegunud, võib Terrarias tekkida see 'Kadunud ühendus' tõrge. Võimalike probleemide lahendamiseks ja nautimiseks, et tagada vähem mahajäämust, peaksite oma arvutisse installima uusima võrgudraiveri.
käsitsi – Võrguadapteri draiveri uusimale versioonile värskendamiseks peate külastama tootja veebisaiti, laadima alla täpse draiveri ja seejärel installima selle käsitsi.
automaatselt – Kui teil pole aega, kannatust ega arvutioskusi draiverite käsitsi värskendamiseks, saate seda teha automaatselt Lihtne juht . Driver Easy tuvastab teie süsteemi automaatselt ja leiab teie võrguadapteri jaoks õiged draiverid ning laadib need õigesti alla ja installib:
- Käivitage Driver Easy ja klõpsake nuppu Skannida nüüd nuppu. Driver Easy skannib seejärel teie arvutit ja tuvastab kõik probleemsed draiverid.
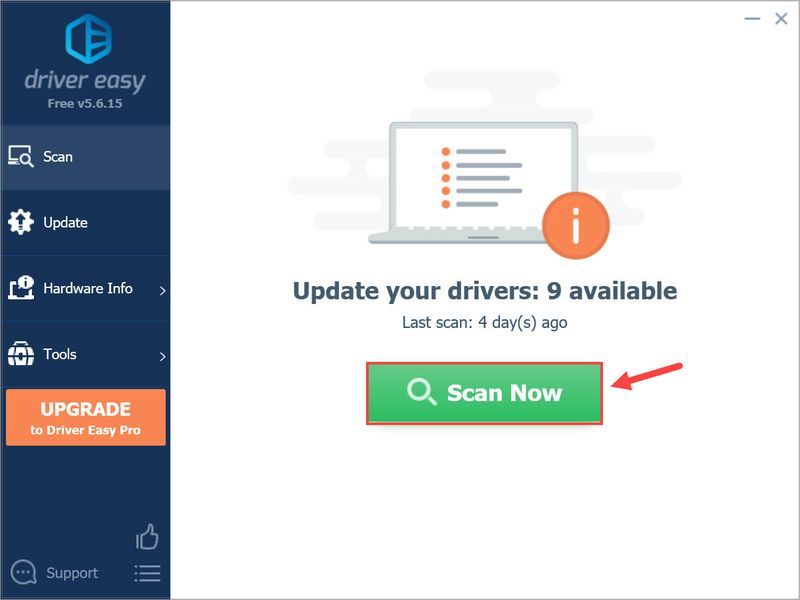
- Klõpsake nuppu Värskenda nuppu oma võrguadapteri kõrval, et laadida alla uusim ja õige draiver ning seejärel saate selle käsitsi installida.
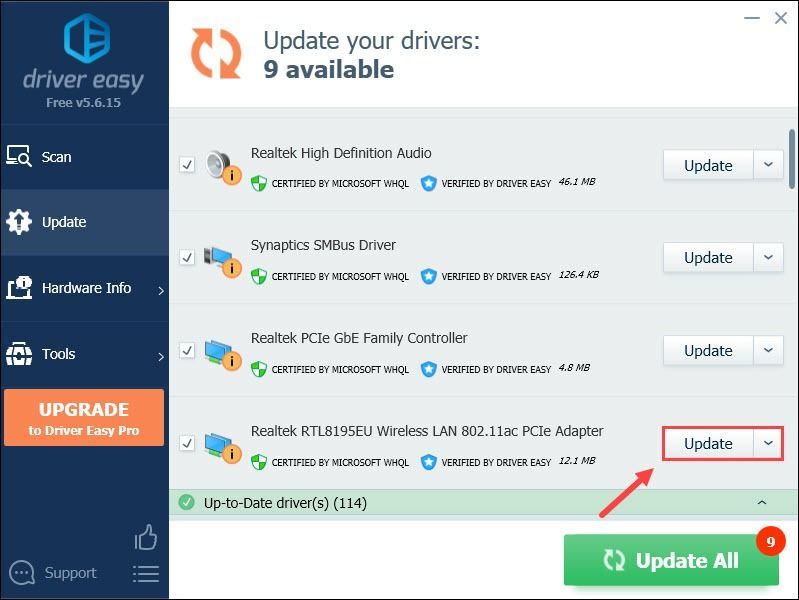
Või klõpsake nuppu Värskenda kõik nuppu all paremal, et värskendada automaatselt kõiki arvutis olevaid aegunud või puuduvaid draivereid. (Selleks on vaja Pro versioon — Teil on täielik tehniline tugi ja 30-päevane raha tagasi garantii.) - Taaskäivitage arvuti ja proovige käivitada oma Terraria, et näha, kas see aitab veast 'Kadunud ühendus' lahti saada.
- Vähem viivitust
- Üksused ei kao võrgus olles
- Parem ühendus
- Täiustatud häälvestlus
- Lihtsam mängida koos sõpradega
- Tüüp cmd Windowsi otsinguribal ja valige Käsurida .
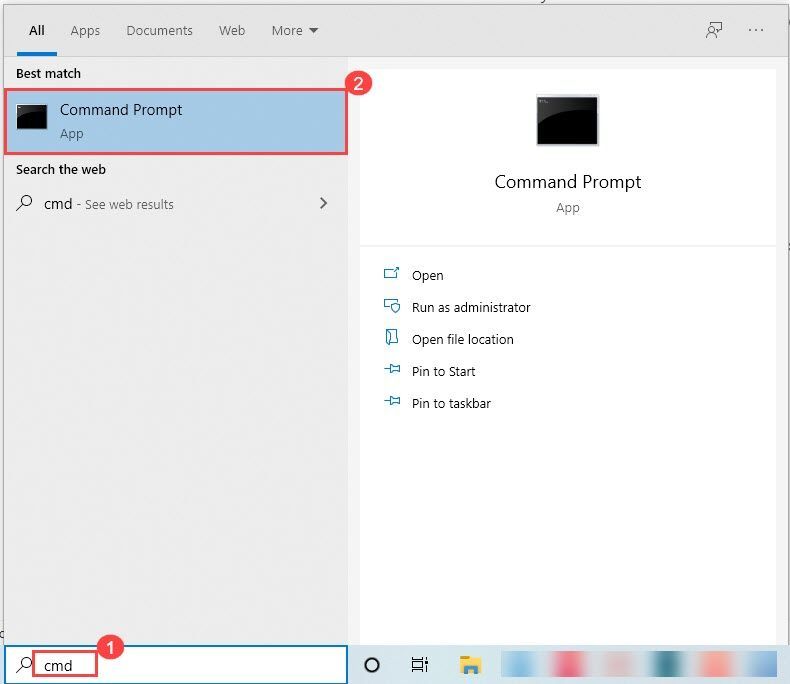
- Trüki sisse ipconfig /all ja vajutage Sisenema .
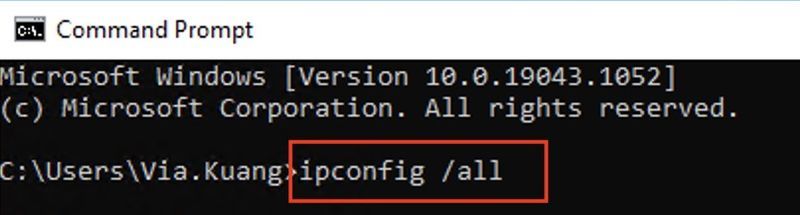
- Võtke arvesse järgmist: IPv4 aadress, alamvõrgu mask, vaikelüüs ja DNS-serverid .
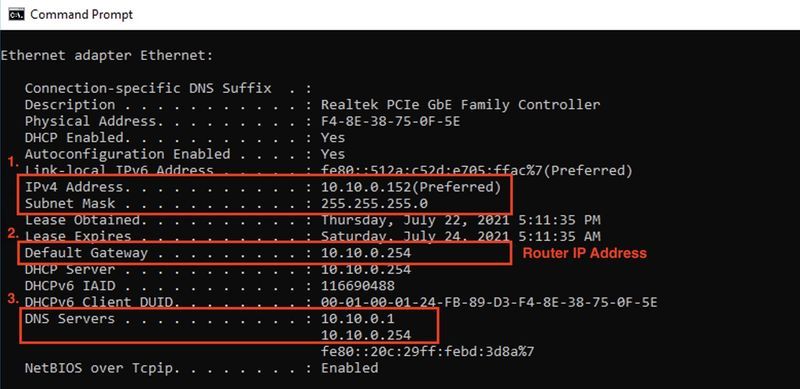
- Vajutage klaviatuuril Windowsi klahvi + R, et avada Jookse kasti. Seejärel sisestage ncpa.cpl ja valige Okei võrguühenduste avamiseks.
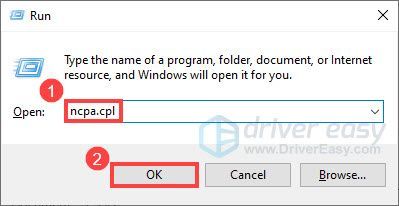
- Paremklõpsake oma praegust ühendust ja valige Omadused .
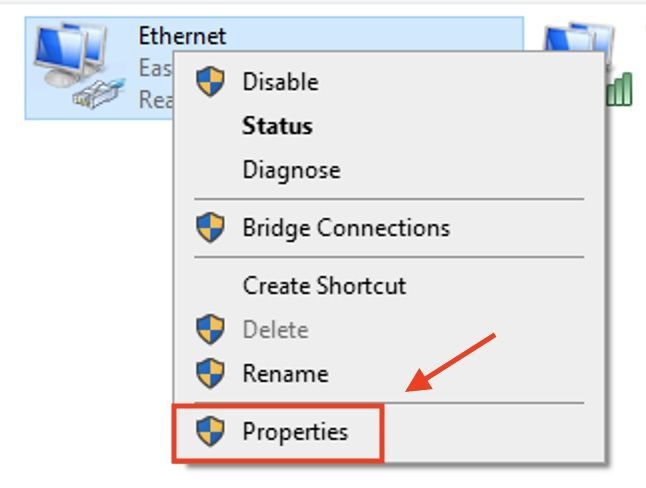
- Topeltklõps Interneti-protokolli versioon 4 (TCP/IPv4) nimekirjast.
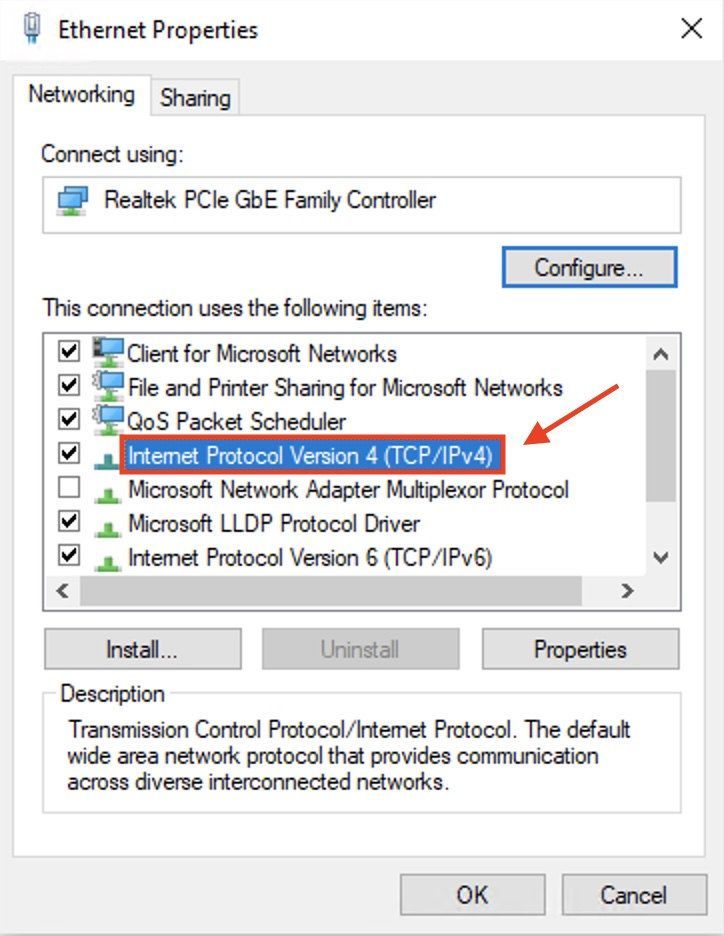
4. Valige Kasutage järgmist IP-aadressi , ja Kasutage automaatselt järgmist DNS-serverit ja sisestage käsurealt kopeeritud üksikasjad: IP-aadress, alamvõrgu mask, vaikelüüs ja DNS-serverid.
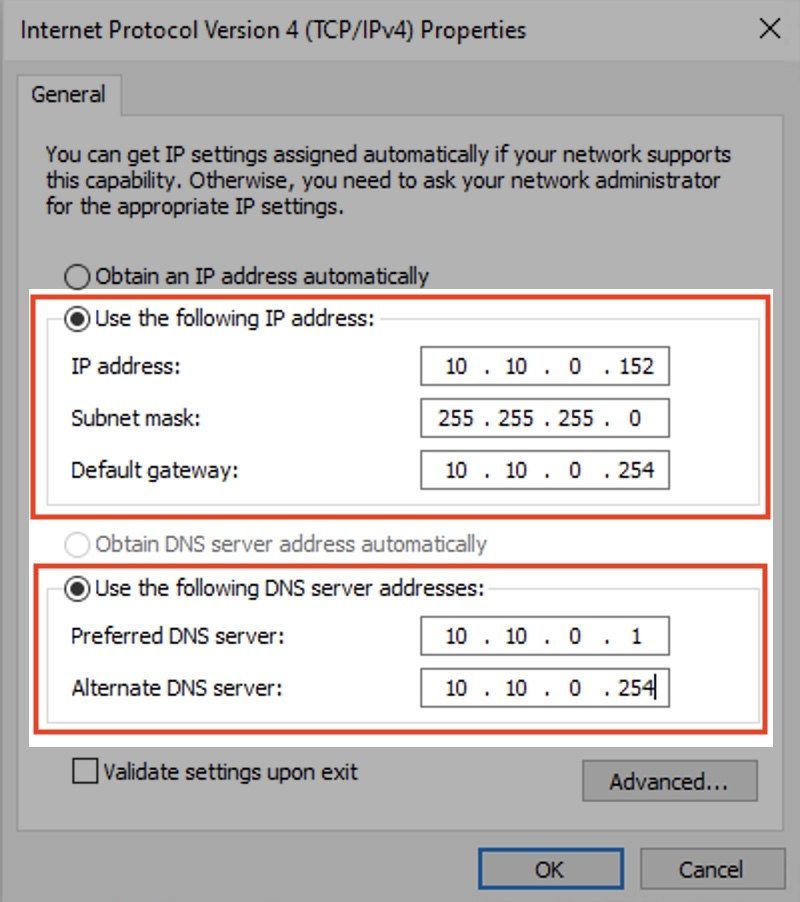
- Klõpsake Okei taotlema.
- Sisestage oma veebibrauseris ruuteri IP-aadress ( Lüüsi aadress ).
- Sisestage administraatori mandaadid (kasutajanimi ja parool võivad olenevalt teie kasutatavast kaubamärgist erineda).
- Otsige üles Pordi edastamine või Täpsemalt või Virtuaalne server osa.
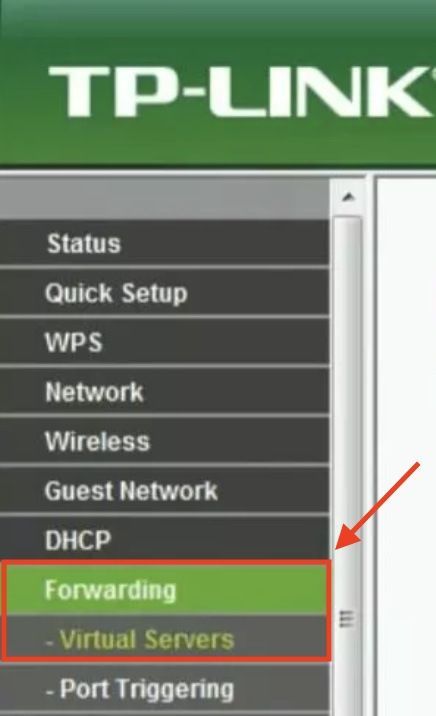
- Sisestage vastavasse kasti oma arvuti IP-aadress.
- Valige mõlemad TCP ja UDP pordid teie mängude jaoks vastavasse kasti (soovitame numbrit üle 5000 ja tavaliselt 7777 ).
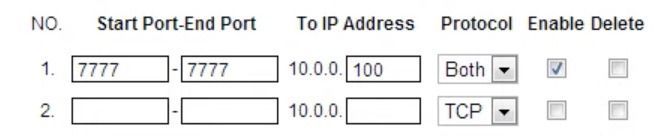
- Kui olete lõpetanud, lubage pordi suunamise reegel nupuga Luba või Peal valik.
- Vajutage klaviatuuril nuppu Windows + R klahvi Run kasti avamiseks.
- Trüki sisse appwiz.cpl ja klõpsake Okei .
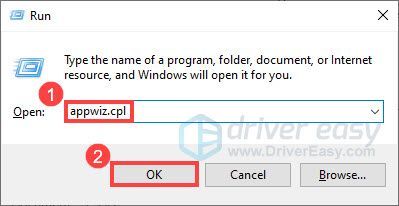
- Paremklõpsake Terraria ja valige Desinstallige .
- Laadige alla ja installige uuesti Terraria ning taaskäivitage arvuti, et kontrollida, kas ühenduse katkemise probleem on praeguseks lahendatud.
- mängu viga
- mängud
- Steam
- Windows 10
Parandus 5. Lubage pordi edastamine
Seadistamine a port edasi Terraria jaoks võib teie mängukogemust täiustada ja aidata paljude erinevate probleemide korral, näiteks tõrke „Kaotatud ühendus” korral. Lisaks on sellel mitmeid muid eeliseid:
Esiteks peate oma arvutis seadistama staatilise IP-aadressi ja seejärel, kui te ei tea, kuidas seda õigesti teha, toimige järgmiselt.
1. samm. Vajalik teave
Samm 2. Seadistage staatiline IP-aadress
Samm 3. Seadistage pordi edastamine
Parandus 6. Desinstallige mäng ja installige see uuesti
Kui kõik need ülaltoodud lahendused ei parandanud teie Terraria viga 'Kaotatud ühendus', saate teha mängu puhta installimise.
Loodame, et see aitab teie probleemi lahendada. Kui teil on küsimusi, jätke meile allpool kommentaar.
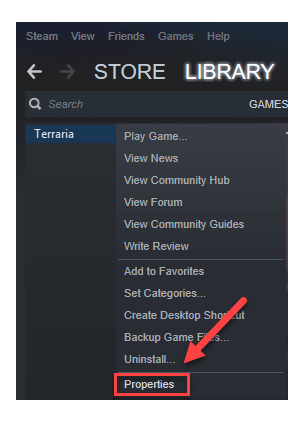
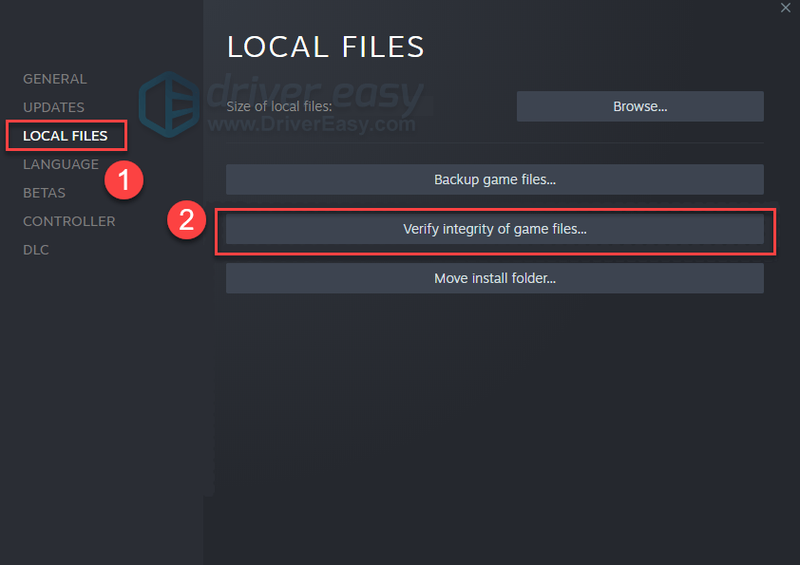
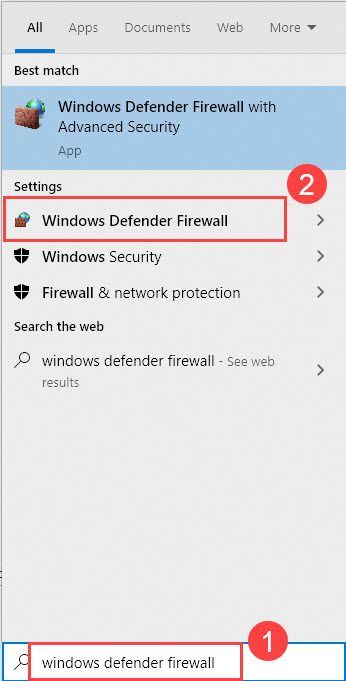
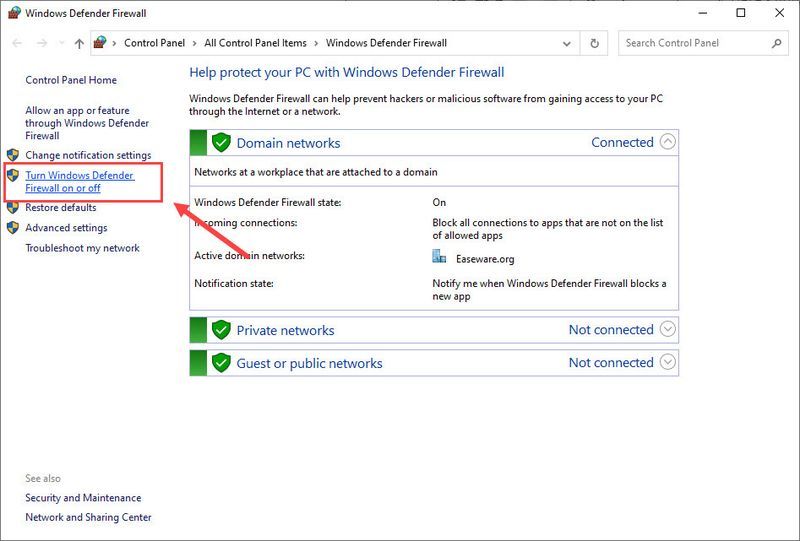
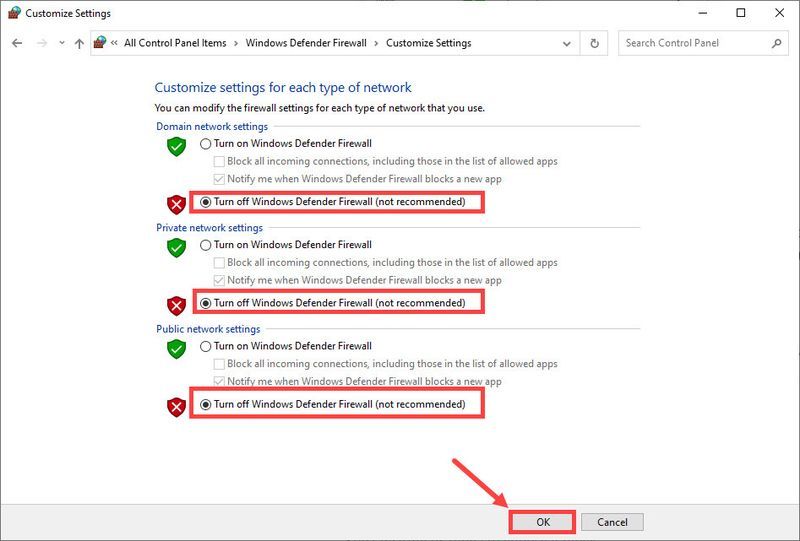
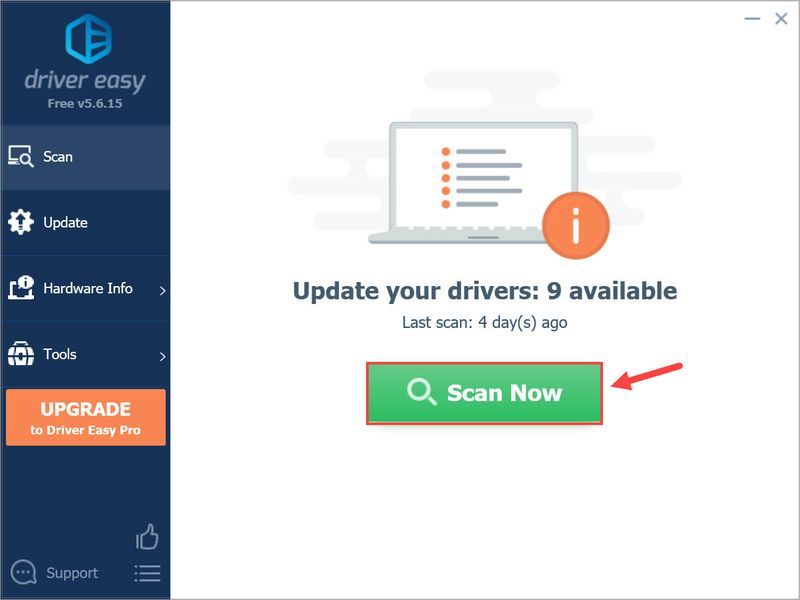
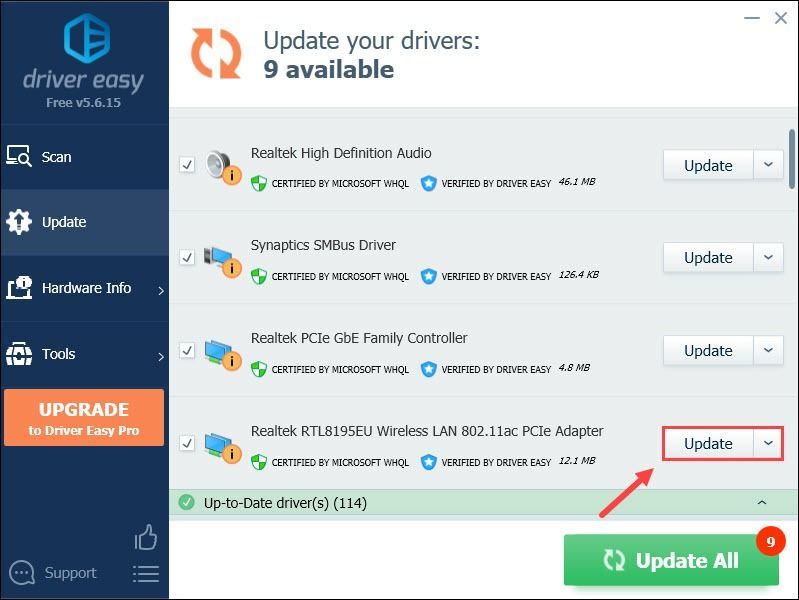
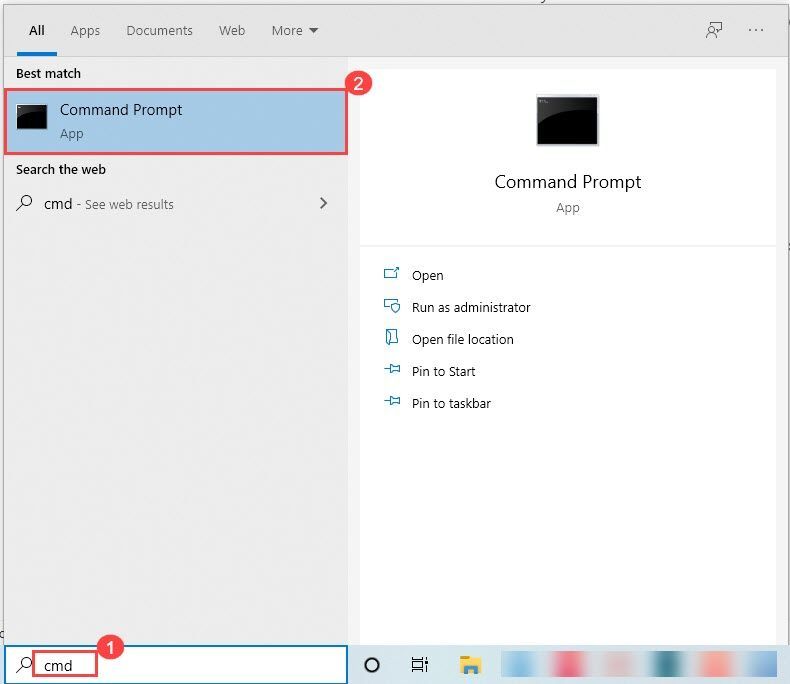
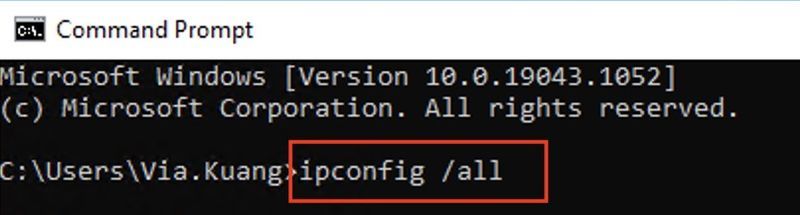
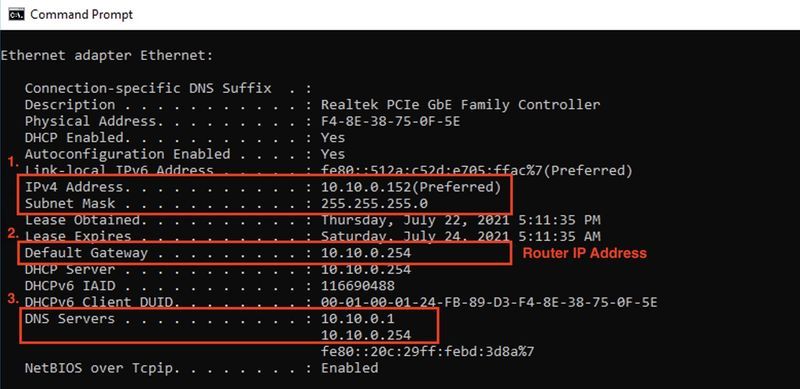
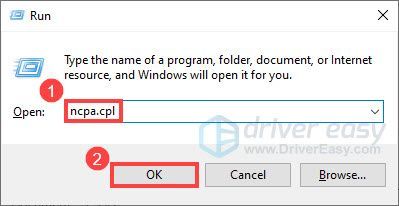
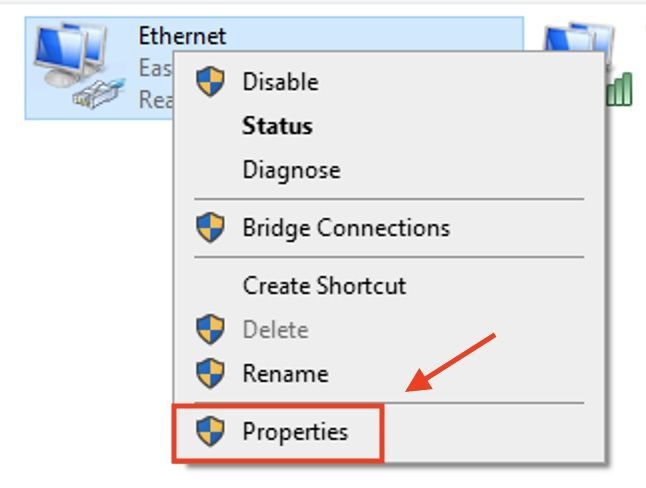
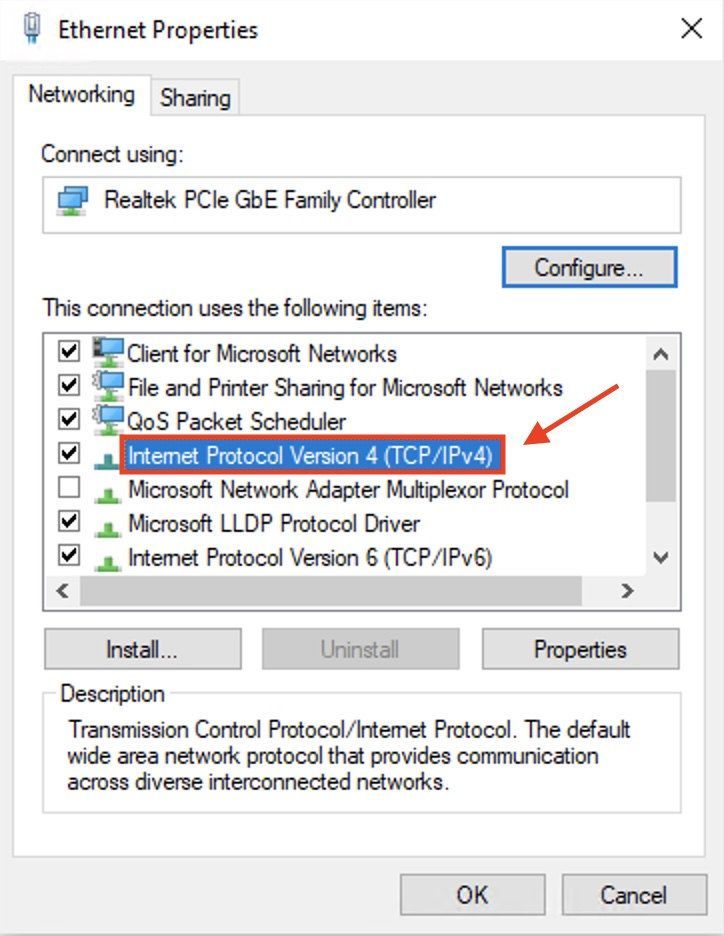
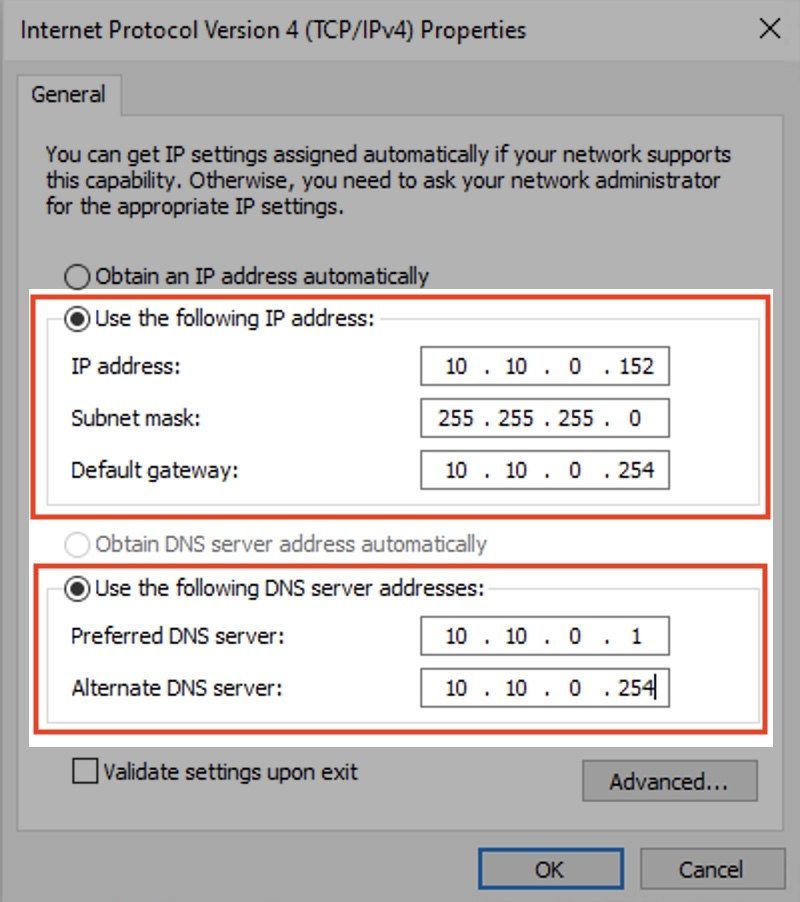
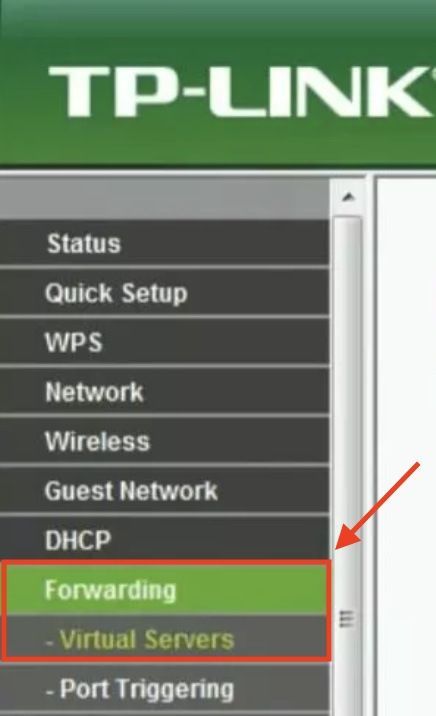
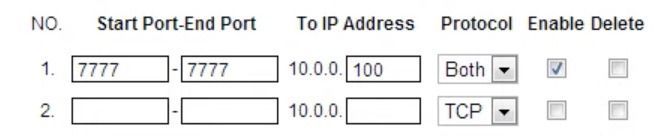
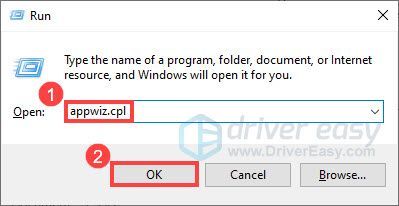



![Millal ja kuidas BIOS-i ohutult värskendada [Kiirjuhend]](https://letmeknow.ch/img/knowledge/39/when-how-safely-update-bios.png)

![[Lahendatud] Probleem võib olla WiFi-adapteri draiveriga](https://letmeknow.ch/img/knowledge/19/there-might-be-problem-with-driver.jpg)
