Ärge muretsege, kui Balduri värav 3 ei käivitu, kuid teil on selle tööle saamine keeruline. Paljud mängijad teatavad samast probleemist ja hea uudis on see, et saate selle järgmiste lahenduste abil hõlpsasti lahendada.
Proovige neid parandusi
- Enne alustamist
- 1. parandus: sulgege kõik taustarakendused
- Parandage 2: alustage prügikasti kaustast
- Parandus 3: värskendage graafikakaardi draiverit
- Parandus 4: lülituge DX11-le
- 5. parandus: kontrollige mängude faile
- Parandage 5: vähendage ekraani eraldusvõimet
- Parandus 6: Tehke puhas alglaadimine
- Parandus 7: Visual C ++ failide installimine / parandamine
- 8. parandus: asendage oma Baldur’s Gate 3 kaust
Enne alustamist
Enne kui proovite mõnda neist allpool toodud parandustest, veenduge, et teie arvuti suudaks Baldur’s Gate 3 käivitada. Kui te ei tea, kuidas oma arvuti spetsifikatsioone kontrollida, võite minna Süsteeminõuete labor automaatselt kontrollida, kas saate seda käivitada.
Miinimumnõuded
| Operatsioonisüsteem | Windows 7 SP1 64-bitine |
| Protsessor | Intel i5-4690 / AMD FX 4350 |
| Mälu | 8 GB RAM |
| Graafika | Nvidia GTX 780 / AMD Radeon R9 280X |
| Ladustamine | 150 GB vaba ruumi |
Miinimumnõuded
Soovitatud nõuded
| Operatsioonisüsteem | Windows 10 64-bitine |
| Protsessor | Intel i7 4770k / AMD Ryzen 5 1500X |
| Mälu | 16 GB RAM |
| Graafika | Nvidia GTX 1060 6GB / AMD RX580 |
| Ladustamine | 150 GB vaba ruumi |
Soovitatud nõuded
1. parandus: sulgege kõik taustarakendused
Enne järgmise paranduse juurde liikumist veenduge, et olete enne mängu alustamist kõik vähemolulised programmid (eriti viirusetõrje) sulgenud.
Vajutage Ctrl + Tõst + Esc samal ajal avada tegumihaldur ja sulgeda kõik taustal töötavad mittevajalikud rakendused.
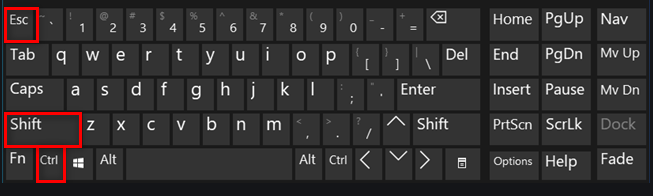
Viirusetõrjetarkvara puhul ei tööta mõnikord selle lihtsalt keelamine. Sel juhul saate selle ajutiselt desinstallida või lisada Balduri värav 3 selle erandite loendisse.
Parandage 2: alustage prügikasti kaustast
Mõned mängijad leiavad, et see töötab, kui nad Baldur’s Gate'i prügikasti kaustast käivitavad. Kõigile mängufailidele täieliku juurdepääsu tagamiseks võite selle käivitada administraatorina.
1) Navigeerige kausta steam steamapps common Baldur’s Gate 3 bin .
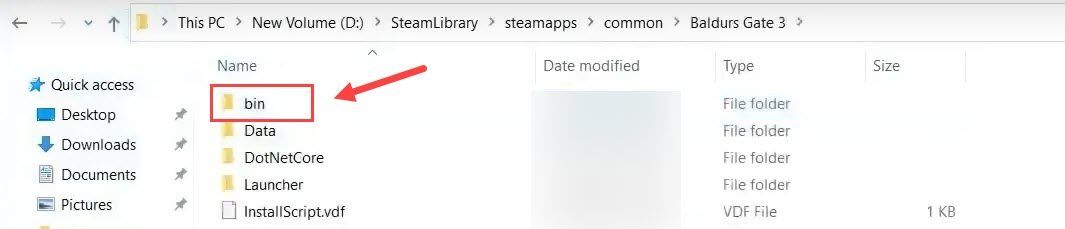
2) Paremklõpsake bg3.exe Vulkani jaoks või bg3_dx11.exe DX11 jaoks ja valige Atribuudid .
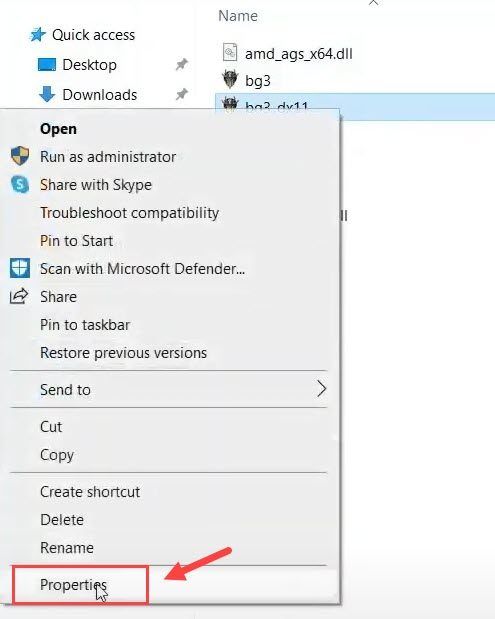
3) Mine Ühilduvus vaheleht. Seejärel märkige ruut Käivita see programm administraatorina ja klõpsake nuppu Rakenda > Okei .
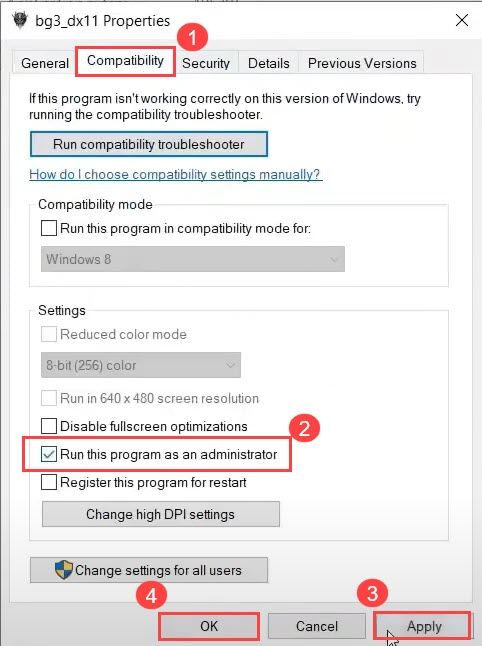
Kui see meetod ei toimi, võite minna Ühilduvus Vahekaart uuesti, märkige ruut Keela täisekraani optimeerimine ja määrake Win 7 või Win 8 ühilduvusrežiim. Seejärel klõpsake nuppu Kõrgete DPI-seadete muutmine ja eemaldage märkeruut Alistab kõrge DPI-ga skaleerimise käitumise valik.
Parandus 3: värskendage graafikakaardi draiverit
Graafikakaardi draiveril on suur roll sujuva mängukogemuse tagamisel. Kui draiver on vananenud või rikutud, satute suure tõenäosusega mänguprobleemidesse, nagu mängu käivitamata jätmine, juhuslik mängu krahh jne. Sellisel juhul peate värskendama graafikadraiverit.
Seadme draiverite värskendamiseks on kaks võimalust: käsitsi ja automaatselt.
1. võimalus - käsitsi
Minge oma graafikakaardi tootja ametlikule veebisaidile, laadige alla oma Windowsi versiooni konkreetsele maitsele vastav draiver (näiteks Windows 64 bit) ja installige draiver käsitsi. Soovitame seda võimalust, kui olete arvutikasutamises kindel.
2. võimalus - automaatselt (soovitatav)
Kui teil pole aega ega kannatlikkust, saate seda teha tee seda automaatselt koos Juhi lihtne .
Driver Easy tuvastab teie süsteemi automaatselt ja leiab sellele õiged draiverid. Te ei pea täpselt teadma, millist süsteemi teie arvuti töötab, te ei pea riskima vale draiveri allalaadimise ja installimisega ning te ei pea muretsema installimise ajal vea pärast.
Draivereid saate värskendada kas TASUTA või Pro versioon draiverist Easy. Kuid Pro versiooniga kulub vaid 2 klikki.
1) Lae alla ja installige Driver Easy.
2] Käivitage Driver Easy ja klõpsake nuppu Skannida nüüd nuppu. Seejärel kontrollib Driver Easy teie arvutit ja tuvastab probleemsed draiverid.
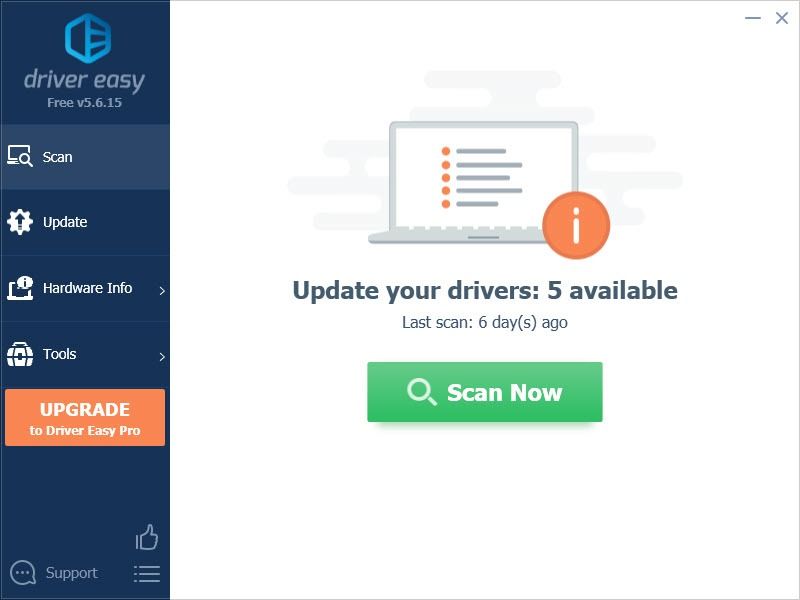
3) Klõpsake nuppu Uuenda õige draiveri allalaadimiseks nuppu märgistatud graafikakaardi ja kõigi teiste seadmete kõrval (saate seda teha TASUTA versiooniga), seejärel installige see käsitsi.
VÕI
Klõpsake nuppu Värskenda kõik kõigi teie süsteemis puuduvate või vananenud draiverite õige versiooni allalaadimiseks ja installimiseks (selleks on vaja Pro versioon - kui klõpsate käsul Värskenda kõiki, palutakse teil uuemale versioonile üle minna. Sa saad täielik toetus ja a 30-päevane raha tagasi garantii .)
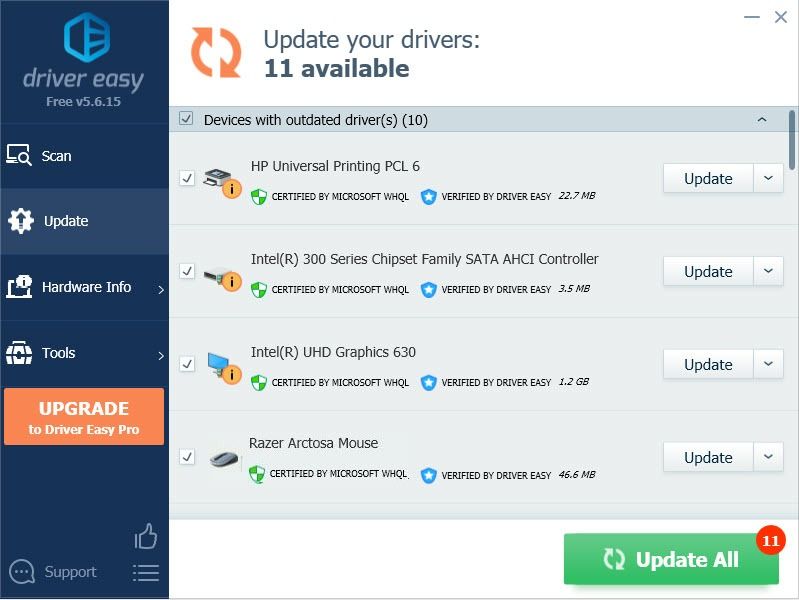
4) Muudatuste jõustumiseks taaskäivitage arvuti.
Parandus 4: lülituge DX11-le
Baldur’s Gate 3 vaikefunktsiooniks on Vulkan 1.1 ja selles mängus on ka DirectX11. Üleminek Vulkanilt DX11-le osutus paljude mängijate jaoks toimivaks. Loodetavasti töötab see ka teie jaoks.
Selle taastamiseks DX11-le saate teha järgmist.
1) Käivitage Baldur’s Gate 3.
2) Klõpsake kõrval asuvat hammasrattaikooni Esita ja valige DirectX 11 .
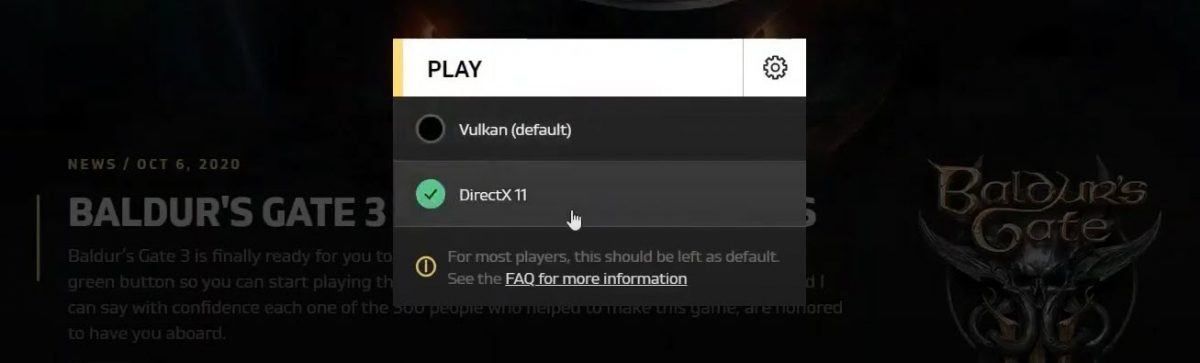
Proovige oma mäng uuesti käivitada, et näha, kas saate Baldur’s Gate 3 nüüd käitada.
5. parandus: kontrollige mängude faile
Teine põhjus, miks teie Baldur’s Gate 3 ei käivitu, on rikutud mängufailid. Kui näete, kas see on nii, saate oma mängude failide terviklikkuse kontrollida Steamis või GOGis.
1. Aur
1) minge Steamis saidile Raamatukogu sakk ja leidke see mäng üles.
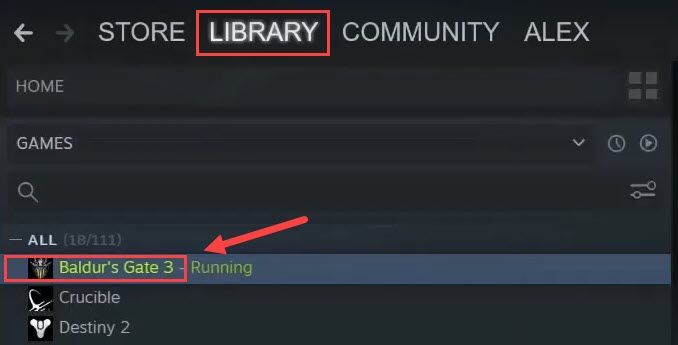
2) Paremklõps Balduri värav 3 ja valige Atribuudid .
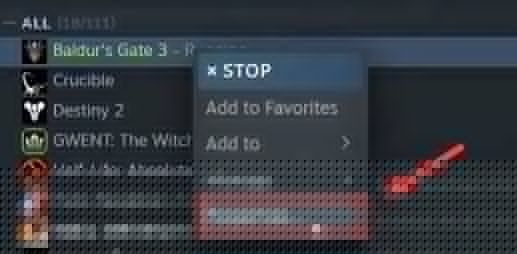
3) Klõpsake nuppu Kohalik fail ja seejärel klõpsake nuppu Kontrollige mängufailide terviklikkust .
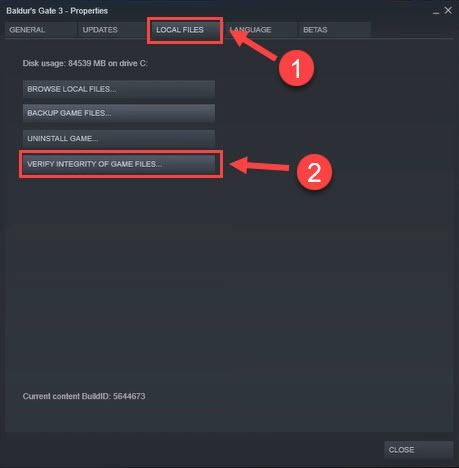
Mängufailide kontrollimine ja rikutud failide parandamine võtab aega umbes 30 sekundit. Oodake, kuni protsess on lõpule jõudnud. Kui see meetod teie jaoks ei toimi, minge järgmise paranduse juurde.
2. GOG
1) Käivitage GOG ja valige Baldur’s Gate 3.
2) Klõpsake nuppu seaded paremas ülaosas (nupu Esita kõrval) ikoon.
3) alla Halda installimist valige Kontrollige / parandage .
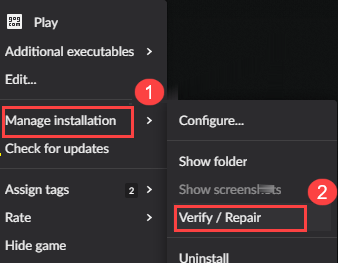
Parandage 5: vähendage ekraani eraldusvõimet
Võite ajutiselt töölaua eraldusvõimet langetada, et näha, kas see teie Baldur’s Gate 3 tööle hakkab. Seda tehes piirate mängu automaatset tuvastamist.
1) Tippige Windowsi otsinguribale resolutsioon ja valige Muutke kuva eraldusvõimet .
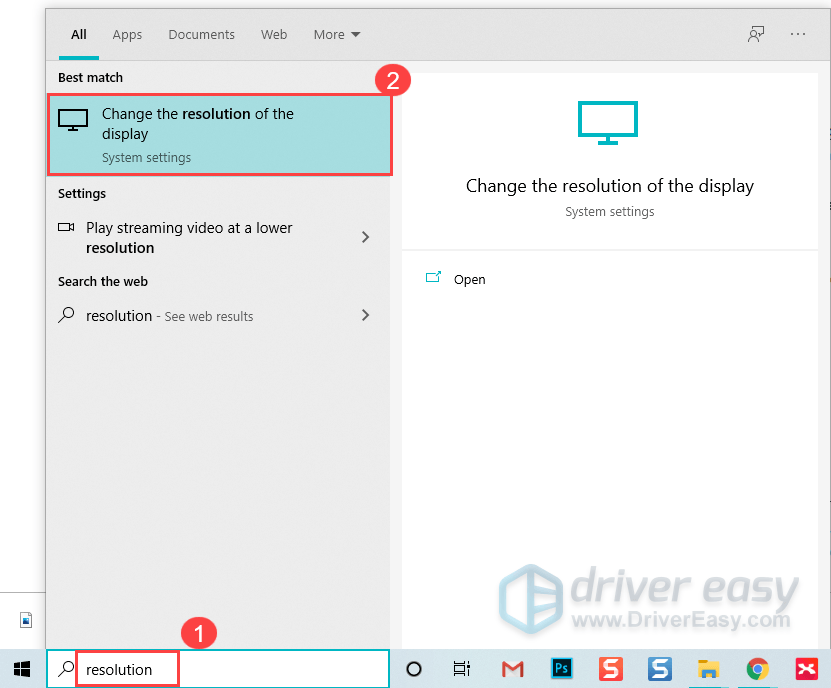
2) all Ekraani eraldusvõime , valige madalam eraldusvõime.
3) Valige Hoidke muudatused alles .
Minge tagasi oma mängu juurde ja proovige see uuesti käivitada, et näha, kas Baldur’s Gate 3 töötab nüüd.
Parandus 6: Tehke puhas alglaadimine
Võimalik, et on ka teisi vastuolulisi teenuseid, mis takistavad teie Baldur’s Gate 3 tavapärast käivitamist. Selleks, et kontrollida, kas see on teie probleem, peate tegema puhta alglaadimise.
1) Vajutage Windowsi logo võti ja R samal ajal avada Jookse kasti.
2) tüüp msconfig ja vajutage Sisenema avama Süsteemi konfiguratsioon .
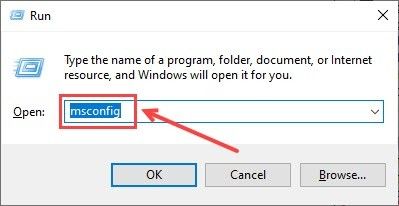
3) Mine Teenused sakk ja kontrollige Peida kõik Microsofti teenused kasti. Seejärel klõpsake nuppu Keela kõik .
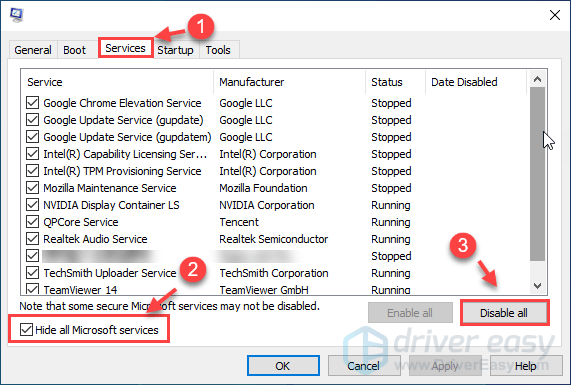
4) Valige Käivitamine ja klõpsake nuppu Avage tegumihaldur .
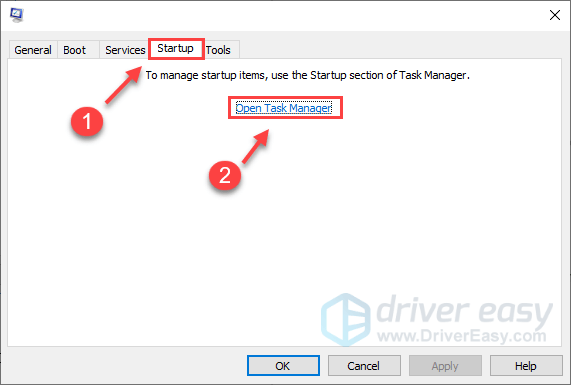
5) all Käivitamine valige vahekaart iga ja klõpsake siis nuppu Keela .
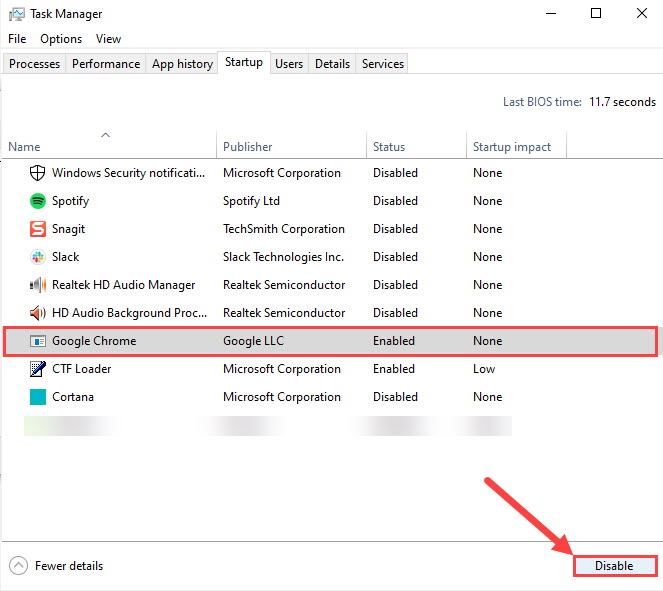
6) Minge tagasi Süsteemi konfiguratsioon ja seejärel klõpsake nuppu Okei .
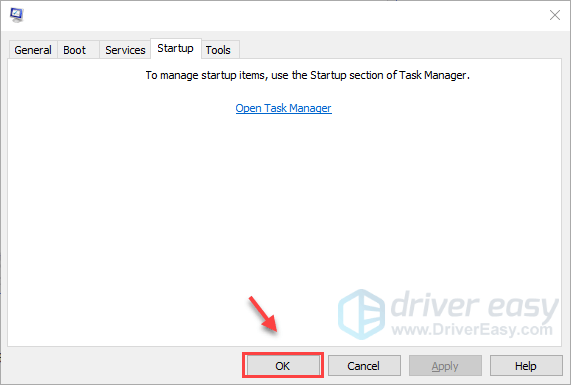
7) Taaskäivitage arvuti ja käivitage Baldur’s Gate 3, et näha, kas mäng käivitub normaalselt.
Kui teie mäng töötab seekord suurepäraselt, palju õnne! Kui peate leidma probleemse tarkvara. Kuidas seda teha:
- Ava Süsteemi konfiguratsioon .
- Luba teenus ükshaaval (taaskäivitage arvuti ja proovige probleemi pärast iga teenuse või käivitamise lubamist), kuni leiate probleemse.
Parandus 7: Visual C ++ failide installimine / parandamine
Eriti kui käivitatava faili käivitamisel kuvatakse DLL-tõrkeid, proovige installida / parandada kõik Visual C ++ ümberjagatavad failid (nii 86- kui 64-bitised).
1) Külasta Microsofti Visual C ++ allalaadimiskeskus ja laadige alla nii käivitatavad failid x86 kui ka x64.

2) Käivitage allalaaditud failid ja klõpsake nuppu Installige (kui olete selle juba installinud, klõpsake nuppu Remont ).
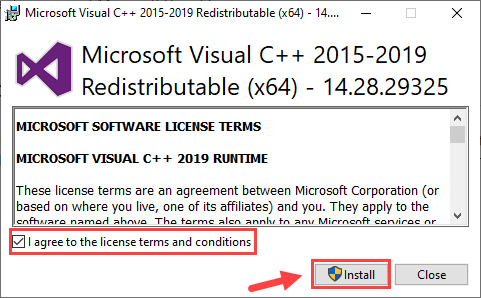
3) Oodake, kuni protsess on lõpule jõudnud. See võib võtta 2–3 minutit.
4) Laadige alla ka Microsoft Visual C ++ 2013 (nii x86 kui ka x64) ja lõpetage installimine / parandamine.
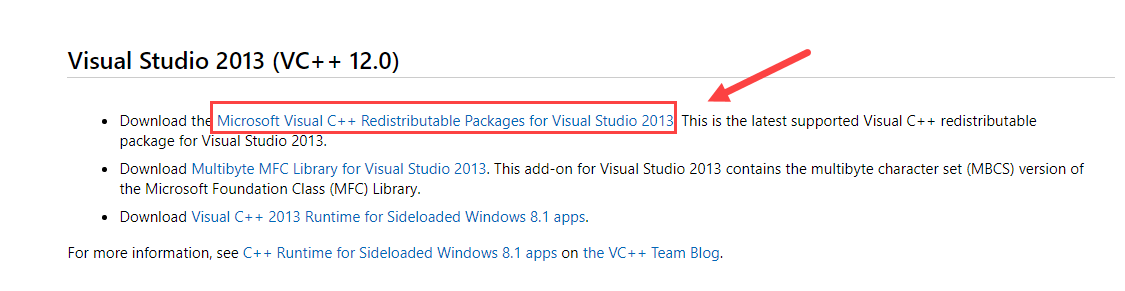
5) Kui see on lõpule jõudnud, taaskäivitage arvuti, et see täielikult efekte saaks.
Mängige oma mängu uuesti ja vaadake, kas Balduri värava 3 käivitamine on praeguseks lahendatud.
8. parandus: asendage oma Baldur’s Gate 3 kaust
Kui mõned mängusisesed seaded põhjustavad teie Balduri värava 3 käivitamist, võite asendada kogu seadete kausta.
1) Sulgege mäng ja proovige sirvida .. Dokumendid Larian Studios kaust ja nimetage see ümber Balduri värav 3 kaust (millegi sarnasele Balduri värav 3 vana ).
2) Täpsustage asenduskaust asukohast see allalaadimine oma Dokumendid Studio Run kausta.
See kaust sisaldab salvestatud mänge, profiile ja konfiguratsioonifaile. Faili graphicSettings.lsx väärtuseks on seatud 1280 × 720 Windowed režiim, väga madala kvaliteediga eelseadistatud ja madal helikvaliteet, mida saate hiljem muuta.3) Mängi mängu uuesti, et probleemi proovida.
Kui need parandused ei suutnud lahendada teie Balduri värava 3 käivitamist, ärge pahandage. Pidage meeles, et mäng on endiselt varajase juurdepääsuga, mis tähendab, et see on puudulik ja võib-olla on vigadest täis ning Larian Studios töötab paranduste kallal. Larian Studios on head kogemused, seega eeldan, et BG3 lahkub kunagi varajase juurdepääsu.

![Steam Friendsi võrk pole kättesaadav [SOLVED]](https://letmeknow.ch/img/program-issues/06/steam-friends-network-unreachable.png)
![[LAHENDATUD] Kuidas panna Minecraft kiiremini jooksma](https://letmeknow.ch/img/knowledge/27/how-make-minecraft-run-faster.jpg)
![[Lahendatud] Fallout 3 külmub Windows 10-s](https://letmeknow.ch/img/program-issues/52/fallout-3-freezes-windows-10.jpg)

![Twitch hoiab külmumist [2021 näpunäidet]](https://letmeknow.ch/img/network-issues/69/twitch-keeps-freezing.jpeg)
