
Football Manager 2022 arvutimängijad teatavad, et mäng jookseb käivitamisel kokku või ei käivitu üldse. Siin on, kuidas lahendada Football Manager 2022 mittekäivitamise probleem.
Kuidas lahendada Football Manager 2022 käivitamisprobleeme?
Siin on mõned parandused, mis on aidanud teistel kasutajatel lahendada Football Manager 2022 mittekäivitamise probleemi. Võimalik, et te ei pea neid kõiki proovima; lihtsalt liikuge loendis allapoole, kuni leiate selle, mis teie jaoks sobib.
- Kontrollige oma arvuti tehnilisi andmeid
- Lisage oma viirusetõrjele erand
- Värskendage oma graafika draiverit
- Kontrollige mängufailide terviklikkust
- Kustutage vahemälu ja eelistuste kaust
- Käivitage mängu käivitatav fail administraatorina
- Avage mäng aknarežiimis
- Kaspersky
- Käivitage Driver Easy ja klõpsake Skannida nüüd . Driver Easy skannib seejärel teie arvutit ja tuvastab kõik probleemsed draiverid.

- Klõpsake Värskenda kõik õige versiooni automaatseks allalaadimiseks ja installimiseks kõik draiverid, mis teie süsteemis puuduvad või aegunud. (Selleks on vaja Pro versioon – kui klõpsate käsul Värskenda kõik, palutakse teil uuendada. Kui te ei soovi Pro-versiooni eest maksta, saate siiski tasuta versiooniga alla laadida ja installida kõik vajalikud draiverid; peate need lihtsalt ükshaaval alla laadima ja käsitsi installima, nagu tavaline Windows.)
 Driver Easy Pro versioon kaasas täielik tehniline tugi.
Driver Easy Pro versioon kaasas täielik tehniline tugi. - Restoro pilt asendab teie puuduvad/kahjustatud DLL-failid värskete, puhaste ja ajakohastatud failidega
- Restoro asendab KÕIK puuduvad ja/või kahjustatud DLL-failid – isegi need, millest te ei tea!
- vigu pole
- see parandas mõned vead
- ei suutnud kõiki vigu parandada
- ei suutnud üldse vigu parandada
- ……
- See käsurida kontrollib teie arvuti seisundit:
- See käsurida taastab teie arvuti tervise:
- Kui taastada heath andis teile tõrkeid, võite alati proovida seda käsurida. Selleks kulub kuni 2 tundi.
- Kui saad Viga: 0x800F081F tervise taastamise skannimisega taaskäivitage arvuti ja käivitage see käsurida.
- mängu krahh
- Steam
- Windows
Parandus 1. Kontrollige oma arvuti tehnilisi andmeid
Veenduge, et mängiksite Football Manager 2022 64-bitise protsessori ja operatsioonisüsteemiga. Kui kasutate 32-bitist süsteemi, on soovitatav oma süsteemi ja võib-olla ka seadet uuendada.
Parandus 2. Lisage oma viirusetõrjesse erand
Teatavasti segab viirusetõrje Football Manager 2022 ja enamiku teie Steami mänge. Mängu käitamise tagamiseks lisage Football Manager 2022 oma viirusetõrjetarkvarasse erandina.
Või võite viirusetõrje ajutiselt desinstallida (pidage meeles, et selle keelamine ei tööta) ja olla külastatavate veebisaitide suhtes väga ettevaatlik.
Parandus 3. Värskendage oma graafikadraiverit
Kui kasutate vale või aegunud graafikadraiverit, võib see põhjustada käivitamisprobleeme, eriti uutes mängudes (nt Football Manager 2022). Seetõttu on soovitatav hoida oma graafikadraiver ajakohasena. Värskendatud draiver peaks lahendama käivitamisprobleemid ja see võib samuti aidata parandada mängu üldist jõudlust.
Saate oma graafikadraiverit käsitsi värskendada, külastades tootja veebisaiti ( NVIDIA / AMD ), uusima õige installija leidmine ja samm-sammult installimine. Kuid kui teil pole aega ega kannatust käsitsi installimiseks, saate seda teha automaatselt Lihtne juht .
Driver Easy tuvastab teie süsteemi automaatselt ja leiab teie täpsetele graafikakaartidele ja teie Windowsi versioonile õiged draiverid ning laadib need õigesti alla ja installib:
Kui vajate abi, võtke ühendust Driver Easy tugimeeskond juures support@drivereasy.com .
Pärast draiverite värskendamist taaskäivitage arvuti ja testige mängu.
Parandus 4. Kontrollige mängufailide terviklikkust
Football Manager 2022 käivitamata jätmise põhjuseks võivad olla rikutud või puuduvad mängufailid. Sel juhul saate selle probleemi lahendamiseks läbi viia terviklikkuse kontrolli. Tehke järgmist.
1) Käivitage Steami klient.
2) Minge jaotisse LIBRARY, paremklõpsake Football Manager 2022 ja valige Omadused .

3) Mine aadressile KOHALIKUD FAILID ja klõpsake Kontrollige mängufailide terviklikkust…
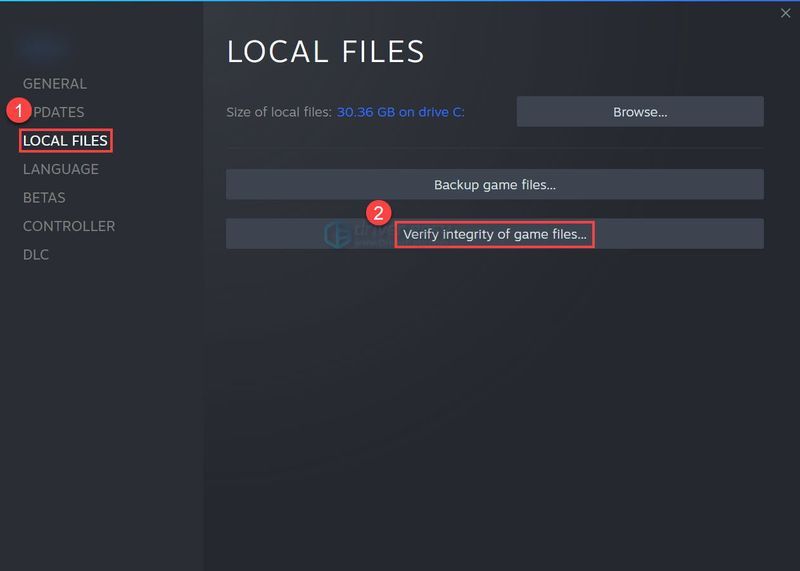
Kui olete lõpetanud, käivitage mäng, et kontrollida, kas teie mäng töötab uuesti.
Parandus 5. Kustutage vahemälu ja eelistuste kaust
Mõnede Football Manager 2022 mängijate sõnul saate käivitamisprobleemi lahendamiseks teatud mängufailid kustutada ja mängu taaskäivitada. Tehke järgmist.
1) Klõpsake oma klaviatuuril ikooni Windows klahv + JA samal ajal avada File Explorer.
2) Mine aadressile Vaade , ja märkige ruut Varjatud üksuste valik .
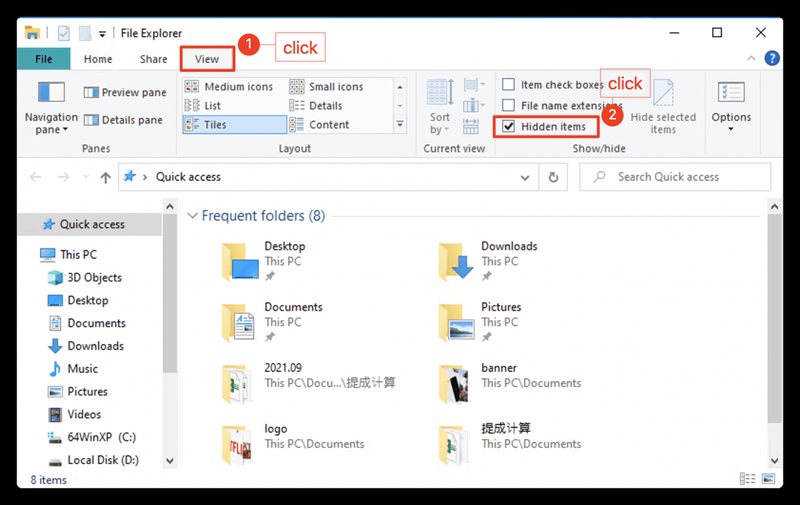
3) Navigeerige C:Users[Teie Windowsi kasutajanimi]AppDataLocalSports InteractiveFootball Manager 2022 ja seejärel kustutage Vahemälud ja Eelistused kausta.
Parandus 6. Käivitage mängu käivitatav fail administraatorina
Kui te ei saa pärast ülaltoodud samme käivitada Football Manager 2022, võiksite käivitada selle käivitatava mängufaili otse, et näha, kas see aitab.
1) Paremklõpsake Jalgpallimänedžer 2021 mängude loendist ja klõpsake nuppu Omadused .

2) Valige Kohalikud failid ja siis Sirvige kohalikke faile .
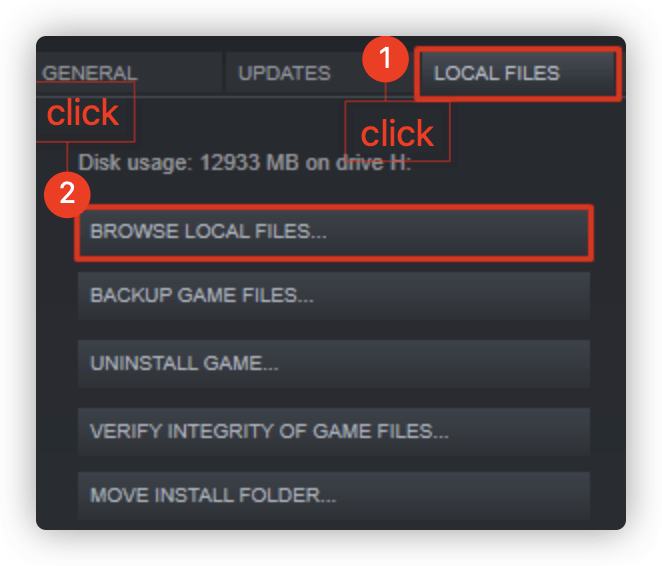
3) Otsige üles mängu käivitatav fail ja käivitage mäng administraatorina.
Parandus 7. Avage mäng aknarežiimis
Kui Football Manager jääb laadimiskuvale kinni, saate seda käivitada aknarežiimis, mis on aidanud paljusid teisi mängijaid.
1) Paremklõpsake Football Manager 2021 ja valige Omadused .

2) Aastal ÜLDINE vahekaart, tühjendage märge Lubage mängu ajal Steami ülekate ja tüüp -aknaga all KÄIVITAMISVÕIMALUSED .

Käivitage oma Football Manager 2022, et kontrollida, kas teie käivitamisprobleemid on edukalt lahendatud.
Parandus 8. Parandage oma süsteemifailid
Kui kuvatakse tõrketeade, näiteks vcruntime140_1.dll või MSVCP140.dll, ei leitud või xinput1_4.dll puudub, tähendab see, et teie arvutis puudub teatud süsteemifail, mistõttu Football Manager 2022 ei käivitu. Selle parandamiseks tehke järgmist.
Kasutage parandustööriista, et kontrollida arvuti erinevaid piirkondi, et teha kindlaks probleemi täpne põhjus. See tegeleb süsteemivigade, kriitiliste süsteemifailidega seotud probleemidega ja leiab teile sobiva lahenduse.
Süsteemifailide kontrollija on sisseehitatud tööriist rikutud ja kahjustatud süsteemifailide kontrollimiseks ja nende taastamiseks, kui neid on. See tööriist saab aga diagnoosida ainult suuremaid süsteemifaile ega tegele kahjustatud DLL-i, Windowsi registrivõtmega jne.
1. valik – automaatselt (soovitatav)
ma taastan on arvutiparandustarkvara, mis suudab teie arvutis probleeme diagnoosida ja need kohe parandada.
Restoro on kohandatud teie konkreetsele süsteemile ning töötab privaatselt ja automaatselt. See kontrollib esmalt riistvaraga seotud probleeme, et tuvastada probleeme, ja seejärel turbeprobleeme (toiteallikaks Avira Antivirus) ning lõpuks tuvastab programmid, mis jooksevad kokku ja puuduvad süsteemifailid. Kui see on lõpetatud, leiab see teie konkreetsele probleemile lahenduse.
Restoro on usaldusväärne remonditööriist ja see ei kahjusta teie arvutit. Parim osa on see, et te ei pea muretsema programmide ja oma isikuandmete kaotamise pärast. Lugege Trustpiloti ülevaated .üks) Lae alla ja installige Restoro.
2) Avage Restoro ja käivitage tasuta skannimine. Selleks võib arvuti täielikuks analüüsimiseks kuluda 3–5 minutit. Kui olete lõpetanud, saate üksikasjaliku skannimisaruande üle vaadata.
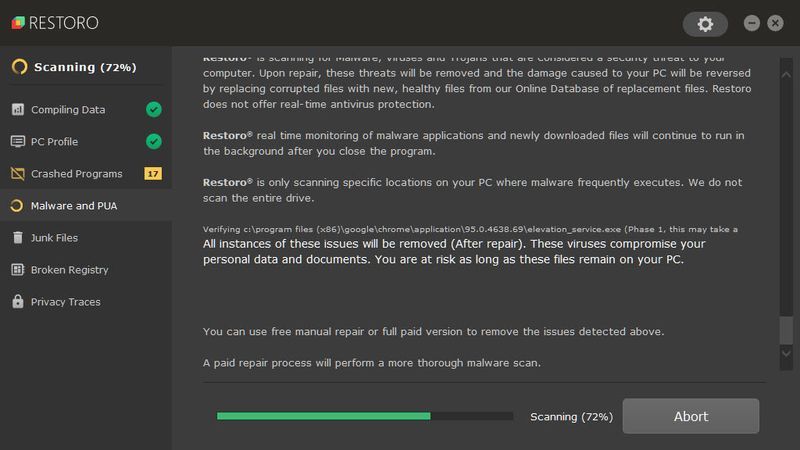
3) Näete oma arvutis tuvastatud probleemide kokkuvõtet. Klõpsake ALUSTA REMONTI ja kõik probleemid lahendatakse automaatselt. (Peate ostma täisversiooni. Sellega kaasneb 60-päevane raha tagasi garantii, et saaksite raha igal ajal tagasi maksta, kui Restoro teie probleemi ei lahenda).
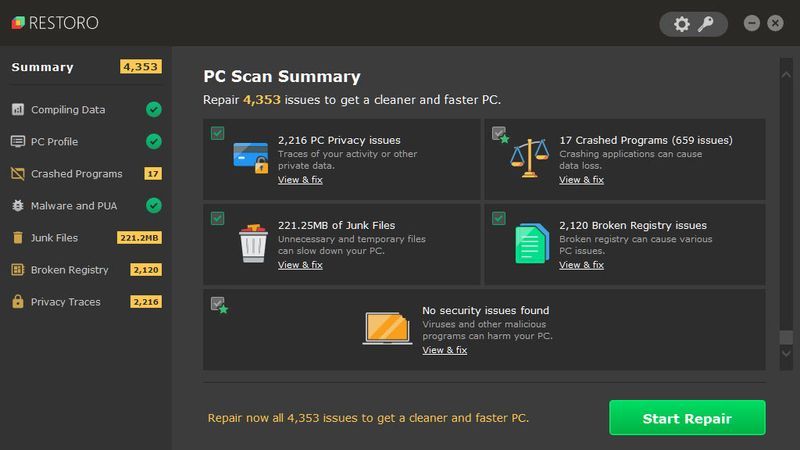 Märge: Restoro on varustatud ööpäevaringse tehnilise toega. Kui vajate Restoro kasutamise ajal abi, võite kasutada ühte järgmistest.
Märge: Restoro on varustatud ööpäevaringse tehnilise toega. Kui vajate Restoro kasutamise ajal abi, võite kasutada ühte järgmistest. • Telefon: 1-888-575-7583
• E-post: support@restoro.com
• Vestlus: https://tinyurl.com/RestoroLiveChat
Valik 2 – käsitsi
Süsteemifaili kontrollimine ja taastamine võib võtta aega ja arvutioskusi. Peate käivitama arvukalt käske, ootama protsessi lõpuleviimist või riskima oma isikuandmetega.
Samm 1. Skannimine rikutud failid süsteemifaili kontrollijaga
System File Checker (SFC) on Windowsi sisseehitatud tööriist rikutud süsteemifailide tuvastamiseks ja parandamiseks.
1) Vajutage klaviatuuril samaaegselt Windowsi logo klahvi ja R, et avada kast Run. Tüüp cmd ja vajutage Ctrl+Shift+Enter käsuviiba administraatorina käivitamiseks.

Klõpsake Jah kui küsitakse luba oma seadmes muudatuste tegemiseks.
2) Tippige käsureale järgmine käsk ja vajutage Sisenema .
|_+_|3) Süsteemifailide kontroll alustab kõigi süsteemifailide skannimist ja tuvastatud rikutud või puuduvate failide parandamist. Selleks võib kuluda 3–5 minutit.
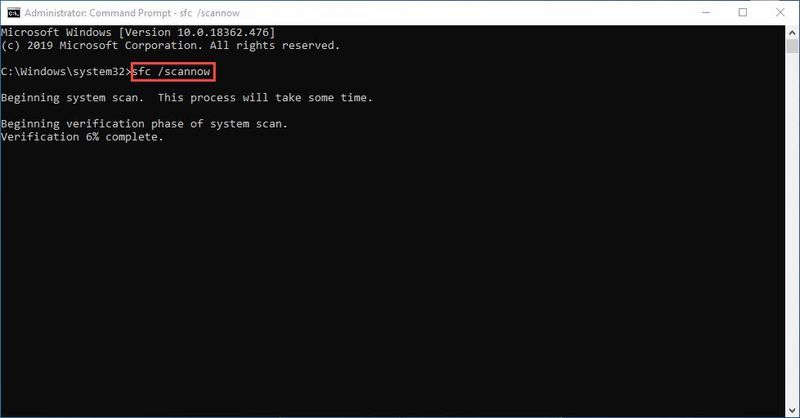
4) Pärast kinnitamist võite saada järgmised sõnumid.
Olenemata sellest, mis sõnumi saate, võite proovida jooksmist dism.exe (Juurutuspildi teenindus ja haldamine), et kontrollida seadme jõudlust ja arvuti tervist.
2. samm. Käivitage dism.exe
1) Käivitage administraatorina käsuviip ja sisestage järgmised käsud.
2) Pärast tervise taastamise protsessi lõppu võite saada veateateid.
Kui süsteemifaili kontroll leiab, et failid on rikutud, järgige nende parandamiseks ekraanil kuvatavaid juhiseid ja seejärel taaskäivitage arvuti, et muudatused jõustuksid täielikult.
Kui teil on ettepanekuid või küsimusi, võtke meile julgelt ühendust.








