'>

WDF_VIOLATION (kus WDF seisab Windowsi draiveriraamistik ) Windows 10-s näitab tavaliselt, et Windows leidis vea raamistikupõhises draiveris. On vähem tõenäoline, et selle vea põhjustas teie riistvara. Iseenesest pole selle probleemi lahendusi nii raske leida.
Selles postituses näitame teile mõnda tõhusat meetodit WDF_VIOLATION sinise surmaekraani lahendamiseks teie Windows 10-s. Te ei pruugi neid kõiki proovida; töötage lihtsalt alla, kuni leiate, et see sobib teile.
1. meetod: Uuendage seadme draivereid
2. meetod: Kasutage draiveritõendajat
3. meetod: Otsige võimalikku viirust
TÄHTIS: Nende lahenduste proovimiseks peate olema probleemarvutis Windowsi sisse logitud. Kui te ei saa Windowsi sisse logida, lülitage arvuti kolm korda sisse ja välja, et taaskäivitada taaskäivitage see turvarežiimis , siis proovige neid lahendusi.
1: värskendage seadme draivereid
Nagu mainitud, põhjustavad WDF_VIOLATION enamasti teatud draiverid, kuva- või videodraiverid. Seetõttu on teie jaoks lihtsaim viis oma seadme draiverite värskendamine.
Seadmete jaoks õigete draiverite hankimiseks on kaks võimalust: käsitsi või automaatselt.
Draiveri käsitsi värskendamine - Saate oma draivereid käsitsi värskendada, külastades tootja veebisaiti ja otsides uusimat õiget draiverit. Pange tähele, et kui kasutate sülearvutit, peaksite alati pöörduma arvuti tootja poole.
Automaatne draiveri värskendamine - Kui teil pole aega, kannatlikkust või arvutioskust draiverite käsitsi värskendamiseks, saate selle asemel teha seda automaatselt Juhi lihtne .Driver Easy tuvastab teie süsteemi automaatselt ja leiab õiged draiveridteie süsteemi ja teie Windows 10 variandi jaoks ning see laadib need alla ja installib õigesti:
1) Lae alla ja installige Driver Easy.
2] Käivitage Driver Easy ja klõpsake nuppu Skannida nüüd nuppu. Seejärel kontrollib Driver Easy teie arvutit ja tuvastab probleemsed draiverid.
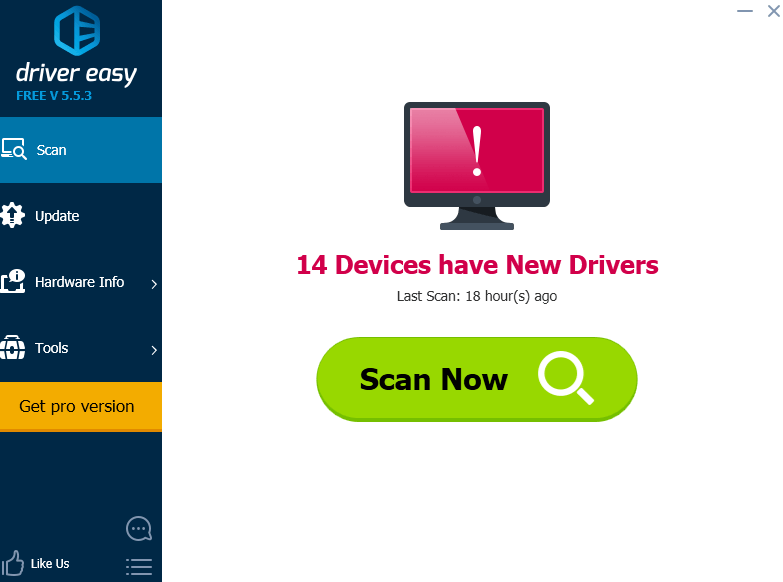
3) Klõpsake nuppu Uuenda draiverite automaatseks allalaadimiseks nupp märgitud seadmete kõrval, siis saate need käsitsi installida (saate seda teha TASUTA versiooniga).
Või klõpsake Värskenda kõik kõigi teie süsteemis puuduvate või aegunud draiverite õige versiooni allalaadimiseks ja installimiseks (selleks on vaja Pro versioon - klõpsates palutakse teil uuemale versioonile üle minna Värskenda kõik ).
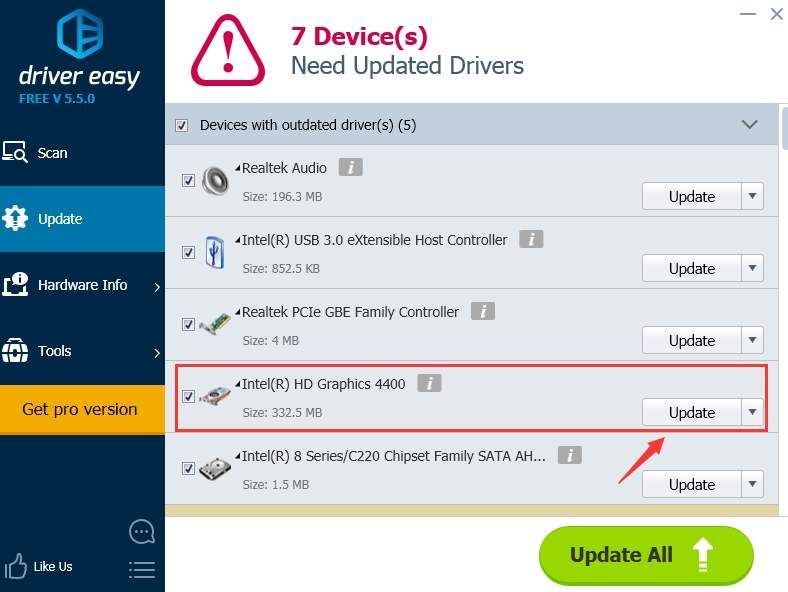
2: Kasutage draiveritõendit
Hoiatus : Draiveritõendaja kasutamiseks peate olema arvutis administraatorite rühmas. Seansi keskel võiks teie arvuti seda teha krahh . Niisiis, seda tuleb kasutada siis, kui olete kõik oma olulised andmed ja failid varundanud.
Juhi kontrollija on Microsofti pakutav tööriist Windowsi tuumarežiimi draiverite ja graafikajuhtide jälgimiseks süsteemile kahjulike funktsioonide tuvastamiseks. Selle aktiveerimiseks toimige järgmiselt.
1) Vajutage klaviatuuril Windowsi võti ja X samal ajal valige Käsuviip (administraator) .
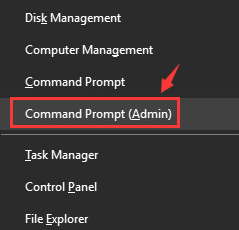
Kui teil palutakse anda administraatori luba, klõpsake nuppu Jah .
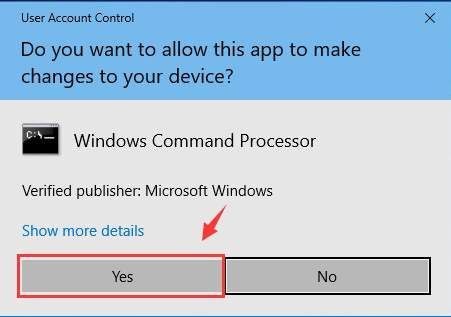
2) tüüp kontrollija käsuviiba aknas. Siis lüüa Sisenema .
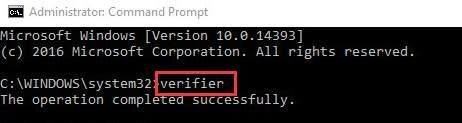
3) Valige Looge standardseaded ja seejärel klõpsake nuppu Järgmine jätkama.
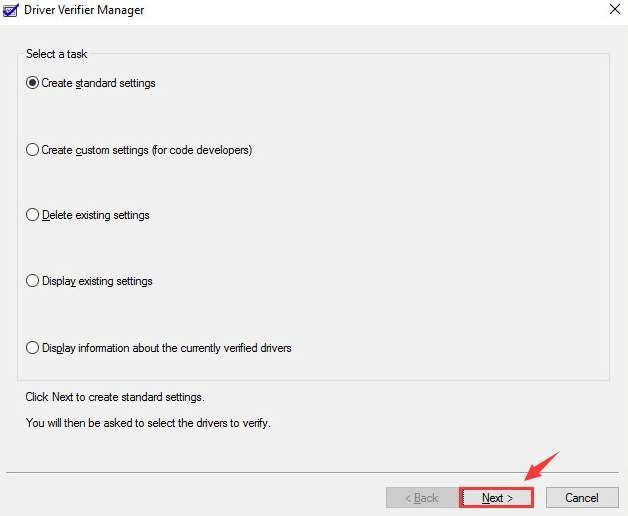
4) Valige Valige automaatselt kõik arvutisse installitud draiverid . Siis lüüa Lõpetama kinnitamise alustamiseks nuppu.
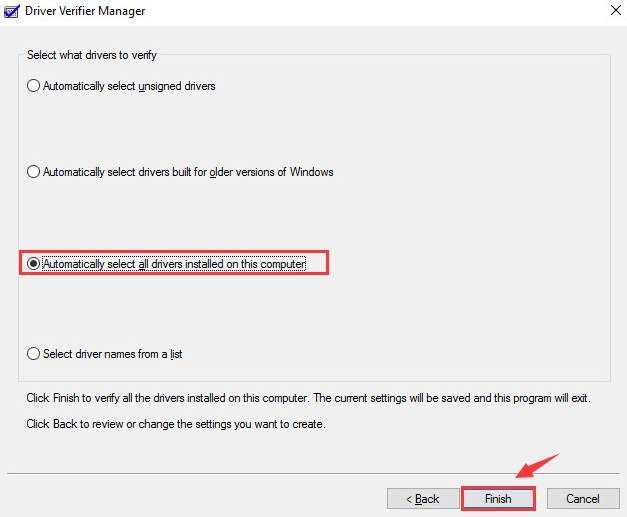
Kui tuvastamisprotsess on lõppenud, järgige WDF_VIOLATION sinise ekraani veast vabanemiseks lihtsalt juhiseid.
3: otsige võimalikku viirust
Mõned kasutajad teatasid, et leidsid, et süüdlaseks on soovimatud kolmanda osapoole programmid või draiverid.
Selle tulemusena on soovitatav teha täielik kontroll usaldusväärse viirusetõrjeprogrammi abil. Kui leiate võimalikke soovimatuid programme, desinstallige need lihtsalt oma arvutist, et näha, kas probleemi saab lahendada.


![Klaviatuuriklahvid kleepuvad Windowsis [lahendatud]](https://letmeknow.ch/img/knowledge-base/96/keyboard-keys-sticking-windows.jpg)


![[Lahendatud] Rooste jookseb pidevalt kokku](https://letmeknow.ch/img/knowledge-base/C7/solved-rust-keeps-crashing-1.jpg)
