Windows Smartscreen on sisseehitatud Windowsi rakendus, mis skannib ja blokeerib teie arvuti kaitsmiseks automaatselt ohtlikku sisu. Võimalik, et olete installinud muu viirusetõrjetarkvara, kuid Smartscreeen võib pakkuda täiendavat kaitset.
Nii et kui näete veateadet: Windows SmartScreeniga ei saa praegu ühendust , peate selle probleemi lahendama, et kaitsta oma arvutit pahavara ja viiruste eest.
Proovige neid parandusi.
Te ei pea neid kõiki proovima; lihtsalt liikuge loendis allapoole, kuni leiate selle, mis teie jaoks sobib.
- Kontrollige oma Interneti-ühendust
- Kontrollige SmartScreeni sätteid
- Lülitage SmartScreen sisse
- Kontrollige oma süsteemi
1. lahendus: kontrollige oma Interneti-ühendust
See on tavaline probleem Windows SmartScreeni filtri käitamisel. Kuna Windows SmartScreen vajab korralikult töötamiseks stabiilset Internetti, näete veateadet, kui teie Interneti-ühendus pole ühendatud.
Interneti-kiirust saate kontrollida rakendusega Reimage et teada saada, milline probleem teie Interneti-ühendust aeglustab.
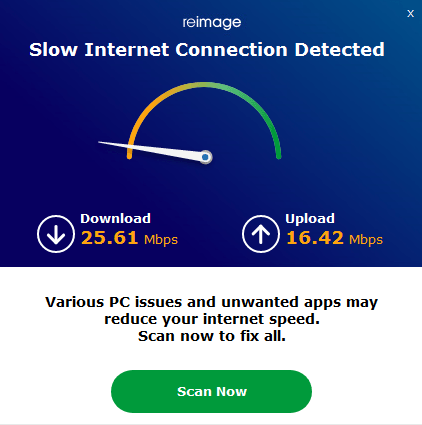
Siin on, kuidas kasutada Reimage'i arvuti süsteemifailide parandamiseks:
üks) Lae alla ja installige Reimage.
2) Avage Reimage ja klõpsake Jah .
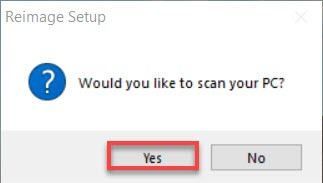
3) Oodake, kuni Reimage teie arvutis skannib. Protsess võib võtta paar minutit.
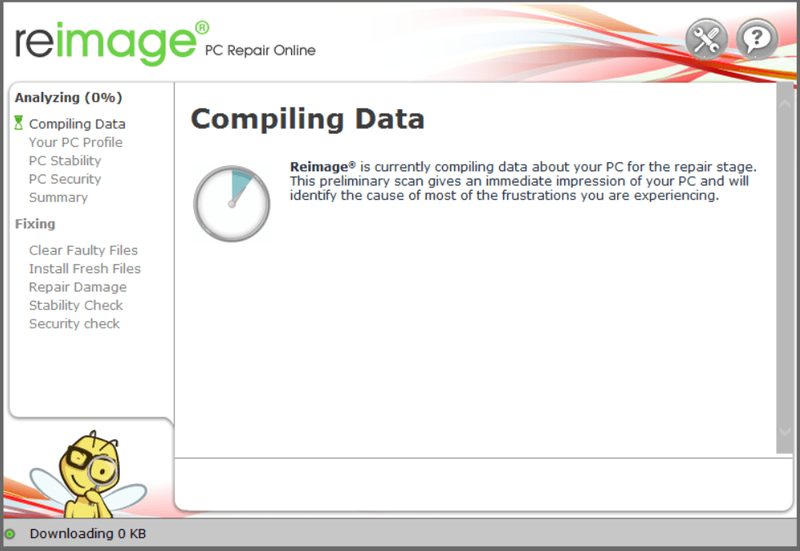
4) Kui skannimine on lõppenud, kuvatakse kokkuvõte teie arvutis leitud probleemidest. Kui teil on vaja parandusfunktsiooni jätkata, peate ostma täisversiooni.
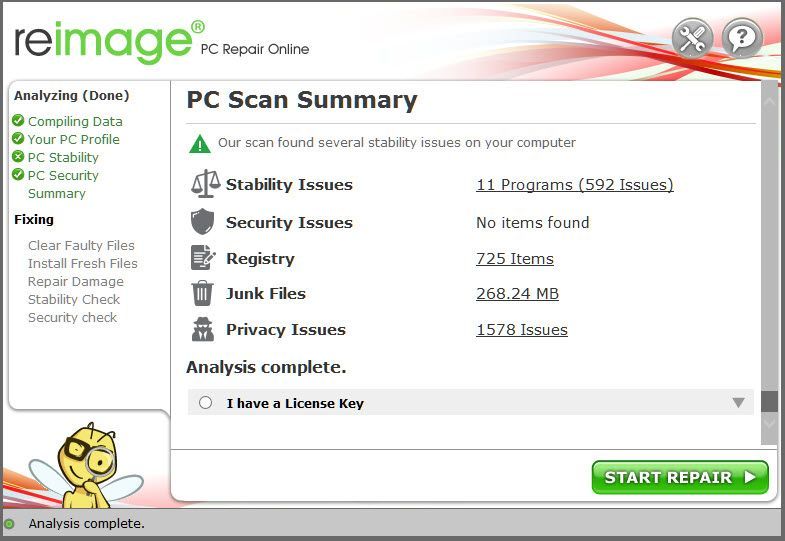 Reimage'i täisversioonil on 60-päevane raha tagasi garantii ja täielik klienditugi. Kui teil tekib Reimage'i kasutamisel probleeme või see ei tööta teie jaoks, võtke ühendust Reimage'i tugimeeskond .
Reimage'i täisversioonil on 60-päevane raha tagasi garantii ja täielik klienditugi. Kui teil tekib Reimage'i kasutamisel probleeme või see ei tööta teie jaoks, võtke ühendust Reimage'i tugimeeskond . 5) Muudatuste jõustumiseks taaskäivitage arvuti.
6) Kontrolli oma arvutit, kas interneti kiirus on normaliseerunud.
Parandus 2: kontrollige SmartScreeni sätteid
Mõnikord on probleemi põhjuseks seadete muutmine. Võimalik, et olete oma seadeid muutnud ja unustanud. Nii et kontrollige SmartScreeni sätteid ja veenduge, et need oleksid vaikeseadeteks seatud.
- Tüüp rakenduste ja brauseri juhtimine otsinguribal ja vajutage nuppu Sisenema võti.

- Tee kindlaks Kontrollige rakendusi ja faile ; SmartScreen Microsoft Edge'i jaoks ja SmartScreen Windowsi poe rakenduste jaoks olid kõik Hoiata .

Parandus 3: lülitage SmartScreen sisse
Mõnel juhul tuleneb tõrketeade sellest, et Windows SmartScreen on keelatud. Siit saate teada, kuidas see lubada.
- Vajutage nuppu Windowsi logo klahv + R koos, et avada kast Run.
- Tüüp gpedit.msc ja vajutage nuppu Sisenema võti.

- Navigeerige Windows Defender SmartScreeni konfigureerimiseks, järgides seda marsruuti: Arvuti konfiguratsioon > Haldusmallid > Windowsi komponendid > File Explorer .

- Topeltklõpsake paremal paanil Seadistage Windows Defender SmartScreen .
- Klõpsake Lubatud ja seejärel klõpsake Okei .

Parandus 4: kontrollige oma süsteemi
Kui ülaltoodud parandused ei aita, tehke täielik viirusekontroll. Põhjus on selles, et süüdlane võib olla mõni viirus või pahavara. Viirused võivad Windows SmartScreeni keelata või lubasid muuta. Seetõttu võib täieliku skannimise käivitamine aidata teil arvutit kaitsta.
Loodame, et ülaltoodud teave on teile kasulik. Ja kui teil on ideid, ettepanekuid või küsimusi, jätke allpool kommentaar.
- Windows











