
Kas juurdepääs on keelatud, kui avate veebilehe Chrome'is? Selle veebisaidi saab blokeerida. Ära muretse. Soovitud veebisaidi blokeeringu tühistamiseks proovige allolevaid näpunäiteid.
Hankige need näpunäited:
Kõiki meetodeid ja kontrolli pole vaja teha. Töötage meetodid järjekorras, kuni leiate sobiva.
- Google Chrome
annotatsioon : Allolevad ekraanipildid pärinevad Windows 10-st, kuid kõik meetodid kehtivad ka Windows 7 ja 8.1 puhul.
üks. Veebisaitide blokeeringu tühistamine võib teatud tingimustel olla keelatud või isegi ebaseaduslik. Enne veebisaitide blokeeringu tühistamist veenduge, et see toiming oleks teie puhul lubatud on.
kaks. Blokeeritud veebisaidid saavad kahjulikud teie privaatsete andmete ja arvuti jaoks. Olge oma isikuandmete kaitsmisel ettevaatlik ja pääsege juurde ainult usaldusväärsetele ja turvalistele veebisaitidele.
1. nõuanne: eemaldage piiratud saidid
Teie soovitud veebisait võib olla Windows Internet Exploreri piiratud saitide tsoonis, mistõttu te ei saa seda veebisaiti tavapäraselt vaadata ega kasutada. Kontrollige piiratud saitide loendit ja muutke seadeid.
Piiratud saitide tsoon sisaldab tavaliselt veebisaite, mis võivad teie süsteemi või faile kahjustada.
1) Vajutage samaaegselt klaviatuuril nuppu Windows-Logo-Taste + R , anna inetcpl.cpl üks ja vajutage nuppu Sisestage võti .
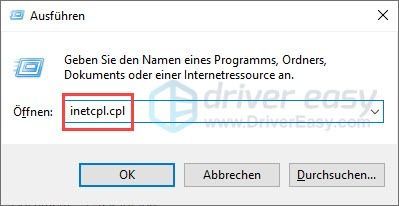
2) Lülituge vahekaardile ohutus . kliki Piiratud saidid ja seejärel nuppu saidid .
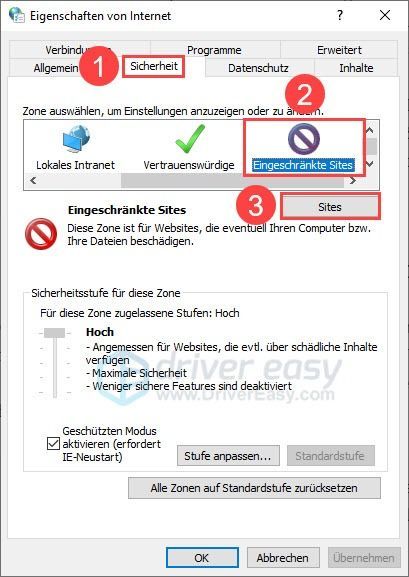
3) Tõstke esile veebileht, mida soovite tavapäraselt kasutada, ja klõpsake Eemalda .
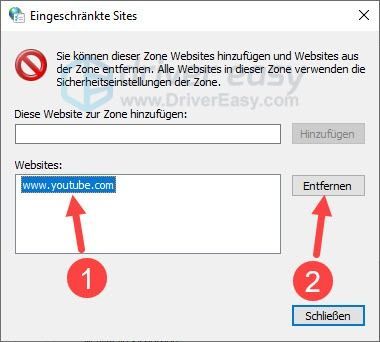
4) Testige, kas pääsete soovitud veebisaidile juurde.
2. nõuanne: kontrollige oma hostifaili
Veebisait, millele praegu teie arvutis ei pääse, lisati varem mingil põhjusel keelatud veebisaidina teie hosts-faili. Kontrollige oma hostifaili ja deblokeerige see.
1) Laadige alla ja installige Notepad++ mis ühildub teie süsteemiga.
2) Paremklõpsake Notepad++ ja vali Käivitage administraatorina välja.
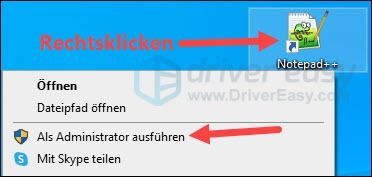
3) Klõpsake Ja , kui kuvatakse dialoogiaken Kasutajakonto kontroll.
4) Klõpsake vasakus ülanurgas faili ja siis üles Ava…

5) Tippige väljale Faili nimi C: Windowssystem32driversetc üks ja vajutage nuppu Sisestage võti .
|_+_|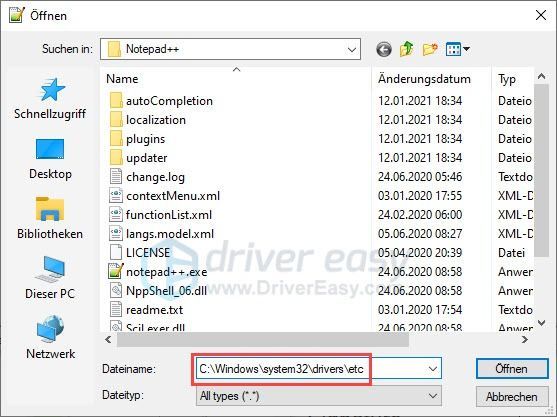
6) Vali võõrustajad välja ja klõpsake Avatud .
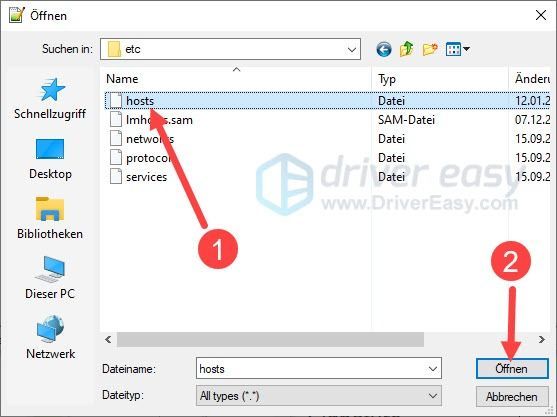
7) Kui leiate failist soovitud veebisaidi ja annate selle kohalikule hostile 127.0.0.1 järgmiselt, blokeeritakse see veebisait teie arvutis.
Kustuta terve rida. (Näiteks ma peaksin 127.0.0.1 www.youtube.com Selge.)
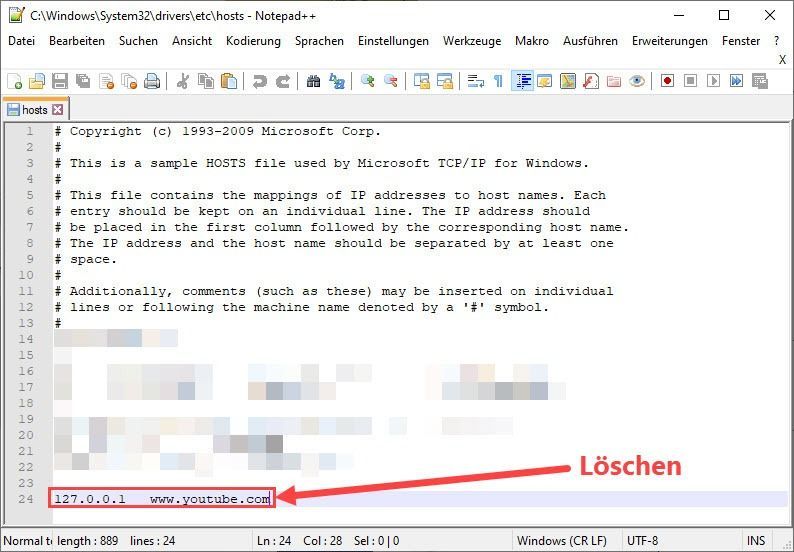
8) Vajutage samaaegselt klaviatuuril nuppu Ctrl + S muudatuste salvestamiseks.
9) Kontrollige, kas varem blokeeritud veebisait on uuesti juurdepääsetav.
Vihje 3: kasutage VPN-i
Mõnda veebisaiti ei saa geograafiliste piirangute tõttu külastada. VPN-i (virtuaalne privaatvõrk) abil saate peita oma tegeliku IP-aadressi ja taotleda virtuaalset asukohta. VPN on eriti kasulik geograafiliselt piiratud sisule juurdepääsuks.
Kui te pole varem VPN-i kasutanud, võite kasutada tuttavat NordVPN proovi järgi.
üks) Alla laadida ja installida NordVPN .
kliki Nordvpn kupongid ja sooduskoodid kupongide saamiseks. Kui teil on vautšeri lunastamisega probleeme, võtke ühendust NordVPN klienditeenindus .
2) Jookse NordVPN ja valige koht, millega ühenduse luua.
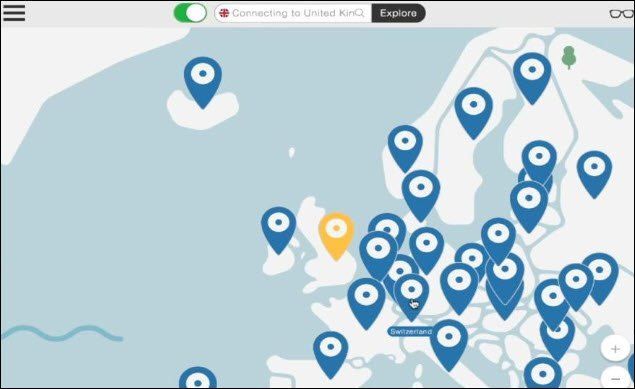
3) Proovige külastada soovitud veebisaiti. Kas laadimine õnnestub?
4. nõuanne. Kasutage puhverserveri laiendit
Samuti saate oma brauserisse installida puhverserveri laienduse ja kasutada seda blokeeritud veebisaitide külastamiseks. Otsige lihtsalt otsingusõnaga Puhverserveri laiendus Chrome googles. Blokeeritud veebisaitidele juurdepääsuks valige laiendus ja installige see Chrome'i.
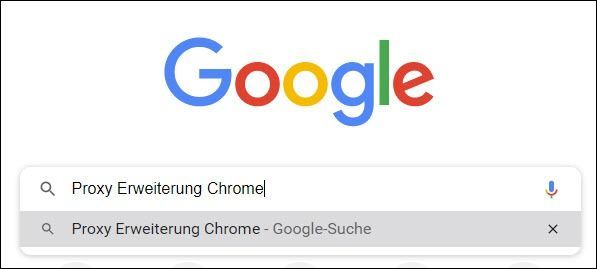
5. nõuanne: keelake veebisaiti blokeerivad laiendused
Lisaks veebisaitide blokeerimislaiendustele on olemas ka veebisaitide blokeerimise laiendused. Kontrollige, kas teil on Chrome'is selline laiendus ja kas olete juba blokeerinud mõned veebisaidid.
1) Jookse Google Chrome välja.
2) Sisestage aadressiribale chrome://extensions/ üks ja vajutage nuppu Sisestage võti installitud laienduste vaatamiseks.
|_+_|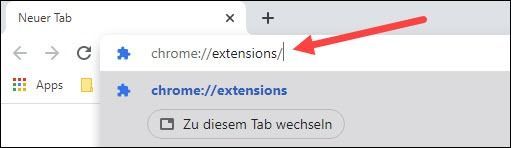
3) Kui teil on veebisaiti blokeeriv laiend, klõpsake laienduse keelamiseks selle kõrval olevat lülitit.
Või kontrollige oma laienduse seadeid ja eemaldage soovitud veebisait mustast nimekirjast.
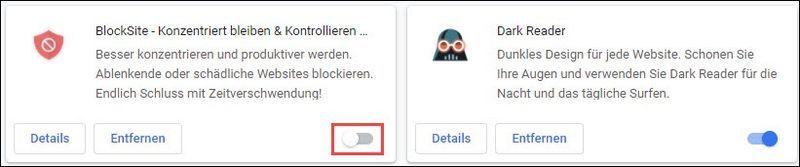
Ainult illustreerimiseks
4) Testige, kas saate soovitud veebisaidi probleemideta uuesti avada.
6. nõuanne: kontrollige ruuteri sätteid
Mõned ruuterid pakuvad ruuteri konfiguratsiooniliideses veebisaitide blokeerimise võimalust. Samuti peaksite kontrollima, kas keegi pole kunagi ruuteri kaudu blokeerinud veebisaite, mida praegu vajate.
Helistama ruuteri konfiguratsiooniliides üles ja logi sisse. Seejärel navigeerige liidesesse, kus saate lisada või eemaldada blokeeritud veebisaite ja deblokeerida.
7. nõuanne. Keelake ajutiselt viirusetõrjetarkvara või tulemüür
Teie kaitseprogramm võib endiselt veebisaite blokeerida. Kui kasutate kolmanda osapoole viirusetõrjetarkvara või tulemüüri, proovige see turvatarkvara ajutiselt keelata desaktiveerida ja seejärel avage soovitud veebileht.
Kui see veebisait laadib sujuvalt, kontrollige oma kaitseprogrammi sätteid ja tühistage veebisaidi blokeerimine.
Kui te pole kindel, kas avatav veebisait on turvaline ja viirusevaba, lõpetage kindlasti Windows Defender lubatud teie süsteemi kaitsmiseks.Boonusnõuanne: surfage veebis sujuvamalt – hoidke oma võrgudraiver ajakohasena
Kui soovite Internetti arvutis sujuvamalt kasutada, on soovitatav hoida oma võrguadapteri draiver ajakohasena.
Saate kontrollida oma võrgudraiverit käsitsi soovi korral värskendage, külastades võrguadapteri seadme tootja veebisaiti, leides draiveri allalaadimislehe, leides õige draiveri jne.
Kuid kui teil on seadme draiveritega raske tegeleda või kui teil lihtsalt pole aega, soovitame draiverid kaasa pakkida. Lihtne juht uuendama.
Driver Easyga töötab see järgmiselt:
üks) Alla laadida ja installige Driver Easy.
2) Jookse Lihtne juht välja ja klõpsake Skannida nüüd . Kõik teie süsteemis olevad probleemsed draiverid tuvastatakse minuti jooksul.
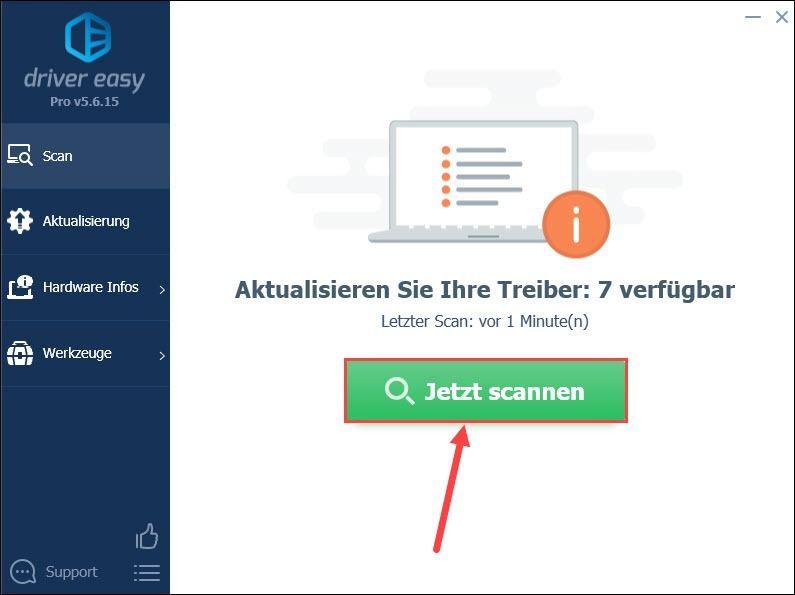
3) Klõpsake Värskenda oma võrguadapteri nime kõrval, et alla laadida ja installida selle uusim draiveriversioon.
Või lihtsalt klõpsake Värskenda kõike et värskendada automaatselt kõiki teie süsteemi probleemseid seadmedraivereid.
(Mõlemal juhul PRO-versioon vajalik)
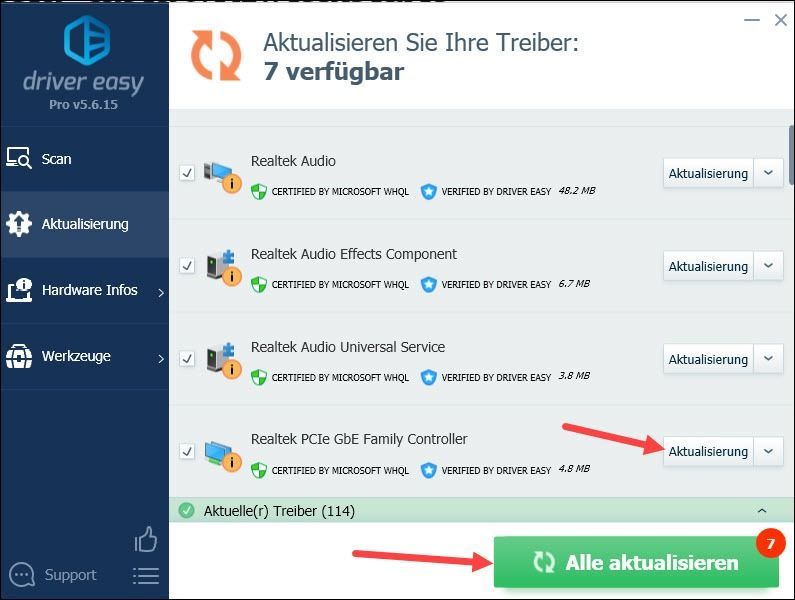
annotatsioon : Draiverite värskendamiseks saate kasutada ka TASUTA versiooni Driver Easy, kuid mõned toimingud peate tegema käsitsi.
4) Muudatuste jõustumiseks taaskäivitage arvuti.
Loodetavasti on see postitus teid aidanud. Kui teil on muid küsimusi või muid ettepanekuid, jätke allpool kommentaar.


![[LAHENDATUD] Kuidas panna Minecraft kiiremini jooksma](https://letmeknow.ch/img/knowledge/27/how-make-minecraft-run-faster.jpg)
![[Lahendatud] Fallout 3 külmub Windows 10-s](https://letmeknow.ch/img/program-issues/52/fallout-3-freezes-windows-10.jpg)

![Twitch hoiab külmumist [2021 näpunäidet]](https://letmeknow.ch/img/network-issues/69/twitch-keeps-freezing.jpeg)
